Observação: Desejamos fornecer o conteúdo da Ajuda mais recente no seu idioma da forma mais rápida possível. Esta página foi traduzida de forma automatizada e pode conter imprecisões ou erros gramaticais. Nosso objetivo é que este conteúdo seja útil para você. As informações foram úteis? Dê sua opinião no final desta página. Aqui está o artigo em inglês para facilitar a referência.
Em vez de usar uma calculadora, use o Microsoft Excel para fazer as contas!
Você pode inserir fórmulas simples para adicionar, dividir, multiplicar e subtrair dois ou mais valores numéricos. Ou use o recurso AutoSoma para totalizar rapidamente uma série de valores sem especificá-los manualmente em uma fórmula. Depois de criar uma fórmula, você poderá copiá-lo em células adjacentes - sem precisar criar a mesma fórmula repetidamente.
Subtrair no Excel
Multiplicar no Excel
Dividir no Excel
Aprenda mais sobre fórmulas simples
Todas as entradas de fórmula começam com um sinal de igual (=). Para as fórmulas simples, basta digitar o sinal de igual seguido pelos valores numéricos que você deseja calcular e os operadores matemáticos que deseja usar: o sinal de adição (+) para adicionar, o sinal de subtração (-) para subtrair, o asterisco (*) para multiplicar e a barra (/) para dividir. Em seguida, pressione Enter e o Excel calcula e exibe o resultado da fórmula instantaneamente.
Por exemplo, quando você digita =12,99+16,99 na célula C5 e pressiona Enter, o Excel calcula o resultado e exibe 29,98 na célula.
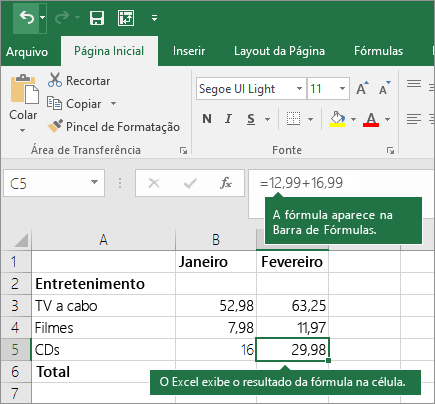
A fórmula inserida em uma célula continuará visível na barra de fórmulas sempre que a célula estiver selecionada.
Importante: Embora haja uma função SOMA, não há nenhuma função SUBTRAÇÃO. Nesse caso, use o operador de subtração (-) em uma fórmula. Por exemplo, =8-3+2-4+12. Você também pode usar um sinal de subtração para converter um número em seu valor negativo na função SOMA. Por exemplo, a fórmula =SOMA(12;5;-3;8;-4) usa a função SOMA para adicionar 12, 5, subtrair 3, adicionar 8 e subtrair 4, nessa ordem.
Usar a AutoSoma
A maneira mais fácil de adicionar uma fórmula de SOMA à planilha é usar a AutoSoma. Selecione uma célula vazia diretamente acima ou abaixo do intervalo que você deseja somar e, nas guias Página Inicial ou Fórmula na faixa de opções, clique em AutoSoma > Soma. A AutoSoma irá detectar automaticamente o intervalo a ser somado e criar a fórmula para você. Isso também funciona horizontalmente se você selecionar uma célula à esquerda ou à direita do intervalo a ser somado.
Observação: A AutoSoma não funciona em intervalos não contíguos.
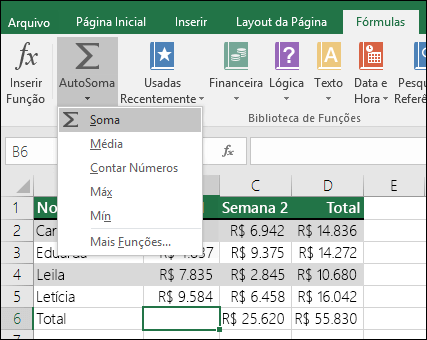
AutoSoma verticalmente
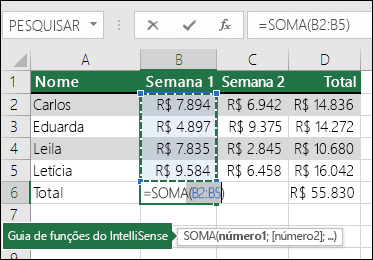
Na imagem acima, o recurso AutoSoma detecta automaticamente as células B2:B5 como o intervalo a somar. Tudo o que você precisa fazer é pressionar Enter para confirmá-lo. Se você precisar adicionar/excluir mais células, poderá manter a tecla Shift > Tecla de direção de sua escolha até que a seleção corresponda ao que deseja. Em seguida, pressione Enter para concluir a tarefa.
Guia de função do Intellisense: a marca flutuante SOMA(número1;[número2];...) embaixo da função é sua guia Intellisense. Se você clicar no nome de função ou em SOMA, ela se transformará em um hiperlink azul que o levará ao tópico da Ajuda para essa função. Se você clicar em elementos de função individuais, suas partes representativas na fórmula serão realçadas. Nesse caso, somente B2:B5 seriam realçados pois há apenas uma referência numérica nessa fórmula. A marca Intellisense será exibida para qualquer função.
AutoSoma horizontalmente
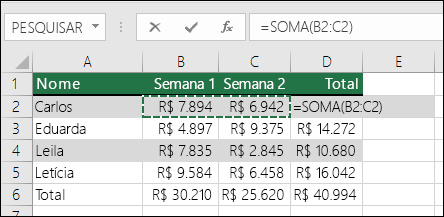
Evite a reconfiguração da mesma fórmula
Após criar a fórmula, você poderá copiá-la para outras células - sem a necessidade de reescrever a mesma fórmula. Você pode copiar a fórmula, ou usar a alça de preenchimento  para copiar a fórmula em células adjacentes.
para copiar a fórmula em células adjacentes.
Por exemplo, quando você copia a fórmula na célula B6 para C6, a fórmula nessa célula muda automaticamente para ser atualizada com referências de célula na coluna C.
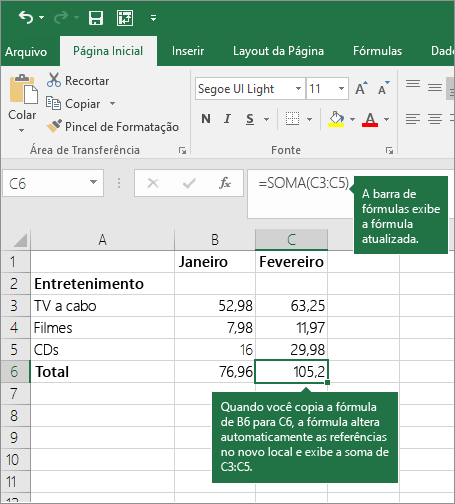
Ao copiar a fórmula, verifique se as referências de célula estão corretas. As referências de célula podem mudar se tiverem referências relativas.
O que posso usar em uma fórmula para simular teclas de calculadora?
|
Tecla de calculadora |
Método do Excel |
Descrição, exemplo |
Resultado |
|
+ (Tecla de adição) |
+ (sinal de adição) |
Usar em uma fórmula para adicionar números. Exemplo: =4+6+2 |
12 |
|
-(tecla de subtração) |
- (sinal de subtração) |
Usar em uma fórmula para subtrair números ou para indicar um número negativo. Exemplo: =18-12 Exemplo: =24*-5 (24 vezes menos 5) |
-120 |
|
x (tecla de multiplicação) |
* (asterisco; também chamado "estrela") |
Usar em uma fórmula para multiplicar números. Exemplo: =8*3 |
24 |
|
÷ (tecla de divisão) |
/ (sinal de divisão) |
Usar em uma fórmula para dividir um número por outro. Exemplo: =45/5 |
9 |
|
% (tecla de porcentagem) |
% (porcentagem) |
Usar em uma fórmula com * para multiplicar por uma porcentagem. Exemplo: =15%*20 |
3 |
|
(tecla da raiz quadrada) |
RAIZ (função) |
Usar a função RAIZ em uma fórmula para encontrar a raiz quadrada de um número. Exemplo: =RAIZ(64) |
8 |
|
1/x (recíproca) |
=1/n |
Usar =1/n em uma fórmula, em que n é o número pelo qual você deseja dividir 1. Exemplo: =1/8 |
0,125 |
