Observação: Desejamos fornecer o conteúdo da Ajuda mais recente no seu idioma da forma mais rápida possível. Esta página foi traduzida de forma automatizada e pode conter imprecisões ou erros gramaticais. Nosso objetivo é que este conteúdo seja útil para você. As informações foram úteis? Dê sua opinião no final desta página. Aqui está o artigo em inglês para facilitar a referência.
É possível imprimir planilhas e pastas de trabalho inteiras ou parciais, uma ou várias por vez. Se os dados que você deseja imprimir estiverem em uma tabela do Microsoft Excel, você poderá imprimir apenas a tabela do Excel.
Também é possível imprimir uma pasta de trabalho em um arquivo em vez de em uma impressora. Isso será útil quando você precisar imprimir a pasta de trabalho em um tipo de impressora diferente da impressora que você usou originalmente para imprimi-la.
Antes de imprimir
Antes de imprimir alguma coisa no Excel, lembre-se de que há muitas opções disponíveis para uma experiência avançada de impressão.
Importante: Algumas formatações, como texto colorido ou sombreamento de célula, pode ficar com uma boa aparência na tela, mas você pode não gostar de sua aparência quando for impressa em uma impressora branco e preto. Talvez você queira imprimir uma planilha com as linhas de grade exibidas para que os dados, as linhas e as colunas fiquem mais realçadas.
Imprimir uma ou várias planilhas
-
Selecione as planilhas que você deseja imprimir.
-
Clique em arquivo > Imprimir ou pressione CTRL + P.
-
Clique no botão Imprimir ou ajuste as Configurações antes de clicar no botão Imprimir.
Imprimir uma ou várias pastas de trabalho
Todos os arquivos da pasta de trabalho que você deseja imprimir devem estar na mesma pasta.
-
Clique em Arquivo > Abrir.
-
Mantenha pressionada a tecla CTRL clique no nome de cada pasta de trabalho para imprimir e clique em Imprimir.
Imprimir toda ou parte de uma planilha
-
Clique na planilha e selecione o intervalo de dados que você deseja imprimir.
-
Clique em Arquivo e em Imprimir.
-
Em configurações, clique na seta ao lado de Imprimir planilhas ativas e selecione a opção adequada.
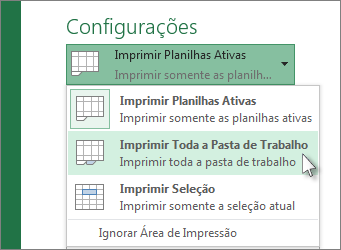
-
Clique em Imprimir.
Observação: Se uma planilha definiu áreas de impressão, o Excel serão impressos apenas essas áreas de impressão. Se você não quiser imprimir somente a área de impressão definida, marque a caixa de seleção Ignorar área de impressão.
Imprimir uma tabela do Excel
-
Clique em uma célula dentro da tabela para habilitá-la.
-
Clique em Arquivo e em Imprimir.
-
Em Configurações, clique na seta ao lado de Imprimir Planilhas Ativas e selecione Imprimir Tabela Selecionada.
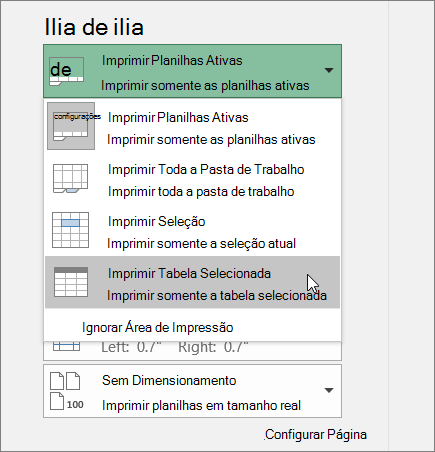
-
Clique em Imprimir.
Imprimir uma pasta de trabalho em um arquivo
-
Clique em Arquivo e, em seguida, clique em Imprimir ou pressione Ctrl+P.
-
Em Impressora, selecione Imprimir em Arquivo.
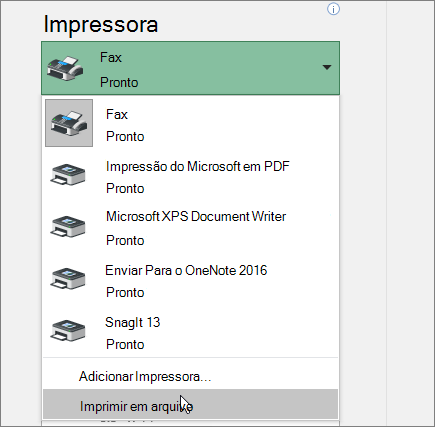
-
Clique em Imprimir.
-
Na caixa de diálogo Salvar saída de impressão como, insira um nome de arquivo e clique em Okey. O arquivo será salvo na pasta documentos
Importante: Se você imprimir o arquivo salvo em uma impressora diferente, as quebras de página e de espaçamento de fonte podem mudar.
