Criar um gráfico de uma tabela
-
Selecione as células que você deseja usar.
-
Selecione Inserir > Gráficos Recomendados.
-
Selecione o tipo de gráfico desejado e selecione OK.
Atualizar a fonte do gráfico
-
Com a tabela vinculada a um gráfico, faça alterações na tabela e veja o resultado no gráfico.
Word
Depois de criar um gráfico, você pode editar os dados na planilha do Excel. As alterações serão refletidas no gráfico no Word.
-
No menu Exibir, clique em Layout de Impressão.
-
Clique no gráfico.
-
Na guia Design do Gráfico, clique em Editar Dados no Excel.
O Excel abre e exibe a tabela de dados do gráfico.
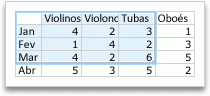
-
Para alterar o número de linhas e colunas incluídas no gráfico, posicione o ponteiro sobre o canto inferior direito dos dados selecionados e, em seguida, arraste para selecionar dados adicionais. No exemplo a seguir, a tabela será expandida para incluir categorias e séries de dados adicionais.
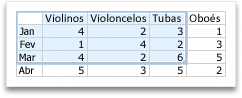
-
Para adicionar ou editar dados em uma células, clique na célula e faça a alteração.
-
Para ver os resultados das suas alterações, alterne para o Word.
Depois de criar um gráfico, você pode querer alterar a maneira como as linhas e colunas da tabela são plotadas no gráfico. Por exemplo, sua primeira versão de um gráfico pode plotar as linhas de dados da tabela no eixo vertical do gráfico (valor) e as colunas de dados no eixo horizontal (categoria). No exemplo a seguir, o gráfico enfatiza vendas por instrumento.
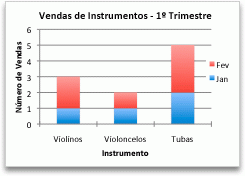
No entanto, se quiser que o gráfico enfatize vendas por mês, é possível inverter a maneira como ele é plotado.
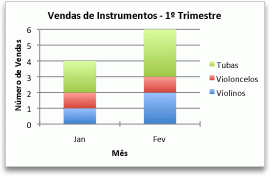
-
No menu Exibir, clique em Layout de Impressão.
-
Clique no gráfico.
-
Na guia Design do Gráfico, clique em Alternar Linha/Coluna.
A opção Alternar Linha/Coluna só é disponibilizada quando a tabela de dados do Excel do gráfico é aberta e somente para alguns tipos de gráficos. Se Alternar Linha/Coluna não estiver disponível:
-
Clique no gráfico.
-
Na guia Design do Gráfico, clique em Editar Dados no Excel.
-
Para alterar a ordem da série de dados, você precisa trabalhar com um gráfico que tenha mais de uma série de dados.
-
No menu Exibir, clique em Layout de Impressão.
-
No gráfico, selecione uma série de dados. Por exemplo, em um gráfico de colunas, clique em uma coluna para selecionar todas as colunas da série de dados em questão.
-
Na guia Design do Gráfico, clique em Selecionar Dados.
-
Na caixa de diálogo Selecionar Fonte de Dados, ao lado de Entradas de Legenda (Série), use as setas para cima e para baixo para mover a série para cima ou para baixo na lista.
Dependendo do tipo de gráfico, algumas opções podem não estar disponíveis.
Observação: Para a maioria dos tipos de gráficos, alterar a ordem da série de dados afeta a legenda e o gráfico em si.
-
Clique em OK.
-
No menu Exibir, clique em Layout de Impressão.
-
No gráfico, selecione uma série de dados. Por exemplo, em um gráfico de colunas, clique em uma coluna para selecionar todas as colunas da série de dados.
-
Na guia Design do Gráfico, clique em Selecionar Dados.
-
Na caixa de diálogo Selecionar Fonte de Dados, execute um destes procedimentos.
Para
Faça isto
Remover uma série
Em Entradas de Legenda (Série), selecione a série de dados que deseja remover e clique em Remover (-).
Adicionar uma série
Em Entradas de Legenda (Série), clique em Adicionar (+) e, na planilha do Excel, selecione todos os dados que você deseja incluir no gráfico.
-
Clique em OK.
-
No menu Exibir, clique em Layout de Impressão.
-
No gráfico, selecione uma série de dados. Por exemplo, em um gráfico de colunas, clique em uma coluna para selecionar todas as colunas da série de dados em questão.
-
Clique na guia Formato.
-
Em Estilos de Elemento do Gráfico, clique na seta ao lado de Preenchimento
 e na cor desejada.
e na cor desejada.
Você pode adicionar rótulos para mostrar os valores de pontos de dados da planilha do Excel no gráfico.
-
No menu Exibir, clique em Layout de Impressão.
-
Clique no gráfico e na guia Design de Gráfico.
-
Clique em Adicionar Elemento Gráficoe clique em Rótulos de Dados.
-
Selecione o local em que você deseja que o rótulo de dados apareça (por exemplo, selecione Extremidade Externa).
Dependendo do tipo de gráfico, algumas opções podem não estar disponíveis.
-
No menu Exibir, clique em Layout de Impressão.
-
Clique no gráfico e na guia Design de Gráfico.
-
Clique em Adicionar Elemento Gráfico e clique em Tabela de Dados.
-
Selecione as opções desejadas.
Dependendo do tipo de gráfico, algumas opções podem não estar disponíveis.
Quando você cria um gráfico de dados que usa datas e as datas são plotadas ao longo do eixo horizontal do gráfico, o Office automaticamente altera o eixo horizontal para um eixo de datas (escala de tempo). Você também pode alterar um eixo horizontal para um eixo de datas manualmente. Um eixo de datas exibe datas em ordem cronológica em intervalos específicos ou unidades base, como o número de dias, meses ou anos, mesmo que as datas na planilha do Excel não estejam em ordem sequencial ou nas mesmas unidades base.
Por padrão, o Office usa a menor diferença entre duas datas nos dados para determinar as unidades base do eixo de datas. Por exemplo, se você tiver dados para preços de ações onde a menor diferença entre datas seja sete dias, o Office definirá a unidade base como dias. No entanto, é possível alterar a unidade base para meses ou anos se quiser ver o desempenho das ações ao longo do tempo.
-
No menu Exibir, clique em Layout de Impressão.
-
Clique no gráfico e na guia Design de Gráfico.
-
Clique em Adicionar Elemento Gráfico, clique em Eixos e clique em Mais Opções de Eixo. O painel Formatar Eixo é exibido.
-
Para o eixo que você deseja alterar, verifique se os rótulos do eixo são exibidos.
-
Em Tipo de Eixo, clique em Eixo de datas.
-
Em Unidades, na caixa de listagem suspensa Base, selecione Dias, Meses ou Anos.
Dependendo do tipo de gráfico, algumas opções podem não estar disponíveis.
Observação: Se você seguir esse procedimento e seu gráfico não exibir as datas como um eixo de escala de tempo, certifique-se de que os rótulos do eixo sejam escritos no formato de data na tabela do Excel, tais como 01/05/08 ou 8 de maio.
PowerPoint
Depois de criar um gráfico, você pode editar os dados na planilha do Excel. As alterações serão refletidas no gráfico no PowerPoint.
-
Clique no gráfico.
-
Na guia Design do Gráfico, clique em Editar Dados no Excel.
O Excel abre e exibe a tabela de dados do gráfico.
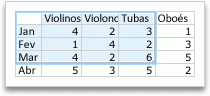
-
Para alterar o número de linhas e colunas incluídas no gráfico, posicione o ponteiro sobre o canto inferior direito dos dados selecionados e, em seguida, arraste para selecionar dados adicionais. No exemplo a seguir, a tabela será expandida para incluir categorias e séries de dados adicionais.
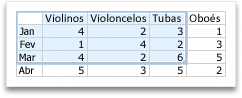
-
Para adicionar ou editar dados em uma células, clique na célula e faça a alteração.
-
Para ver suas alterações, alterne para o PowerPoint.
Depois de criar um gráfico, você pode querer alterar a maneira como as linhas e colunas da tabela são plotadas no gráfico. Por exemplo, sua primeira versão de um gráfico pode plotar as linhas de dados da tabela no eixo vertical do gráfico (valor) e as colunas de dados no eixo horizontal (categoria). No exemplo a seguir, o gráfico enfatiza vendas por instrumento.
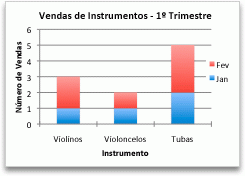
No entanto, se quiser que o gráfico enfatize vendas por mês, é possível inverter a maneira como ele é plotado.
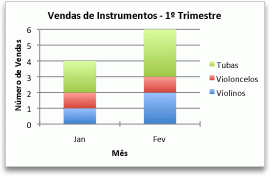
-
Clique no gráfico.
-
Na guia Design do Gráfico, selecione Alternar Linha/Coluna.
A opção Alternar Linha/Coluna só é disponibilizada quando a tabela de dados do Excel do gráfico é aberta e somente para alguns tipos de gráficos. Se Alternar Linha/Coluna não estiver disponível:
-
Clique no gráfico.
-
Na guia Design do Gráfico, clique em Editar Dados no Excel.
-
Para alterar a ordem da série de dados, você precisa trabalhar com um gráfico que tenha mais de uma série de dados.
-
No gráfico, selecione uma série de dados. Por exemplo, em um gráfico de colunas, clique em uma coluna para selecionar todas as colunas da série de dados em questão.
-
Na guia Design do Gráfico, clique em Selecionar Dados.
-
Na caixa de diálogo Selecionar Fonte de Dados, ao lado de Entradas de Legenda (Série), use as setas para cima e para baixo para mover a série para cima ou para baixo na lista.
Dependendo do tipo de gráfico, algumas opções podem não estar disponíveis.
Observação: Para a maioria dos tipos de gráficos, alterar a ordem da série de dados afeta a legenda e o gráfico em si.
-
Clique em OK.
-
No gráfico, selecione uma série de dados. Por exemplo, em um gráfico de colunas, clique em uma coluna para selecionar todas as colunas da série de dados.
-
Clique na guia Design de Gráfico e em Selecionar Dados.
-
Na caixa de diálogo Selecionar Fonte de Dados, execute um destes procedimentos.
Para
Faça isto
Remover uma série
Em Entradas de Legenda (Série), selecione a série de dados que deseja remover e clique em Remover (-).
Adicionar uma série
Em Entradas de Legenda (Série), clique em Adicionar (+) e, na planilha do Excel, selecione todos os dados que você deseja incluir no gráfico.
-
Clique em OK.
-
No gráfico, selecione uma série de dados. Por exemplo, em um gráfico de colunas, clique em uma coluna para selecionar todas as colunas da série de dados em questão.
-
Clique na guia Formato.
-
Em Estilos de Elemento do Gráfico, clique na seta ao lado de Preenchimento
 e na cor desejada.
e na cor desejada.
Você pode adicionar rótulos para mostrar os valores de pontos de dados da planilha do Excel no gráfico.
-
Clique no gráfico e na guia Design de Gráfico.
-
Clique em Adicionar Elemento Gráficoe clique em Rótulos de Dados.
-
Selecione o local em que você deseja que o rótulo de dados apareça (por exemplo, selecione Extremidade Externa).
Dependendo do tipo de gráfico, algumas opções podem não estar disponíveis.
-
Clique no gráfico e na guia Design de Gráfico.
-
Clique em Adicionar Elemento Gráfico e clique em Tabela de Dados.
-
Selecione as opções desejadas.
Dependendo do tipo de gráfico, algumas opções podem não estar disponíveis.
Quando você cria um gráfico de dados que usa datas e as datas são plotadas ao longo do eixo horizontal do gráfico, o Office automaticamente altera o eixo horizontal para um eixo de datas (escala de tempo). Você também pode alterar um eixo horizontal para um eixo de datas manualmente. Um eixo de datas exibe datas em ordem cronológica em intervalos específicos ou unidades base, como o número de dias, meses ou anos, mesmo que as datas na planilha do Excel não estejam em ordem sequencial ou nas mesmas unidades base.
Por padrão, o Office usa a menor diferença entre duas datas nos dados para determinar as unidades base do eixo de datas. Por exemplo, se você tiver dados para preços de ações onde a menor diferença entre datas seja sete dias, o Office definirá a unidade base como dias. No entanto, é possível alterar a unidade base para meses ou anos se quiser ver o desempenho das ações ao longo do tempo.
-
Clique no gráfico e na guia Design de Gráfico.
-
Clique em Adicionar Elemento Gráfico, clique em Eixos e clique em Mais Opções de Eixo. O painel Formatar Eixo é exibido.
-
Para o eixo que você deseja alterar, verifique se os rótulos do eixo são exibidos.
-
Em Tipo de Eixo, selecione Eixo de datas.
-
Em Unidades, na caixa de listagem suspensa Base, selecione Dias, Meses ou Anos.
Dependendo do tipo de gráfico, algumas opções podem não estar disponíveis.
Observação: Se você seguir esse procedimento e seu gráfico não exibir as datas como um eixo de escala de tempo, certifique-se de que os rótulos do eixo sejam escritos no formato de data na tabela do Excel, tais como 01/05/08 ou 8 de maio.
Excel
Depois de criar um gráfico, você pode editar os dados na planilha do Excel. As alterações serão refletidas no gráfico.
-
Clique no gráfico.
O Excel destaca a tabela de dados que é usada para o gráfico. O preenchimento cinza indica uma linha ou coluna usada para o eixo de categoria. O preenchimento vermelho indica uma linha ou coluna que contém os rótulos da série de dados. O preenchimento azul indica os pontos de dados plotados no gráfico.
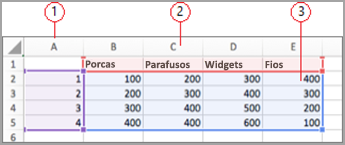
 Rótulos da série de dados
Rótulos da série de dados Valores para o eixo de categoria
Valores para o eixo de categoria Pontos de dados plotados no gráfico
Pontos de dados plotados no gráfico -
Para alterar o número de linhas e colunas incluídas no gráfico, posicione o ponteiro sobre o canto inferior direito dos dados selecionados e, em seguida, arraste para selecionar dados adicionais. No exemplo a seguir, a tabela será expandida para incluir categorias e séries de dados adicionais.
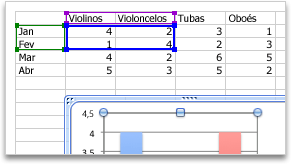
Dica: Para evitar que os dados sejam exibidos no gráfico, você pode ocultar linhas e colunas na tabela.
-
Para adicionar ou editar dados em uma células, clique na célula e faça a alteração.
Depois de criar um gráfico, você pode querer alterar a maneira como as linhas e colunas da tabela são plotadas no gráfico. Por exemplo, sua primeira versão de um gráfico pode plotar as linhas de dados da tabela no eixo vertical do gráfico (valor) e as colunas de dados no eixo horizontal (categoria). No exemplo a seguir, o gráfico enfatiza vendas por instrumento.
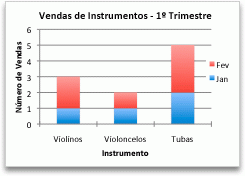
No entanto, se quiser que o gráfico enfatize vendas por mês, é possível inverter a maneira como ele é plotado.
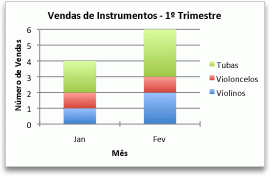
-
Clique no gráfico.
-
Na guia Design do Gráfico, clique em Alternar Linha/Coluna.
Para alterar a ordem da série de dados, você precisa trabalhar com um gráfico que tenha mais de uma série de dados.
-
No gráfico, selecione uma série de dados. Por exemplo, em um gráfico de colunas, clique em uma coluna para selecionar todas as colunas da série de dados em questão.
-
Na guia Design do Gráfico, clique em Selecionar Dados.
-
Na caixa de diálogo Selecionar Fonte de Dados, ao lado de Entradas de Legenda (Série), use as setas para cima e para baixo para mover a série para cima ou para baixo na lista.
Dependendo do tipo de gráfico, algumas opções podem não estar disponíveis.
Observação: Para a maioria dos tipos de gráficos, alterar a ordem da série de dados afeta a legenda e o gráfico em si.
-
Clique em OK.
-
No gráfico, selecione uma série de dados. Por exemplo, em um gráfico de colunas, clique em uma coluna para selecionar todas as colunas da série de dados.
-
Clique na guia Design de Gráfico e em Selecionar Dados.
-
Na caixa de diálogo Selecionar Fonte de Dados, execute um destes procedimentos.
Para
Faça isto
Remover uma série
Em Entradas de Legenda (Série), selecione a série de dados que deseja remover e clique em Remover (-).
Adicionar uma série
Em Entradas de Legenda (Série), clique em Adicionar (+) e, na planilha do Excel, selecione todos os dados que você deseja incluir no gráfico.
-
Clique em OK.
-
No gráfico, selecione uma série de dados. Por exemplo, em um gráfico de colunas, clique em uma coluna para selecionar todas as colunas da série de dados em questão.
-
Clique na guia Formato.
-
Em Estilos de Elemento do Gráfico, clique na seta ao lado de Preenchimento
 e na cor desejada.
e na cor desejada.Dica: Para variar a cor de acordo com o ponto de dados em um gráfico que tem apenas uma série de dados, clique na série e na guia Formato. Clique em Preenchimento e, dependendo do gráfico, marque a caixa de seleção Variar cores por ponto ou Variar cores por fatia. Dependendo do tipo de gráfico, algumas opções podem não estar disponíveis.
Você pode adicionar rótulos para mostrar os valores de pontos de dados da planilha do Excel no gráfico.
-
Clique no gráfico e na guia Design de Gráfico.
-
Clique em Adicionar Elemento Gráficoe clique em Rótulos de Dados.
-
Selecione o local em que você deseja que o rótulo de dados apareça (por exemplo, selecione Extremidade Externa).
Dependendo do tipo de gráfico, algumas opções podem não estar disponíveis.
-
Clique no gráfico e na guia Design de Gráfico.
-
Clique em Adicionar Elemento Gráfico e clique em Tabela de Dados.
-
Selecione as opções desejadas.
Dependendo do tipo de gráfico, algumas opções podem não estar disponíveis.
Quando você cria um gráfico de dados que usa datas e as datas são plotadas ao longo do eixo horizontal do gráfico, o Office automaticamente altera o eixo horizontal para um eixo de datas (escala de tempo). Você também pode alterar um eixo horizontal para um eixo de datas manualmente. Um eixo de datas exibe datas em ordem cronológica em intervalos específicos ou unidades base, como o número de dias, meses ou anos, mesmo que as datas na planilha do Excel não estejam em ordem sequencial ou nas mesmas unidades base.
Por padrão, o Office usa a menor diferença entre duas datas nos dados para determinar as unidades base do eixo de datas. Por exemplo, se você tiver dados para preços de ações onde a menor diferença entre datas seja sete dias, o Office definirá a unidade base como dias. No entanto, é possível alterar a unidade base para meses ou anos se quiser ver o desempenho das ações ao longo do tempo.
-
Clique no gráfico e na guia Design de Gráfico.
-
Clique em Adicionar Elemento Gráfico, clique em Eixos e clique em Mais Opções de Eixo. O painel Formatar Eixo é exibido.
-
Para o eixo que você deseja alterar, verifique se os rótulos do eixo são exibidos.
-
Em Tipo de Eixo, selecione Eixo de datas.
-
Em Unidades, na caixa de listagem suspensa Base, selecione Dias, Meses ou Anos.
Dependendo do tipo de gráfico, algumas opções podem não estar disponíveis.
Observação: Se você seguir esse procedimento e seu gráfico não exibir as datas como um eixo de escala de tempo, certifique-se de que os rótulos do eixo sejam escritos no formato de data na tabela do Excel, tais como 01/05/08 ou 8 de maio.
Word
Depois de criar um gráfico, você pode editar os dados na planilha do Excel. As alterações serão refletidas no gráfico no Word.
-
No menu Exibir, clique em Layout de Impressão.
-
Clique no gráfico.
-
Na guia Gráficos, em Dados, clique na seta ao lado de Editar e, em seguida, clique em Editar Dados no Excel.

O Excel abre e exibe a tabela de dados do gráfico.
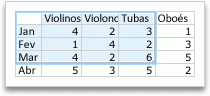
-
Para alterar o número de linhas e colunas incluídas no gráfico, posicione o ponteiro sobre o canto inferior direito dos dados selecionados e, em seguida, arraste para selecionar dados adicionais. No exemplo a seguir, a tabela será expandida para incluir categorias e séries de dados adicionais.
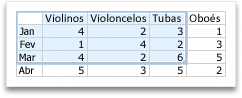
-
Para adicionar ou editar dados em uma células, clique na célula e faça a alteração.
-
Para ver os resultados das suas alterações, alterne para o Word.
Depois de criar um gráfico, você pode querer alterar a maneira como as linhas e colunas da tabela são plotadas no gráfico. Por exemplo, sua primeira versão de um gráfico pode plotar as linhas de dados da tabela no eixo vertical do gráfico (valor) e as colunas de dados no eixo horizontal (categoria). No exemplo a seguir, o gráfico enfatiza vendas por instrumento.
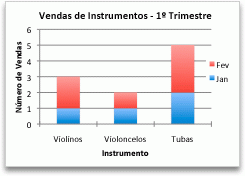
No entanto, se quiser que o gráfico enfatize vendas por mês, é possível inverter a maneira como ele é plotado.
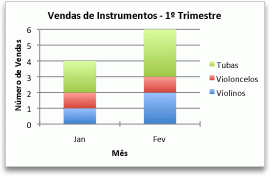
-
No menu Exibir, clique em Layout de Impressão.
-
Clique no gráfico.
-
Na guia Gráficos, em Dados, clique em Plotar série por linha
 ou Plotar série por coluna
ou Plotar série por coluna  .
.
Se a opção Alternar Plotagem não estiver disponível
A opção Alternar Plotagem só é disponibilizada quando a tabela de dados do Excel do gráfico é aberta e somente para alguns tipos de gráficos.
-
Clique no gráfico.
-
Na guia Gráficos, em Dados, clique na seta ao lado de Editar e em Editar Dados no Excel.

-
Para alterar a ordem da série de dados, você precisa trabalhar com um gráfico que tenha mais de uma série de dados.
-
No menu Exibir, clique em Layout de Impressão.
-
No gráfico, selecione um série de dados e clique na guia Layout do Gráfico.
Por exemplo, em um gráfico de colunas, clique em uma coluna para selecionar todas as colunas da série de dados em questão.
-
Em Seleção Atual, clique em Formatar Seleção.

-
No painel de navegação, clique em Ordem, clique no nome de uma série e em Mover para Cima ou Mover para Baixo.
Dependendo do tipo de gráfico, algumas opções podem não estar disponíveis.
Observação: Para a maioria dos tipos de gráficos, alterar a ordem da série de dados afeta a legenda e o gráfico em si.
-
No menu Exibir, clique em Layout de Impressão.
-
No gráfico, selecione um série de dados e clique na guia Gráficos.
Por exemplo, em um gráfico de colunas, clique em uma coluna para selecionar todas as colunas da série de dados.
-
Em Dados, clique na seta ao lado de Editar e clique em Selecionar Dados no Excel.

-
Na caixa de diálogo Selecionar Fonte de Dados, execute um destes procedimentos.
Para
Faça isto
Remover uma série
Em Série, selecione a série de dados que deseja remover e clique em Remover.
Adicionar uma série
Em Série, clique em Adicionar, e, na planilha do Excel, selecione todos os dados que você deseja incluir no gráfico.
-
No menu Exibir, clique em Layout de Impressão.
-
No gráfico, selecione um série de dados e clique na guia Formatar.
Por exemplo, em um gráfico de colunas, clique em uma coluna para selecionar todas as colunas da série de dados em questão.
-
Em Estilos de Elemento do Gráfico, clique na seta ao lado de Preenchimento
 e na cor desejada.
e na cor desejada.Dica: Para variar a cor de acordo com o ponto de dados em um gráfico que tem apenas uma série de dados, clique na série e na guia Layout do Gráfico. Em Seleção Atual, clique em Formatar Seleção. No painel de navegação, clique em Preenchimento e, dependendo do gráfico, marque a caixa de seleção Variar cores por ponto ou Variar cores por fatia. Dependendo do tipo de gráfico, algumas opções podem não estar disponíveis.
Você pode adicionar rótulos para mostrar os valores de pontos de dados da planilha do Excel no gráfico.
-
No menu Exibir, clique em Layout de Impressão.
-
Clique no gráfico e na guia Layout de Gráfico.
-
Em Rótulos, clique em Rótulos de Dados e, na parte superior da lista, clique no tipo de rótulo de dados desejado.
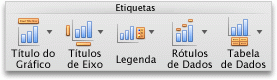
-
Em Rótulos, clique em Rótulos de Dados e, na parte inferior da lista, clique onde deseja exibir o rótulo de dados.
Dependendo do tipo de gráfico, algumas opções podem não estar disponíveis.
-
No menu Exibir, clique em Layout de Impressão.
-
Clique no gráfico e na guia Layout de Gráfico.
-
Em Rótulos, clique em Tabela de dados e na opção desejada.
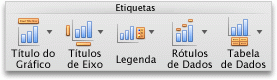
Dependendo do tipo de gráfico, algumas opções podem não estar disponíveis.
Quando você cria um gráfico de dados que usa datas e as datas são plotadas ao longo do eixo horizontal do gráfico, o Office automaticamente altera o eixo horizontal para um eixo de datas (escala de tempo). Você também pode alterar um eixo horizontal para um eixo de datas manualmente. Um eixo de datas exibe datas em ordem cronológica em intervalos específicos ou unidades base, como o número de dias, meses ou anos, mesmo que as datas na planilha do Excel não estejam em ordem sequencial ou nas mesmas unidades base.
Por padrão, o Office usa a menor diferença entre duas datas nos dados para determinar as unidades base do eixo de datas. Por exemplo, se você tiver dados para preços de ações onde a menor diferença entre datas seja sete dias, o Office definirá a unidade base como dias. No entanto, é possível alterar a unidade base para meses ou anos se quiser ver o desempenho das ações ao longo do tempo.
-
No menu Exibir, clique em Layout de Impressão.
-
Clique no gráfico e na guia Layout de Gráfico.
-
Para o eixo que você deseja alterar, verifique se o rótulos do eixo é exibido.
-
Em Eixos, clique em Eixos, aponte para Eixo Horizontal e, em seguida, clique em Opções de Eixo.
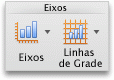
-
No painel de navegação, clique em Escala, em Tipo de eixo horizontal, clique em Data.
Dependendo do tipo de gráfico, algumas opções podem não estar disponíveis.
Observação: Se você seguir esse procedimento e seu gráfico não exibir as datas como um eixo de escala de tempo, certifique-se de que os rótulos do eixo sejam escritos no formato de data na tabela do Excel, tais como 01/05/08 ou 8 de maio.
PowerPoint
Depois de criar um gráfico, você pode editar os dados na planilha do Excel. As alterações serão refletidas no gráfico no PowerPoint.
-
Clique no gráfico.
-
Na guia Gráficos, em Dados, clique na seta ao lado de Editar e, em seguida, clique em Editar Dados no Excel.

O Excel abre e exibe a tabela de dados do gráfico.
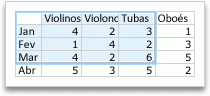
-
Para alterar o número de linhas e colunas incluídas no gráfico, posicione o ponteiro sobre o canto inferior direito dos dados selecionados e, em seguida, arraste para selecionar dados adicionais. No exemplo a seguir, a tabela será expandida para incluir categorias e séries de dados adicionais.
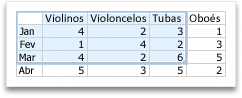
-
Para adicionar ou editar dados em uma células, clique na célula e faça a alteração.
-
Para ver suas alterações, alterne para o PowerPoint.
Depois de criar um gráfico, você pode querer alterar a maneira como as linhas e colunas da tabela são plotadas no gráfico. Por exemplo, sua primeira versão de um gráfico pode plotar as linhas de dados da tabela no eixo vertical do gráfico (valor) e as colunas de dados no eixo horizontal (categoria). No exemplo a seguir, o gráfico enfatiza vendas por instrumento.
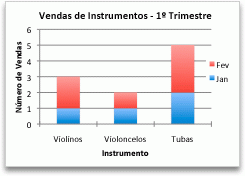
No entanto, se quiser que o gráfico enfatize vendas por mês, é possível inverter a maneira como ele é plotado.
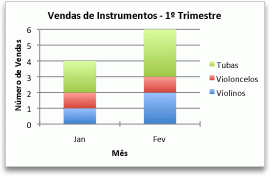
-
Clique no gráfico.
-
Na guia Gráficos, em Dados, clique em Plotar série por linha
 ou Plotar série por coluna
ou Plotar série por coluna  .
.
Se a opção Alternar Plotagem não estiver disponível
A opção Alternar Plotagem só é disponibilizada quando a tabela de dados do Excel do gráfico é aberta e somente para alguns tipos de gráficos.
-
Clique no gráfico.
-
Na guia Gráficos, em Dados, clique na seta ao lado de Editar e em Editar Dados no Excel.

-
Para alterar a ordem da série de dados, você precisa trabalhar com um gráfico que tenha mais de uma série de dados.
-
No gráfico, selecione um série de dados e clique na guia Layout do Gráfico.
Por exemplo, em um gráfico de colunas, clique em uma coluna para selecionar todas as colunas da série de dados em questão.
-
Em Seleção Atual, clique em Formatar Seleção.

-
No painel de navegação, clique em Ordem, clique no nome de uma série e em Mover para Cima ou Mover para Baixo.
Dependendo do tipo de gráfico, algumas opções podem não estar disponíveis.
Observação: Para a maioria dos tipos de gráficos, alterar a ordem da série de dados afeta a legenda e o gráfico em si.
-
No gráfico, selecione um série de dados e clique na guia Gráficos.
Por exemplo, em um gráfico de colunas, clique em uma coluna para selecionar todas as colunas da série de dados.
-
Em Dados, clique na seta ao lado de Editar e clique em Selecionar Dados no Excel.

-
Na caixa de diálogo Selecionar Fonte de Dados, execute um destes procedimentos.
Para
Faça isto
Remover uma série
Em Série, selecione a série de dados que deseja remover e clique em Remover.
Adicionar uma série
Em Série, clique em Adicionar, e, na planilha do Excel, selecione todos os dados que você deseja incluir no gráfico.
-
No gráfico, selecione um série de dados e clique na guia Formatar.
Por exemplo, em um gráfico de colunas, clique em uma coluna para selecionar todas as colunas da série de dados em questão.
-
Em Estilos de Elemento do Gráfico, clique na seta ao lado de Preenchimento
 e na cor desejada.
e na cor desejada.Dica: Para variar a cor de acordo com o ponto de dados em um gráfico que tem apenas uma série de dados, clique na série e na guia Layout do Gráfico. Em Seleção Atual, clique em Formatar Seleção. No painel de navegação, clique em Preenchimento e, dependendo do gráfico, marque a caixa de seleção Variar cores por ponto ou Variar cores por fatia. Dependendo do tipo de gráfico, algumas opções podem não estar disponíveis.
Você pode adicionar rótulos para mostrar os valores de pontos de dados da planilha do Excel no gráfico.
-
Clique no gráfico e na guia Layout de Gráfico.
-
Em Rótulos, clique em Rótulos de Dados e, na parte superior da lista, clique no tipo de rótulo de dados desejado.
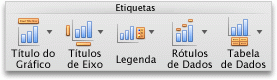
-
Em Rótulos, clique em Rótulos de Dados e, na parte inferior da lista, clique onde deseja exibir o rótulo de dados.
Dependendo do tipo de gráfico, algumas opções podem não estar disponíveis.
-
Clique no gráfico e na guia Layout de Gráfico.
-
Em Rótulos, clique em Tabela de dados e na opção desejada.
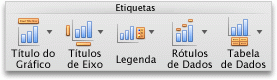
Dependendo do tipo de gráfico, algumas opções podem não estar disponíveis.
Quando você cria um gráfico de dados que usa datas e as datas são plotadas ao longo do eixo horizontal do gráfico, o Office automaticamente altera o eixo horizontal para um eixo de datas (escala de tempo). Você também pode alterar um eixo horizontal para um eixo de datas manualmente. Um eixo de datas exibe datas em ordem cronológica em intervalos específicos ou unidades base, como o número de dias, meses ou anos, mesmo que as datas na planilha do Excel não estejam em ordem sequencial ou nas mesmas unidades base.
Por padrão, o Office usa a menor diferença entre duas datas nos dados para determinar as unidades base do eixo de datas. Por exemplo, se você tiver dados para preços de ações onde a menor diferença entre datas seja sete dias, o Office definirá a unidade base como dias. No entanto, é possível alterar a unidade base para meses ou anos se quiser ver o desempenho das ações ao longo do tempo.
-
Clique no gráfico e na guia Layout de Gráfico.
-
Para o eixo que você deseja alterar, verifique se o rótulos do eixo é exibido.
-
Em Eixos, clique em Eixos, aponte para Eixo Horizontal e, em seguida, clique em Opções de Eixo.
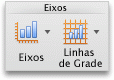
-
No painel de navegação, clique em Escala, em Tipo de eixo horizontal, clique em Data.
Dependendo do tipo de gráfico, algumas opções podem não estar disponíveis.
Observação: Se você seguir esse procedimento e seu gráfico não exibir as datas como um eixo de escala de tempo, certifique-se de que os rótulos do eixo sejam escritos no formato de data na tabela do Excel, tais como 01/05/08 ou 8 de maio.
Excel
Depois de criar um gráfico, você pode editar os dados na planilha do Excel. As alterações serão refletidas no gráfico.
-
Clique no gráfico.
Excel destaca a tabela de dados que é usada para o gráfico. Um contorno roxo indica uma linha ou coluna usada para o eixo de categoria. Um contorno verde indica uma linha ou coluna que contém os rótulos da série de dados. Um contorno azul indica os pontos de dados plotados no gráfico.
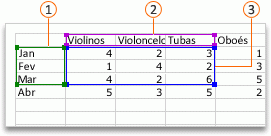
 Rótulos da série de dados
Rótulos da série de dados Valores para o eixo de categoria
Valores para o eixo de categoria Pontos de dados plotados no gráfico
Pontos de dados plotados no gráfico -
Para alterar o número de linhas e colunas incluídas no gráfico, posicione o ponteiro sobre o canto inferior direito dos dados selecionados e, em seguida, arraste para selecionar dados adicionais. No exemplo a seguir, a tabela será expandida para incluir categorias e séries de dados adicionais.
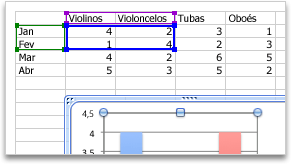
Dica: Para evitar que os dados sejam exibidos no gráfico, você pode ocultar linhas e colunas na tabela.
-
Para adicionar ou editar dados em uma células, clique na célula e faça a alteração.
Depois de criar um gráfico, você pode querer alterar a maneira como as linhas e colunas da tabela são plotadas no gráfico. Por exemplo, sua primeira versão de um gráfico pode plotar as linhas de dados da tabela no eixo vertical do gráfico (valor) e as colunas de dados no eixo horizontal (categoria). No exemplo a seguir, o gráfico enfatiza vendas por instrumento.
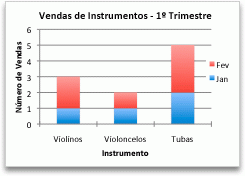
No entanto, se quiser que o gráfico enfatize vendas por mês, é possível inverter a maneira como ele é plotado.
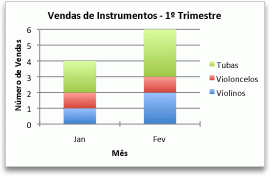
-
Clique no gráfico.
-
Na guia Gráficos, em Dados, clique em Plotar série por linha
 ou Plotar série por coluna
ou Plotar série por coluna  .
.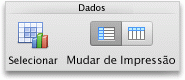
Para alterar a ordem da série de dados, você precisa trabalhar com um gráfico que tenha mais de uma série de dados.
-
No gráfico, selecione um série de dados e clique na guia Layout do Gráfico.
Por exemplo, em um gráfico de colunas, clique em uma coluna para selecionar todas as colunas da série de dados em questão.
-
Em Seleção Atual, clique em Formatar Seleção.

-
No painel de navegação, clique em Ordem, clique no nome de uma série e em Mover para Cima ou Mover para Baixo.
Dependendo do tipo de gráfico, algumas opções podem não estar disponíveis.
Observação: Para a maioria dos tipos de gráficos, alterar a ordem da série de dados afeta a legenda e o gráfico em si.
-
No gráfico, selecione um série de dados e clique na guia Gráficos.
Por exemplo, em um gráfico de colunas, clique em uma coluna para selecionar todas as colunas da série de dados.
-
Em Dados, clique em Selecionar.
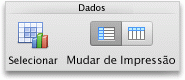
-
Na caixa de diálogo Selecionar Fonte de Dados, execute um destes procedimentos.
Para
Faça isto
Remover uma série
Em Série, selecione a série de dados que deseja remover e clique em Remover.
Adicionar uma série
Em Série, clique em Adicionar, e, na planilha do Excel, selecione todos os dados que você deseja incluir no gráfico.
-
No gráfico, selecione um série de dados e clique na guia Formatar.
Por exemplo, em um gráfico de colunas, clique em uma coluna para selecionar todas as colunas da série de dados em questão.
-
Em Estilos de Elemento do Gráfico, clique na seta ao lado de Preenchimento
 e na cor desejada.
e na cor desejada.Dica: Para variar a cor de acordo com o ponto de dados em um gráfico que tem apenas uma série de dados, clique na série e na guia Layout do Gráfico. Em Seleção Atual, clique em Formatar Seleção. No painel de navegação, clique em Preenchimento e, dependendo do gráfico, marque a caixa de seleção Variar cores por ponto ou Variar cores por fatia. Dependendo do tipo de gráfico, algumas opções podem não estar disponíveis.
Você pode adicionar rótulos para mostrar os valores de pontos de dados da planilha do Excel no gráfico.
-
Clique no gráfico e na guia Layout de Gráfico.
-
Em Rótulos, clique em Rótulos de Dados e, na parte superior da lista, clique no tipo de rótulo de dados desejado.
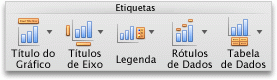
-
Em Rótulos, clique em Rótulos de Dados e, na parte inferior da lista, clique onde deseja exibir o rótulo de dados.
Dependendo do tipo de gráfico, algumas opções podem não estar disponíveis.
-
Clique no gráfico e na guia Layout de Gráfico.
-
Em Rótulos, clique em Tabela de dados e na opção desejada.
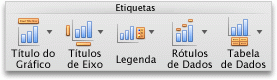
Dependendo do tipo de gráfico, algumas opções podem não estar disponíveis.
Quando você cria um gráfico de dados que usa datas e as datas são plotadas ao longo do eixo horizontal do gráfico, o Office automaticamente altera o eixo horizontal para um eixo de datas (escala de tempo). Você também pode alterar um eixo horizontal para um eixo de datas manualmente. Um eixo de datas exibe datas em ordem cronológica em intervalos específicos ou unidades base, como o número de dias, meses ou anos, mesmo que as datas na planilha do Excel não estejam em ordem sequencial ou nas mesmas unidades base.
Por padrão, o Office usa a menor diferença entre duas datas nos dados para determinar as unidades base do eixo de datas. Por exemplo, se você tiver dados para preços de ações onde a menor diferença entre datas seja sete dias, o Office definirá a unidade base como dias. No entanto, é possível alterar a unidade base para meses ou anos se quiser ver o desempenho das ações ao longo do tempo.
-
Clique no gráfico e na guia Layout de Gráfico.
-
Para o eixo que você deseja alterar, verifique se o rótulos do eixo é exibido.
-
Em Eixos, clique em Eixos, aponte para Eixo Horizontal e, em seguida, clique em Opções de Eixo.
-
No painel de navegação, clique em Escala, em Tipo de eixo horizontal, clique em Data.
Dependendo do tipo de gráfico, algumas opções podem não estar disponíveis.
Observação: Se você seguir esse procedimento e seu gráfico não exibir as datas como um eixo de escala de tempo, certifique-se de que os rótulos do eixo sejam escritos no formato de data na tabela do Excel, tais como 01/05/08 ou 8 de maio.
