Você e seus colegas podem abrir e trabalhar na mesma pasta de trabalho do Excel. Isso se chama coautoria. Trabalhando em coautoria, você vê as alterações das outras pessoas com rapidez, em questão de segundos. Em algumas versões do Excel, você vê as seleções das outras pessoas em cores diferentes. Se você usa uma versão do Excel com suporte para coautoria, escolha Compartilhar no canto superior direito, digite os endereços de email e escolha um local na nuvem. Mas se precisar de mais detalhes, por exemplo, saber quais são as versões com suporte e onde o arquivo pode ser armazenado, confira este artigo que apresenta todo o processo.
Para trabalhar em coautoria no Excel para computadores Windows, verifique se alguns recursos foram configurados antes de começar. Depois disso, bastam apenas quatro etapas para começar a trabalhar em coautoria com outras pessoas.
-
Você precisa de uma assinatura do Office 365.
-
Você precisa da versão mais recente do Excel para Office 365 instalada. Se você tem uma conta corporativa ou de estudante, talvez não tenha uma versão do Office compatível com a coautoria. É possível que o administrador não tenha fornecido a versão mais recente para instalação.
-
Você precisa entrar no Office com a conta da sua assinatura.
-
É necessário usar arquivos de Pastas de Trabalho do Excel em formato .xlsx, .xlsm ou .xlsb. Se o arquivo não estiver nesse formato, abra-o e clique em Arquivo > Salvar como > Procurar > Salvar como tipo. Altere o formato para Pasta de Trabalho do Excel (*.xlsx). Observe que a coautoria não dá suporte ao formato Planilha Strict Open XML.
Usando um navegador da Web, carregue ou crie uma nova pasta de trabalho no OneDrive, no OneDrive for Business ou em uma biblioteca do SharePoint Online. Sites locais do SharePoint (sites não hospedados pela Microsoft) não dão suporte à coautoria. Se você não tem certeza de qual deles está usando, pergunte à pessoa responsável pelo seu site ou ao departamento de TI.
-
Se você carregou o arquivo, clique no nome dele para abri-lo. A pasta de trabalho é aberta em uma nova guia no seu navegador da Web.
-
Clique no botão Editar no Excel. Se não houver esse botão, clique em Editar no navegador e em Editar no Excel depois que a página recarregar.
-
Se surgir um comando solicitando que você escolha uma versão do Excel, clique em Microsoft Excel.
-
Quando você abre o arquivo no Excel, o programa exibe uma barra amarela informando que o arquivo está em Modo de Exibição Protegido. Se for o caso, clique no botão Habilitar Edição.
-
Clique em Compartilhar na parte superior direita.
-
Digite os endereços de email na caixa Convidar pessoas, separando-os com ponto e vírgula. Selecione também a opção Pode editar. Quando terminar, clique no botão Compartilhar.
Observação: Se desejar enviar o link por conta própria, não clique no botão Compartilhar. Em vez disso, clique em Obter um link de compartilhamento na parte inferior do painel.
-
Se você clicou no botão Compartilhar na etapa anterior, as mensagens de email serão enviadas para cada pessoa. A mensagem virá do seu endereço de email. Você também receberá uma cópia da mensagem para ver como ela ficou.
Se você tiver clicado no botão Compartilhar, as pessoas receberão um email convidando-as a abrir o arquivo. Elas podem clicar no link para abrir a pasta de trabalho. Um navegador da Web será aberto e a pasta de trabalho será aberta no Excel Online. Se elas desejarem usar o aplicativo do Excel para trabalhar em coautoria, poderão clicar em Editar Pasta de Trabalho > Editar no Excel. No entanto, elas precisarão de uma versão do aplicativo Excel compatível com a coautoria. O Excel for Android, o Excel para iOS, o Excel Mobile e o Excel para assinantes do Office 365 são as versões atualmente compatíveis com a coautoria. Se elas não tiverem uma versão compatível, poderão clicar em Editar Pasta de Trabalho > Editar no Navegador para editar o arquivo.
Observação: Para quem usa a versão mais recente dos aplicativos Excel, PowerPoint ou Word, há uma maneira mais fácil: basta clicar em Arquivo > Abrir e selecionar Compartilhado comigo.
Com o arquivo ainda aberto no Excel, verifique se Salvamento Automático aparece no canto superior esquerdo. Quando as outras pessoas abrirem o arquivo, vocês estarão trabalhando em coautoria. Você saberá que está trabalhando em coautoria se vir as imagens das pessoas no lado superior direito da janela do Excel. Você também verá as iniciais delas ou um "C" de convidado.
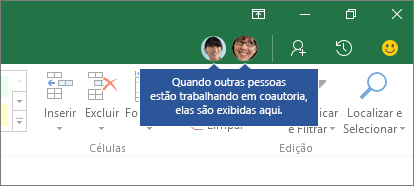
Dicas para a coautoria:
-
É possível que você veja as seleções das outras pessoas em cores diferentes. Isso acontecerá se elas estiverem usando o Excel para assinantes do Office 365, o Excel Online, o Excel for Android, o Excel Mobile ou o Excel para iOS. Se elas estiverem usando outra versão, você não verá as seleções delas, mas as alterações que fizerem aparecerão à medida que trabalharem.
-
As seleções das outras pessoas aparecem nas cores azul, roxo e assim por diante. No entanto, sua seleção será sempre verde. Na tela das outras pessoas, as alterações delas próprias também aparecerão em verde. Se não souber mais quem é quem, passe o cursor sobre a seleção para ver o nome da pessoa. Se quiser ir diretamente para a parte em que alguém está trabalhando, clique na imagem da pessoa ou nas iniciais dela e clique na opção Ir para.
Perguntas frequentes
No Excel para assinantes do Office 365, talvez você note o Salvamento Automático no canto superior esquerdo. O Salvamento Automático é habilitado quando um arquivo é armazenado no OneDrive, no OneDrive for Business ou no SharePoint Online. Esse recurso salva automaticamente suas alterações na nuvem à medida que você trabalha. Além disso, se outras pessoas estiverem trabalhando no mesmo arquivo, o Salvamento Automático permitirá que elas vejam suas alterações em poucos segundos.
Há algumas razões pelas quais esse erro pode ocorrer. A mais comum é alguém ter aberto o arquivo com uma versão do Excel que não dá suporte à coautoria. Se apenas uma pessoa fizer isso, todos receberão o erro "bloqueado", mesmo que outras pessoas estejam usando uma versão do Excel que é compatível com a coautoria.
Versões do Excel compatíveis com a coautoria:
-
Excel para Office 365*
-
Excel para Office 365 para Mac*
-
Excel Online
-
Excel for Android
-
Excel para iOS
-
Excel Mobile
* A coautoria nesta versão requer a versão mais recente do Excel para Office 365 instalada e requer que você entre no Office com uma conta de assinatura do Office 365. Se você tiver uma conta corporativa ou de estudante, talvez ainda não tenha uma versão do Office compatível com a coautoria. Isso pode ocorrer caso o administrador não tenha fornecido a versão mais recente para instalação.
Você pode ver as seleções de outras pessoas em cores diferentes, mas somente se você e as outras pessoas estiverem usando o Excel para assinantes do Office 365, o Excel Online, o Excel for Android, o Excel Mobile ou o Excel para iOS. Além disso, se as pessoas estiverem usando o Excel para assinantes do Office 365, todas elas precisarão ativar o Salvamento Automático para ver as seleções coloridas.
Se você estiver usando o Excel para assinantes do Office 365, o Excel Online, o Excel for Android ou o Excel para iOS e não visualizar as seleções de outras pessoas, aguarde alguns segundos. Se ainda assim não for possível ver as seleções de alguém, verifique se essa pessoa está usando o Excel para assinantes do Office 365, o Excel Online, o Excel for Android ou o Excel para iOS. Se ela estiver usando outra versão, como o Excel Mobile, as seleções dela não aparecerão para você. No entanto, as alterações que ela fizer aparecerão quase instantaneamente. Além disso, se ela estiver usando uma versão mais antiga do Excel, como o Excel 2013, ela não será capaz de editar o arquivo ao mesmo tempo que você e, portanto, você não poderá ver as seleções dela.
Para trabalhar em coautoria e ver as alterações feitas por outras pessoas, todos precisam usar uma versão do aplicativo do Excel compatível com a coautoria. O Excel for Android, o Excel para iOS, o Excel Mobile e o Excel para assinantes do Office 365 são as versões atualmente compatíveis com a coautoria. Se as pessoas não tiverem uma versão compatível, elas poderão usar o Excel Online no navegador da Web clicando em Editar Pasta de Trabalho > Editar no Navegador. Se isso não resolver o problema, experimente realizar um ou mais dos seguintes procedimentos:
-
Aguarde um ou dois minutos. Às vezes demora algum tempo para o Excel e a nuvem se comunicarem entre si.
-
Peça a todos que cliquem no botão Habilitar edição se ele aparecer.
-
Verifique se todos que estão trabalhando no Excel para assinantes do Office 365 ativaram o Salvamento Automático no canto superior esquerdo da janela do Excel.
-
Se você estiver usando o OneDrive para sincronizar arquivos, verifique se ele não está pausado e certifique-se de que a opção Usar o Office 2016 para sincronizar arquivos... está ativada.
-
Verifique se as pessoas que estão trabalhando no Excel for Android ativaram o Salvamento Automático. Basta tocar em Arquivo >
 > Salvamento Automático para ativá-lo.
> Salvamento Automático para ativá-lo. -
Verifique se as pessoas que estão trabalhando no Excel para iOS ativaram o Salvamento Automático. Basta tocar em Arquivo
 > Salvamento Automático para ativá-lo.
> Salvamento Automático para ativá-lo. -
Verifique se o arquivo não está como somente leitura.
-
Em um computador Windows, abra o arquivo e vá para Arquivo > Informações. Resolva os erros que possam ser mostrados.
Isso pode ocorrer quando uma pessoa usa um recurso do Excel que ainda não tem suporte total na coautoria do Excel. Isso pode interromper o processo de coautoria temporariamente. Se não houver alterações não salvas, basta clicar em Atualizar. Se houver alterações que não foram salvas e não precisam ser mantidas, clique em Descartar alterações. Para as alterações que devem ser mantidas, clique em Salvar uma cópia e salve o arquivo com um nome diferente. Em seguida, selecione e copie as alterações que precisam ser mantidas. Por fim, a última etapa: reabra o arquivo original que está na nuvem e cole suas alterações de volta nele.
Em geral, a alteração mais recente é salva pelo botão Salvar ou automaticamente com o Salvamento Automático. Há algumas exceções, mas é assim que geralmente funciona. Se não quiser entrar em conflito com outras pessoas, atribua áreas ou planilhas para cada uma delas. Explique essas atribuições quando enviar o link ou evidencie isso na própria pasta de trabalho colocando os nomes das pessoas nas células de cabeçalho ou em diferentes planilhas.
Lembre-se de que, se você estiver usando o OneDrive para sincronizar arquivos, as alterações feitas offline não serão mescladas até que você se conecte novamente. E, quando estiver online, todas as alterações serão mescladas ao mesmo tempo.
Sim. No Excel para Office 365, clique em Arquivo > Informações > Exibir e restaurar versões anteriores. Localize a versão anterior na lista e clique em Abrir versão. A versão anterior será aberta. Se quiser restaurá-la para a versão atual, aguarde até que todas as pessoas tenham terminado de trabalhar em coautoria e clique em Restaurar.
Para trabalhar em coautoria no Excel para computadores Mac, verifique se alguns recursos foram configurados antes de começar. Depois disso, bastam apenas quatro etapas para começar a trabalhar em coautoria com outras pessoas.

