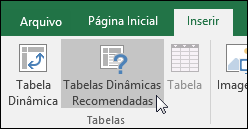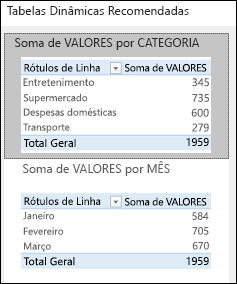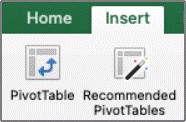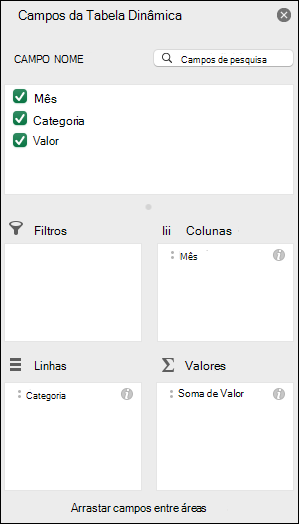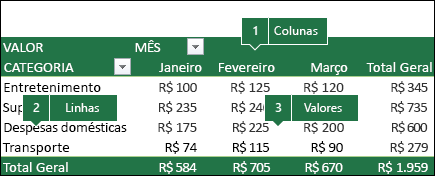Observação: Desejamos fornecer o conteúdo da Ajuda mais recente no seu idioma da forma mais rápida possível. Esta página foi traduzida de forma automatizada e pode conter imprecisões ou erros gramaticais. Nosso objetivo é que este conteúdo seja útil para você. As informações foram úteis? Dê sua opinião no final desta página. Aqui está o artigo em inglês para facilitar a referência.
Uma Tabela Dinâmica é uma ferramenta poderosa para calcular, resumir e analisar os dados que lhe permitem ver comparações, padrões e tendências nos dados.
Criar uma Tabela Dinâmica
-
Selecione as células a partir das quais você deseja criar uma Tabela Dinâmica.
Observação: Seus dados não devem ter linhas ou colunas vazias. Deve haver apenas uma única linha de título.
-
Selecione Inserir > Tabela Dinâmica.
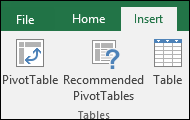
-
Em Escolha os dados que você deseja analisar, selecione Selecionar uma tabela ou intervalo.
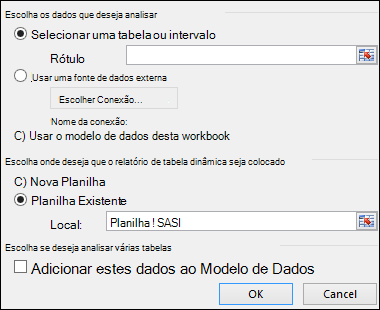
-
Em Tabela/Intervalo, verifique o intervalo de células.
-
Em Escolha onde deseja que o relatório da Tabela Dinâmica seja posicionado, selecione Nova Planilha para posicionar a Tabela Dinâmica em uma nova planilha, ou escolha Planilha Existente e selecione o local em que deseja exibir a Tabela Dinâmica.
-
Selecione OK.
Construir sua Tabela Dinâmica
-
Para adicionar um campo à Tabela Dinâmica, marque a caixa de seleção de nome de campo no painel Campos de Tabela Dinâmica.
Observação: Os campos selecionados são adicionados a suas áreas padrão: os campos não numéricos são adicionados a Linhas, as hierarquias de data e hora são adicionadas a Colunas e os campos numéricos são adicionados a Valores.
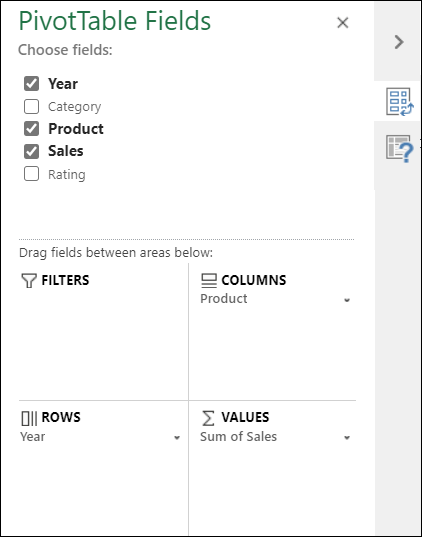
-
Para mover um campo de uma área para outra, arraste o campo para a área de destino.
Antes de começar:
-
Seus dados devem ser organizados em um formato tabular e não ter linhas ou colunas vazias. O ideal é poder usar uma tabela do Excel como a do exemplo acima.
-
As tabelas são uma ótima fonte de dados de Tabela Dinâmica, já que as linhas adicionadas a uma tabela são incluídas automaticamente na Tabela Dinâmica quando você atualiza os dados e as novas colunas são incluídas na lista Campos da Tabela Dinâmica. Caso contrário, você precisa atualizar o intervalo de fonte de dados manualmente ou usar uma fórmula dinâmica de intervalo nomeado.
-
Os tipos de dados nas colunas devem ser os mesmos. Por exemplo, você não deve misturar as datas e texto na mesma coluna.
-
As Tabelas Dinâmicas trabalham com um instantâneo dos seus dados, chamados de cache, para que seus dados reais não sejam alterados de jeito nenhum.
Criar uma Tabela Dinâmica
Se você tiver experiência limitada com Tabelas Dinâmicas ou não souber como começar, uma Tabela Dinâmica Recomendada é uma boa opção. Quando você usa este recurso, o Excel determina um layout significativo, combinando os dados com as áreas mais adequadas da Tabela Dinâmica. Isso oferece um ponto inicial para experimentos adicionais. Depois que uma Tabela Dinâmica recomendada é criada, você pode explorar orientações diferentes e reorganizar os campos para obter os resultados desejados.
Você também pode baixar nosso tutorial interativo Criar sua primeira Tabela Dinâmica.
|
Tabela Dinâmica Recomendada |
Criar uma Tabela Dinâmica manualmente |
|
|
Na área Nome do Campo na parte superior, marque a caixa de seleção dos campos que você deseja adicionar à Tabela Dinâmica. Por padrão, campos não numéricos são adicionados à área Linha, os campos de data e hora são adicionados à área Coluna e os campos numéricos são adicionados à área Valores. Você também pode arrastar e soltar itens disponíveis em um dos campos da Tabela Dinâmica manualmente ou, se não quiser mais um item na sua Tabela Dinâmica, pode simplesmente arrastá-lo para fora da lista Campos ou desmarcá-lo. A capacidade de reorganizar os itens do campo é um dos recursos de Tabela Dinâmica que facilita a mudança da sua aparência rapidamente.
|
Lista Campos da Tabela Dinâmica |
Campos correspondentes em uma Tabela Dinâmica |
|
|
|
-
Resumir por
Por padrão, os campos da Tabela Dinâmica que são colocados na área Valores serão exibidos como uma SOMA. Se o Excel interpreta os dados como texto, eles serão exibidos como CONTAGEM. É por isso que é tão importante não misturar os tipos de dados nos campos de valor. Você pode alterar o cálculo padrão clicando primeiro na seta à direita do nome do campo e selecionando a opção Configurações de Campo.
Em seguida, altere o cálculo na seção Resumir por. Quando você altera o método de cálculo, o Excel o acrescenta à seção Nome Personalizado, como "Soma de NomeDoCampo", mas você pode alterá-lo. Se você clicar no botão Número..., poderá alterar o formato de número no campo inteiro.
Dica: Como a alteração do cálculo na seção Resumir por vai alterar o nome do campo de Tabela Dinâmica, é melhor não renomear os campos da Tabela Dinâmica até terminar de configurar a Tabela Dinâmica. Um truque é clicar em Substituir (no menu Editar) >O que você está procurando > "Soma de", Substituir por > deixar em branco para substituir tudo ao mesmo tempo em vez de redigitar manualmente.
-
Mostrar Dados como
Em vez de usar um cálculo para resumir os dados, você também pode exibi-los como uma porcentagem de um campo. No exemplo a seguir, alteramos nossos valores de despesas domésticas para serem exibidos como uma % do Total Geral em vez da soma dos valores.
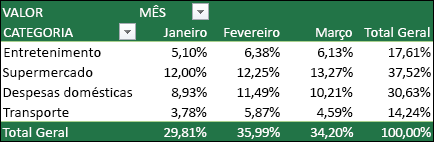
Depois de abrir o diálogo Configurações do Campo, você poderá fazer suas escolhas na guia Mostrar Dados como.
-
Exibir um valor como cálculo e porcentagem.
Basta arrastar o item para a seção Valores duas vezes, clicar com o botão direito no valor e selecionar Configurações do Campo e, em seguida, definir as opções Resumir por e Mostrar Dados como para cada um.
Se você adicionar novos dados à fonte de dados da Tabela Dinâmica, as Tabelas Dinâmicas que foram criadas com essa fonte de dados precisarão ser atualizadas. Para atualizar apenas uma Tabela Dinâmica, clique com o botão direito do mouse em qualquer lugar no intervalo de Tabela Dinâmica e selecione Atualizar. Se você tiver várias tabelas dinâmicas, selecione uma célula em uma Tabela Dinâmica. Em seguida, na Faixa de Opções, vá para Análise da Tabela Dinâmica, clique na seta sob o botão Atualizar e selecione Atualizar Tudo.
Se você criou uma Tabela Dinâmica e decidiu que não precisa mais dela, pode simplesmente selecionar o intervalo inteiro de Tabela Dinâmica e pressionar a tecla Delete. Ele não terá efeito em outros dados, Tabelas Dinâmicas ou gráficos em torno dela. Se a sua Tabela Dinâmica estiver em uma planilha separada que não tenha nenhum outro dado que você queira manter, excluir essa planilha é uma forma rápida de remover a Tabela Dinâmica.
Agora você pode inserir uma Tabela Dinâmica na planilha no Excel Online.
Importante: Criar ou trabalhar em Tabelas Dinâmicas não é recomendado em uma planilha quando outros usuários estão trabalhando nela ao mesmo tempo.
-
Selecione a tabela ou o intervalo na planilha.
-
Acesse Inserir > Tabela Dinâmica.
-
O Excel exibirá o diálogo Criar Tabela Dinâmica com seu intervalo ou nome de tabela selecionado.
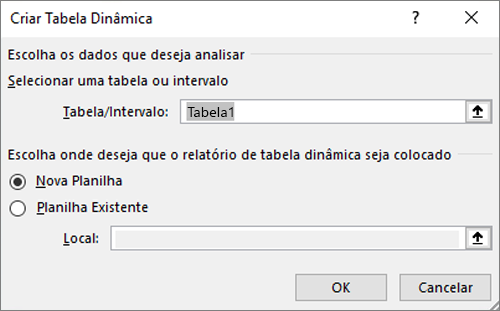
-
Na seção Escolha onde deseja que o relatório de Tabela Dinâmica seja colocado, selecione Nova Planilha, ou Planilha Existente. No caso de uma Planilha Existente, selecione a célula em que deseja colocar a Tabela Dinâmica.
Observação: A célula a que você se refere deve estar fora da tabela ou do intervalo.
-
Clique em OK para o Excel criar uma Tabela Dinâmica em branco e exibir a lista Campos da Tabela Dinâmica.
Na área Campos da Tabela Dinâmica na parte superior, marque a caixa de seleção dos campos que você deseja adicionar à Tabela Dinâmica. Por padrão, campos não numéricos são adicionados à área Linhas, os campos de data e hora são adicionados à área Colunas e os campos numéricos são adicionados à área Valores. Você também pode arrastar e soltar itens disponíveis em um dos campos da Tabela Dinâmica manualmente ou, se não quiser mais um item na sua Tabela Dinâmica, pode simplesmente arrastá-lo para fora da lista Campos ou desmarcá-lo. A capacidade de reorganizar os itens do campo é um dos recursos de Tabela Dinâmica que facilita a mudança da sua aparência rapidamente.
|
Lista Campos da Tabela Dinâmica |
Campos correspondentes em uma Tabela Dinâmica |
|
|
|
-
Resumir Valores por
Por padrão, os campos da Tabela Dinâmica que são colocados na área Valores serão exibidos como uma SOMA. Se o Excel interpreta os dados como texto, ele será exibida como CONTAGEM. É por isso que é tão importante não misturar os tipos de dados nos campos de valor. Você pode alterar o cálculo padrão clicando primeiro na seta à direita do nome do campo e selecionando a opção Configurações de Campo de Valor.
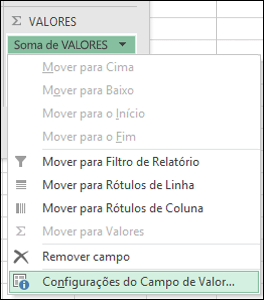
Em seguida, altere o cálculo na seção Resumir Valores por. Observe que quando você altera o método de cálculo, o Excel o acrescenta à seção Nome Personalizado, como "Soma de NomeDoCampo", mas você pode alterá-lo. Se você clicar no botão Formato de Número, poderá alterar o formato de número no campo inteiro.
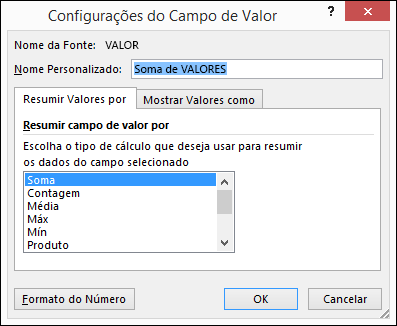
Dica: Como a alteração do cálculo na seção Resumir Valores por vai alterar o nome do campo de Tabela Dinâmica, é melhor não renomear os campos da Tabela Dinâmica até terminar de configurar a Tabela Dinâmica. Um truque é usar Localizar e Substituir (Ctrl+H) >O que você está procurando > "Soma de", Substituir por > deixar em branco para substituir tudo ao mesmo tempo em vez de redigitar manualmente.
-
Mostrar Valores como
Em vez de usar um cálculo para resumir os dados, você também pode exibi-los como uma porcentagem de um campo. No exemplo a seguir, alteramos nossos valores de despesas domésticas para serem exibidos como uma % do Total Geral em vez da soma dos valores.
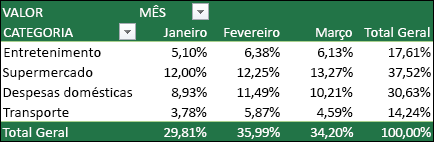
Depois de abrir o diálogo Configurações do Campo de Valor, você poderá fazer suas escolhas na guia Mostrar Valores como.
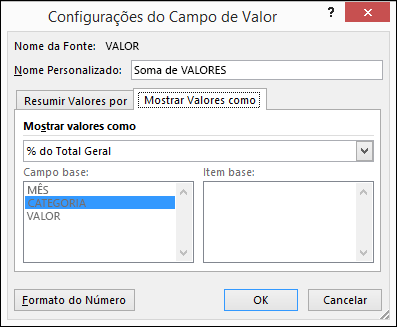
-
Exibir um valor como cálculo e porcentagem.
Basta arrastar o item para a seção Valores duas vezes e configurar as opções Resumir Valores por e Mostrar Valores como para cada um deles.
Se você adicionar novos dados à sua fonte de dados de Tabela Dinâmica, as Tabelas Dinâmicas que foram criadas nessa origem de dados precisarão ser atualizadas. Para atualizar a Tabela Dinâmica, você pode clicar com o botão direito em qualquer lugar no intervalo da Tabela Dinâmica e selecionar Atualizar.
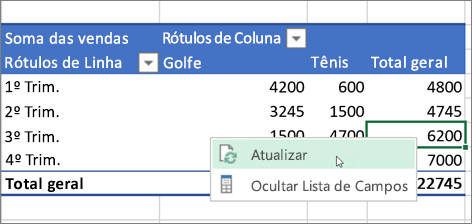
Se você criou uma Tabela Dinâmica e decidiu que não precisa mais dela, pode simplesmente selecionar o intervalo inteiro de Tabela Dinâmica e pressionar a tecla Delete. Ele não terá efeito em outros dados, Tabelas Dinâmicas ou gráficos em torno dela. Se a sua Tabela Dinâmica estiver em uma planilha separada que não tenha nenhum outro dado que você queira manter, excluir essa planilha é uma forma rápida de remover a Tabela Dinâmica.