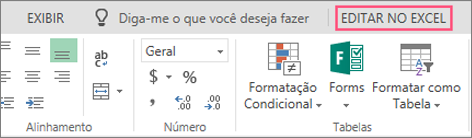Para se concentrar em uma parte menor de uma grande quantidade de dados da Tabela Dinâmica para uma análise aprofundada, você pode filtrar os dados. Há várias maneiras de fazer isso. Comece inserindo uma ou mais segmentações de dados; essa é uma maneira rápida e eficiente de filtrar seus dados. As segmentações de dados têm botões nos quais você pode clicar para filtrar os dados, e eles ficam visíveis com os dados, então você sempre sabe quais campos estão mostrados ou ocultos na Tabela Dinâmica filtrada.
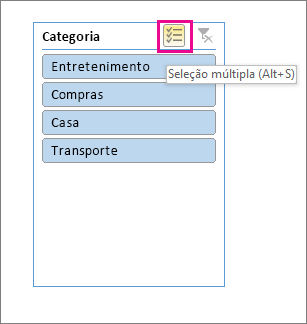
Dica: Agora, no Excel 2016, você pode selecionar várias segmentações de dados clicando no botão no rótulo, conforme mostrado acima.
Filtrar dados em uma Tabela Dinâmica
-
Selecione uma célula na Tabela Dinâmica. Selecione Analisar > Inserir Segmentação de Dados
 .
. -
Selecione os campos para os quais deseja criar uma segmentações de dados. Em seguida, selecione OK.
-
Selecione os itens que deseja mostrar na Tabela Dinâmica.
Filtrar dados manualmente
-
Selecione a seta do cabeçalho da coluna
 que você deseja filtrar.
que você deseja filtrar. -
Desmarque a opção (Selecionar Tudo) e marque as caixas que você deseja mostrar. Em seguida, selecione OK.
-
Clique em qualquer lugar da Tabela Dinâmica para mostrar as guias (Análise de Tabela Dinâmica e Design) na faixa de opções.
-
Clique em Análise de Tabela Dinâmica > Inserir Segmentação de Dados.
-
Na caixa de diálogo Inserir Segmentação de Dados, marque as caixas dos campos para os quais você quer criar segmentações de dados.
-
Clique em OK.
Aparece uma segmentação de dados para cada campo que você marcou na caixa de diálogo Inserir Segmentação de Dados.
-
Em cada segmentação de dados, clique nos itens que você quer mostrar na Tabela Dinâmica.
Dica: Para alterar a aparência da segmentação de dados, clique na segmentação de dados para mostrar a guia Segmentação de Dados na faixa de opções. Você pode aplicar um estilo de segmentação de dados ou alterar as configurações usando as várias opções de guia.
Outras maneiras de filtrar dados da Tabela Dinâmica
Use qualquer dos seguintes recursos de filtragem em vez ou além das segmentações de dados para mostrar exatamente os dados que você quer analisar.
Filtrar dados manualmente
Usar um filtro de relatório para filtrar itens
Mostrar os 10 primeiros ou últimos itens
Filtrar por seleção para exibir ou ocultar somente os itens selecionados
Ativar ou desativar as opções de filtragem
Filtrar dados manualmente
-
Na Tabela Dinâmica, clique na seta
 em Rótulos de Linha ou Rótulos de Coluna.
em Rótulos de Linha ou Rótulos de Coluna. -
Na lista de rótulos de linha ou coluna, desmarque a caixa (Selecionar Tudo) no início da lista e marque as caixas dos itens que você quer mostrar em sua Tabela Dinâmica.
-
A seta de filtragem muda para este ícone
 para indicar que há um filtro aplicado. Clique nela para mudar ou limpar o filtro, clicando em Limpar Filtro de <Nome do Campo>.
para indicar que há um filtro aplicado. Clique nela para mudar ou limpar o filtro, clicando em Limpar Filtro de <Nome do Campo>.Para remover todos os filtros ao mesmo tempo, clique na guia Análise de Tabela Dinâmica > Limpar > Limpar Filtros.
Usar um filtro de relatório para filtrar itens
Com um filtro de relatório, você pode exibir rapidamente um conjunto diferente de valores na Tabela Dinâmica. Os itens selecionados no filtro são exibidos na Tabela Dinâmica e os itens que não estão selecionados ficarão ocultos. Se você quiser exibir páginas de filtro (o conjunto de valores que corresponde aos itens de filtro de relatório selecionados) em planilhas separadas, você poderá especificar essa opção.
Adicionar um filtro de relatório
-
Clique em qualquer lugar dentro da Tabela Dinâmica.
O painel Campos da Tabela Dinâmica é exibido.
-
Na Lista de Campos da Tabela Dinâmica, clique no campo em uma área e selecione Mover para Filtro de Relatório.
Você pode repetir esta etapa para criar mais de um filtro de relatório. Os filtros de relatório são exibidos acima da Tabela Dinâmica para facilitar o acesso.
-
Para alterar a ordem dos campos, na área Filtros, você pode arrastar os campos para a posição que desejar ou clicar duas vezes em um campo e selecionar Mover para cima ou Mover para baixo. A ordem dos filtros de relatório será refletida adequadamente na Tabela Dinâmica.
Exibir os filtros de relatório em linhas ou colunas
-
Clique na Tabela Dinâmica ou na Tabela Dinâmica de um Gráfico Dinâmico.
-
Clique com botão direito do mouse em qualquer lugar da Tabela Dinâmica e, depois, clique em Opções da Tabela Dinâmica.
-
Na guia Layout, especifique estas opções:
-
Na área Filtro de Relatório, na caixa de listagem Organizar campos, siga um destes procedimentos:
-
Para exibir os filtros de relatório nas linhas de cima para baixo, selecione Abaixo e acima.
-
Para exibir os filtros de relatório nas colunas da esquerda para a direita, selecione Acima e abaixo.
-
-
Na caixa Filtrar campos por coluna, digite ou selecione o número de campos a serem exibidos antes de usar outra coluna ou linha (com base na configuração de Organizar campos especificada na etapa anterior).
-
Selecionar itens no filtro de relatório
-
Na Tabela Dinâmica, clique na seta suspensa ao lado do filtro de relatório.
-
Marque as caixas de seleção ao lado dos itens que deseja exibir no relatório. Para selecionar todos os itens, clique na caixa de seleção ao lado de (Selecionar Tudo).
Agora, o filtro de relatório exibe os itens filtrados.
Exibir páginas de filtro de relatório em planilhas separadas
-
Clique em qualquer lugar da Tabela Dinâmica (ou na Tabela Dinâmica associada de um Gráfico Dinâmico) que tem um ou mais filtros de relatório.
-
Clique em Análise de Tabela Dinâmica (na faixa de opções) > Opções > Mostrar Páginas do Filtro de Relatório.
-
Na caixa de diálogo Mostrar Páginas do Filtro de Relatório, selecione um campo de filtro de relatório e, depois, clique em OK.
Mostrar os 10 primeiros ou últimos itens
Você também pode aplicar filtros para mostrar 10 primeiros ou últimos valores ou dados que atendem a determinadas condições.
-
Na Tabela Dinâmica, clique na seta
 ao lado de Rótulos de Linha ou Rótulos de Coluna.
ao lado de Rótulos de Linha ou Rótulos de Coluna. -
Clique com o botão direito do mouse na seleção e clique em Filtrar > 10 primeiros ou 10 últimos.
-
Na primeira caixa, insira um número.
-
Na segunda caixa, escolha a opção que deseja filtrar. As seguintes opções estão disponíveis:
-
Para filtrar por número de itens, escolha Itens.
-
Para filtrar por porcentagem, escolha Porcentagem.
-
Para filtrar pela soma, escolha Soma.
-
-
Na caixa de pesquisa, é possível pesquisar opcionalmente um valor específico.
Filtrar por seleção para exibir ou ocultar somente os itens selecionados
-
Na Tabela Dinâmica, selecione um ou mais itens no campo que você deseja filtrar por seleção.
-
Clique com o botão direito na seleção e clique em Filtrar.
-
Siga um destes procedimentos:
-
Para exibir os itens selecionados, clique em Manter Somente os Itens Selecionados.
-
Para ocultar os itens selecionados, clique em Ocultar Itens Selecionados.
Dica: Você pode exibir os itens ocultos novamente removendo o filtro. Clique com botão direito em outro item no mesmo campo, clique em Filtro e, depois, clique em Limpar Filtro.
-
Ativar ou desativar as opções de filtragem
Se você quer aplicar vários filtros por campo ou não quer mostrar os botões Filtrar em sua Tabela Dinâmica, veja como pode ativar ou desativar essas e outras opções de filtragem:
-
Clique em qualquer lugar da Tabela Dinâmica para mostrar as guias de Tabela Dinâmica na faixa de opções.
-
Na guia Análise de Tabela Dinâmica, clique em Opções.
-
Na caixa de diálogo Opções da Tabela Dinâmica, clique na guia Layout.
-
Na área Layout, marque ou desmarque a caixa Permitir vários filtros por campo, dependendo das suas necessidades.
-
Clique na guia Exibir e marque ou desmarque a caixa de seleção Legendas e filtros de campos, para mostrar ou ocultar as legendas de campos e listas suspensas de filtros
-
Você pode visualizar e interagir com as Tabelas Dinâmicas do Excel Online, que inclui filtragem manual e o uso de segmentações de dados criadas no aplicativo do Excel para área de trabalho a fim de filtrar os dados. Você não conseguirá criar novas segmentações de dados no Excel Online.
Para filtrar os dados de tabela dinâmica, siga um destes procedimentos:
-
Para aplicar um filtro manual, clique na seta em Rótulos de Linha ou Rótulos de Colunas e em seguida escolha as opções de filtragem desejadas.
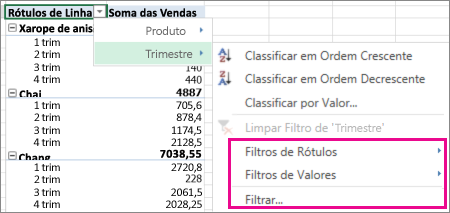
-
Se sua tabela dinâmica tiver segmentações de dados, basta clicar nos itens que você deseja mostrar em cada segmentação de dados.
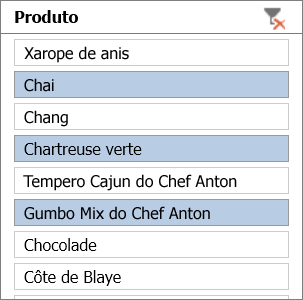
Se você tiver o aplicativo Excel para área de trabalho, use o botão Abrir no Excel para abrir a pasta de trabalho e aplicar filtros adicionais ou criar novas segmentações de dados para os dados da tabela dinâmica. Veja como:
Clique em Abrir no Excel e filtre seus dados na tabela dinâmica.