Observação: Desejamos fornecer o conteúdo da Ajuda mais recente no seu idioma da forma mais rápida possível. Esta página foi traduzida de forma automatizada e pode conter imprecisões ou erros gramaticais. Nosso objetivo é que este conteúdo seja útil para você. As informações foram úteis? Dê sua opinião no final desta página. Aqui está o artigo em inglês para facilitar a referência.
Em Excel, há várias maneiras de filtrar por valores exclusivos - ou remover valores duplicados:
-
Para filtrar valores exclusivos, clique dados > Classificar e filtrar > Avançado.
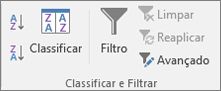
-
Para remover valores duplicados, clique dados > Ferramentas de dados > Remover duplicatas.
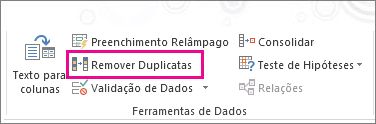
-
Para realçar valores exclusivos ou duplicados, use o comando Formatação condicional no grupo de estilos na guia página inicial .
Filtragem de valores exclusivos e remover valores duplicados são duas tarefas semelhantes, pois o objetivo é apresentar uma lista de valores exclusivos. Há uma diferença crítica, porém: quando você filtrar por valores exclusivos, os valores duplicados somente estão ocultas temporariamente. Entretanto, remover valores duplicados significa que você está excluindo permanentemente valores duplicados.
Um valor de duplicada é aquele no qual todos os valores em pelo menos uma linha são idênticos para todos os valores em outra linha. A comparação de valores duplicados depende do que aparece na célula - não o valor subjacente armazenado na célula. Por exemplo, se você tiver o mesmo valor de data em células diferentes, outra formatada como "3/8/2006" e o outro como "8 de março de 2006", os valores são exclusivos.
Verificar antes de remover duplicatas: Antes de remover valores duplicados, é uma boa ideia primeiro tentar filtrar - ou formatar condicionalmente na - valores exclusivos para confirmar que você atingir os resultados esperados.
Siga as seguintes etapas:
-
Selecione o intervalo de células ou verifique se a célula ativa está em uma tabela.
-
Clique em dados > Avançado (nogrupoClassificar e filtrar ).
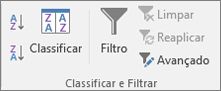
-
Na caixa de pop-up de Filtro avançado , siga um destes procedimentos:
Para filtrar o intervalo de células ou tabela no lugar:
-
Clique em Filtrar a lista no local.
Para copiar os resultados do filtro para outro local:
-
Clique em Copiar para outro local.
-
Na caixa Copiar para , insira uma referência de célula.
-
Como alternativa, clique em Recolher caixa de diálogo
 para ocultar temporariamente a janela pop-up, selecione uma célula na planilha e clique em Expandir
para ocultar temporariamente a janela pop-up, selecione uma célula na planilha e clique em Expandir  .
. -
Verifique os somente registros exclusivose clique Okey.
Os valores únicos do intervalo copiará para o novo local.
Quando você remover valores duplicados, o único efeito é nos valores no intervalo de células ou tabela. Outros valores fora do intervalo de células ou tabela não irá alterar ou mover. Quando duplicatas são removidas, a primeira ocorrência do valor na lista é mantida, mas outros valores idênticos são excluídos.
Como você está excluindo dados permanentemente, convém copiar o intervalo de células ou a tabela original para outra planilha ou pasta de trabalho antes de remover valores duplicados.
Siga as seguintes etapas:
-
Selecione o intervalo de células ou verifique se a célula ativa está em uma tabela.
-
Na guia dados , clique em Remover duplicatas (no grupo Ferramentas de dados ).
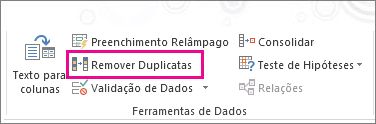
-
Siga um ou mais dos procedimentos abaixo:
-
Em colunas, selecione uma ou mais colunas.
-
Para selecionar rapidamente todas as colunas, clique em Selecionar tudo.
-
Para limpar rapidamente todas as colunas, clique em Desmarcar tudo.
Se o intervalo de células ou tabela contém várias colunas, e você deseja selecionar apenas algumas colunas, você talvez ache mais fácil clicar em Desmarcar todose, em colunas, selecione essas colunas.
Observação: Dados serão removidos de todas as colunas, mesmo se você não selecionar todas as colunas nesta etapa. Por exemplo, se você selecionar Column1 e Column2, mas não Coluna3, a "chave" usada para localizar duplicatas é o valor de tanto Column1 e Column2. Se uma duplicata for encontrada nessas colunas, e em seguida, a linha inteira será removida, inclusive outras colunas na tabela ou intervalo.
-
-
Clique em Okey, e uma mensagem será exibida indicar quantos valores duplicados foram removidos ou permanecem quantos valores exclusivos. Clique em Okey para descartar esta mensagem.
-
U esfazer desfazer a alteração por clique (ou pressionando Ctrl + Z no teclado).
Você não pode remover valores duplicados dados de estrutura de tópicos que está descrito ou que tenha subtotais. Para remover duplicatas, você deve remover a estrutura de tópicos e os subtotais.
Observação: Não é possível formatar condicionalmente campos na área Valores de um relatório de Tabela Dinâmica com base em valores exclusivos ou duplicados.
Formatação rápida
Siga as seguintes etapas:
-
Selecione uma ou mais células em um intervalo, uma tabela ou um relatório de Tabela Dinâmica.
-
Na guia página inicial , no grupo estilo , clique na pequena seta para a Formatação condicional, em seguida, clique em Realçar regras das célulase selecione Valores duplicados.
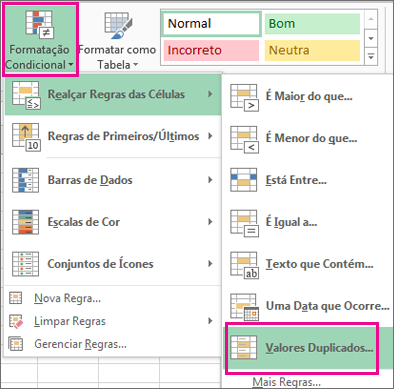
-
Insira os valores que você deseja usar e, em seguida, escolha um formato.
Formatação avançada
Siga as seguintes etapas:
-
Selecione uma ou mais células em um intervalo, uma tabela ou um relatório de Tabela Dinâmica.
-
Na guia página inicial , no grupo estilos , clique na seta para A formatação condicionale clique em Gerenciar regras para exibir a janela de pop-up do Gerenciador de regras de formatação condicional .
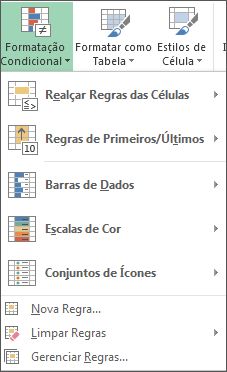
-
Siga um destes procedimentos:
-
Para adicionar formatação condicional, clique em Nova regra para exibir a janela de pop-up de Nova regra de formatação .
-
Para alterar um formato condicional, comece garantindo que a tabela ou a planilha apropriada foi escolhida na lista Mostrar regras de formatação . Se necessário, escolha outro intervalo de células clicando em Recolher
 botão na janela de pop-up aplica-se ao temporariamente ocultá-la. Escolha um novo intervalo de células na planilha e depois expandir a janela pop-up novamente
botão na janela de pop-up aplica-se ao temporariamente ocultá-la. Escolha um novo intervalo de células na planilha e depois expandir a janela pop-up novamente  . Selecione a regra e clique em Editar regra para exibir a janela de pop-up Editar regra de formatação .
. Selecione a regra e clique em Editar regra para exibir a janela de pop-up Editar regra de formatação .
-
-
Em Selecione um tipo de regra, clique em Formatar apenas valores exclusivos ou duplicados.
-
Na lista formato todos de Editar a descrição da regra, escolha exclusivos ou duplicados.
-
Clique em Formatar para exibir a janela de pop-up Formatar células .
-
Selecione o número, fonte, borda ou formato de preenchimento que você deseja aplicar quando o valor da célula satisfizer à condição e clique em Okey. Você pode escolher mais de um formato. Os formatos que você selecionar são exibidos no painel visualização .
