Observação: Desejamos fornecer o conteúdo da Ajuda mais recente no seu idioma da forma mais rápida possível. Esta página foi traduzida de forma automatizada e pode conter imprecisões ou erros gramaticais. Nosso objetivo é que este conteúdo seja útil para você. As informações foram úteis? Dê sua opinião no final desta página. Aqui está o artigo em inglês para facilitar a referência.
Talvez você tenha uma preferência pessoal por exibir valores zero em uma célula ou pode estar usando uma planilha sujeita a um conjunto de padrões de formato que requerem ocultar os valores zero. Há várias maneiras de exibir ou de ocultar valores zero.
Às vezes, você pode não querer mostrar valores nulos (0) nas suas planilhas, mas, em outros casos, talvez seja necessário mantê-los visíveis. Não importa se os seus padrões ou preferências de formato exigem que valores nulos sejam exibidos ou ocultados: existem várias maneiras de fazer com que isso aconteça.
Ocultar ou exibir todos os valores zero em uma planilha
-
Clique em Arquivo> Opções > Avançada.
-
Em Opçoes de exibição para esta planilha, selecione uma planilha e siga um destes procedimentos:
-
Para exibir valores nulos (0) nas células, marque a caixa de seleção Mostrar um zero nas células cujo valor é zero.
-
Para exibir valores nulos (0) como células em branco, desmarque a caixa de seleção Mostrar um zero nas células cujo valor é zero.
-
Ocultar valores zero em células selecionadas
Estas etapas ocultam valores nulos em células selecionadas usando um formato numérico. Os valores ocultos só aparecem na barra de fórmulas e não são impressos. Se o valor em uma dessas células passar a ser diferente de zero, ele será exibido na célula, e seu formato será semelhante ao formato numérico geral.
-
Selecione as células que contêm os valores zero (0) que você deseja ocultar.
-
Você pode pressionar Ctrl+1, ou na guia Página Inicial, clique em Formatar > Formatar Células.
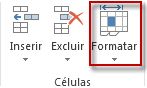
-
Clique em Número > Personalizar.
-
Na caixa Tipo, digite 0;;;@ e, em seguida, clique em OK.
Para exibir valores ocultos:
-
Selecione as células com zeros ocultos.
-
Você pode pressionar Ctrl+1, ou na guia Página Inicial, clique em Formatar > Formatar Células.
-
Clique em Número > Geral para aplicar o formato numérico padrão e, em seguida, clique em OK.
Ocultar valores zero retornados por uma fórmula
-
Selecione a célula que contém o valor zero (0).
-
Na guia Página Inicial, clique na seta ao lado de Formatação Condicional > Realçar Regras das Células Igual a.
-
Na caixa à esquerda, digite 0.
-
Na caixa à direita, selecione Formato Personalizado.
-
Na caixa Formatar Células, clique na guia Fonte.
-
Na caixa Cor, selecione branco e clique em OK.
Exibir valores zero como espaços em branco ou traços
Use a função SE para fazer isso.
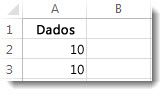
Use uma fórmula com esta para retornar uma célula em branco quando o valor for zero:
-
=SE(A2-A3=0;"";A2-A3)
Veja como ler a fórmula: se 0 for o resultado de (A2-A3), não exibir 0 - não exibir nada (indicado por aspas duplas ""). Se isso não for válido, exibir o resultado de A2-A3. Se você não quiser as células em branco, mas quiser exibir algo diferente de 0, insira um traço "-" ou qualquer outro caractere entre as aspas.
Ocultar valores zero em um relatório de Tabela Dinâmica
-
Clique no relatório de tabela dinâmica.
-
Na guia Analisar, no grupo Tabela Dinâmica, clique na seta ao lado de Opções e, em seguida, clique em Opções.
-
Clique na guia Layout e Formato e, em seguida, siga um destes procedimentos:
-
Mudar a exibição de erros Marque a caixa de seleção Para valores de erro, mostrar em Formatar. Na caixa, digite o valor que você quer exibir no lugar de erros. Para exibir erros como células em branco, exclua os caracteres da caixa.
-
Mudar a exibição de células vazias Marque a caixa de seleção Para células vazias, mostrar. Na caixa, digite o valor que você quer exibir em células vazias. Para exibir células em branco, exclua os caracteres da caixa. Para exibir zeros, desmarque a caixa de seleção.
-
Às vezes, você pode não querer mostrar valores nulos (0) nas suas planilhas, mas, em outros casos, talvez seja necessário mantê-los visíveis. Não importa se os seus padrões ou preferências de formato exigem que valores nulos sejam exibidos ou ocultados: existem várias maneiras de fazer com que isso aconteça.
Exibir ou ocultar todos os valores zero em uma planilha
-
Clique em Arquivo> Opções > Avançada.
-
Em Opçoes de exibição para esta planilha, selecione uma planilha e siga um destes procedimentos:
-
Para exibir valores zero (0) nas células, marque a caixa de seleção Mostrar um zero nas células cujo valor é zero.
-
Para exibir valores zero como células em branco, desmarque a caixa de seleção Mostrar um zero nas células cujo valor é zero.
-
Usar um formato de número para ocultar valores zero em células selecionadas
Siga este procedimento para ocultar valores zero nas células selecionadas. Se o valor em uma dessas células for alterado para um valor diferente de zero, o formato do valor será semelhante ao formato de número geral.
-
Selecione as células que contêm os valores zero (0) que você deseja ocultar.
-
Você pode usar Ctrl+1, ou na guia Página Inicial, clique em Formatar > Formatar Células.
-
Na lista Categoria, clique em Personalizado.
-
Na caixa Tipo, digite 0;-0;;@
Observações:
-
Os valores ocultos são exibidos apenas na barra de fórmulas, ou na célula, caso faça edições dentro dela, e não são impressos.
-
Para exibir novamente os valores ocultos, selecione as células e pressione Ctrl+1, ou na guia Página Inicial, no grupo Células, aponte para Formatar e clique em Formatar Células. Na lista Categoria, clique em Geral para aplicar o formato de número padrão. Para exibir novamente uma data hora, selecione o formato de data ou hora apropriado na guia Número.
Usar um formato condicional para ocultar valores zero retornados por uma fórmula
-
Selecione a célula que contém o valor zero (0).
-
Na guia Página Inicial, vá até o grupo Estilos, clique na seta ao lado de Formatação Condicional, aponte para Realçar Regras das Células e clique em É Igual a.
-
Na caixa à esquerda, digite 0.
-
Na caixa à direita, selecione Formato Personalizado.
-
Na caixa de diálogo Formatar Células, clique na guia Fonte.
-
Na caixa Cor, selecione branco.
Usar uma fórmula para exibir valores zero como espaços em branco ou traços
Para executar essa tarefa, utilize a função SE.
Exemplo
O exemplo pode ser mais fácil de compreender se você copiá-lo para uma planilha vazia.
Como copiar um exemplo?
-
Escolha o exemplo neste artigo. Se estiver copiando o exemplo do Excel Web App, copie e cole uma célula de cada vez.
Importante: não selecione os cabeçalhos da linha ou da coluna.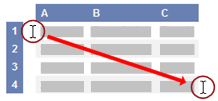
Selecionar um exemplo da Ajuda
-
Pressione Ctrl+C.
-
Crie uma pasta de trabalho ou planilha em branco.
-
Na planilha, selecione a célula A1 e pressione Ctrl+V. Se você estiver trabalhando no Excel Web App, repita a ação de copiar e colar para cada célula do exemplo.
-
Importante: para que o exemplo funcione corretamente, basta colá-lo na célula A1 da planilha.
-
Para alternar entre exibir os resultados e as fórmulas que retornam os resultados, pressione Ctrl+` (acento grave) ou, na guia Fórmulas> Auditoria de Fórmulas > Mostrar Fórmulas.
-
Após copiar o exemplo em uma planilha em branco, você poderá adaptá-lo conforme as suas necessidades.
|
|
Para saber mais sobre como usar essa função, confira Função SE.
Ocultar valores zero em um relatório de Tabela Dinâmica
-
Clique no relatório de tabela dinâmica.
-
Na guia Opções, no grupo Opções da Tabela Dinâmica, clique na seta ao lado de Opções e depois clique em Opções.
-
Clique na guia Layout e Formato e, em seguida, siga um destes procedimentos:
Mudar a exibição de erros - Marque a caixa de seleção Para valores de erro, mostrar em Formatar. Na caixa, digite o valor que deseja exibir no lugar dos erros. Para exibir erros como células em branco, exclua os caracteres da caixa.
Mudar a exibição de células vazias - Marque a caixa de seleção Para células vazias, mostrar. Na caixa, digite o valor que deseja exibir nas células vazias. Para exibir células em branco, exclua os caracteres da caixa. Para exibir zeros, desmarque a caixa de seleção.
Às vezes, você pode não querer mostrar valores nulos (0) nas suas planilhas, mas, em outros casos, talvez seja necessário mantê-los visíveis. Não importa se os seus padrões ou preferências de formato exigem que valores nulos sejam exibidos ou ocultados: existem várias maneiras de fazer com que isso aconteça.
Exibir ou ocultar todos os valores zero em uma planilha
-
Clique no botão Microsoft Office
 , clique em Opções do Excel e, em seguida, clique na categoria Avançado.
, clique em Opções do Excel e, em seguida, clique na categoria Avançado. -
Em Opçoes de exibição para esta planilha, selecione uma planilha e siga um destes procedimentos:
-
Para exibir valores zero (0) nas células, marque a caixa de seleção Mostrar um zero nas células cujo valor é zero.
-
Para exibir valores zero como células em branco, desmarque a caixa de seleção Mostrar um zero nas células cujo valor é zero.
-
Usar um formato de número para ocultar valores zero em células selecionadas
Siga este procedimento para ocultar valores zero nas células selecionadas. Se o valor em uma dessas células for alterado para um valor diferente de zero, o formato do valor será semelhante ao formato de número geral.
-
Selecione as células que contêm os valores zero (0) que você deseja ocultar.
-
Você pode pressionar Ctrl+1, ou na guia Página Inicial, no grupo Células clique em Formatar > Formatar Células.
-
Na lista Categoria, clique em Personalizado.
-
Na caixa Tipo, digite 0;-0;;@
Observações:
-
Os valores ocultos aparecem apenas na fórmula barra
 - ou na célula, se você editar dentro da célula - e não são impressos.
- ou na célula, se você editar dentro da célula - e não são impressos. -
Para exibir novamente os valores ocultos, selecione as células e, na guia Página Inicial, vá ate o grupo Células, aponte para Formatar e clique em Formatar Células. Na lista Categoria, clique em Geral para aplicar o formato de número padrão. Para exibir novamente a data e a hora, selecione os formatos de data e hora apropriados na guia Número.
Usar um formato condicional para ocultar valores zero retornados por uma fórmula
-
Selecione a célula que contém o valor zero (0).
-
Na guia Página Inicial, no grupo Estilos, clique na seta ao lado de Formatação Condicional > Realçar Regras das Células > Igual a.
-
Na caixa à esquerda, digite 0.
-
Na caixa à direita, selecione Formato Personalizado.
-
Na caixa de diálogo Formatar Células, clique na guia Fonte.
-
Na caixa Cor, selecione branco.
Usar uma fórmula para exibir valores zero como espaços em branco ou traços
Para executar essa tarefa, utilize a função SE.
Exemplo
O exemplo pode ser mais fácil de compreender se você copiá-lo para uma planilha vazia.
Como copiar um exemplo?
-
Selecione o exemplo neste artigo.
Importante: Não selecione os cabeçalhos de linha ou de coluna.
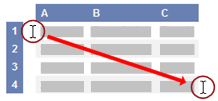
Selecionar um exemplo da Ajuda
-
Pressione CTRL+C.
-
Crie uma planilha ou pasta de trabalho em branco no Excel.
-
Na planilha, selecione a célula A1 e pressione CTRL+V.
Importante: Para que o exemplo funcione corretamente, você deve colá-lo na célula A1 da planilha.
-
Para alternar entre exibir os resultados e as fórmulas que retornam os resultados, pressione Ctrl+` (acento grave) ou, na guia Fórmulas> grupo Auditoria de Fórmulas > Mostrar Fórmulas.
Após copiar o exemplo em uma planilha em branco, você poderá adaptá-lo conforme as suas necessidades.
|
|
Para saber mais sobre como usar essa função, confira Função SE.
Ocultar valores zero em um relatório de Tabela Dinâmica
-
Clique no relatório de tabela dinâmica.
-
Na guia Opções, no grupo Opções da Tabela Dinâmica, clique na seta ao lado de Opções e depois clique em Opções.
-
Clique na guia Layout e Formato e, em seguida, siga um destes procedimentos:
Mudar a exibição de erros - Marque a caixa de seleção Para valores de erro, mostrar em Formatar. Na caixa, digite o valor que deseja exibir no lugar dos erros. Para exibir erros como células em branco, exclua os caracteres da caixa.
Mudar a exibição de células vazias - Marque a caixa de seleção Para células vazias, mostrar. Na caixa, digite o valor que deseja exibir nas células vazias. Para exibir células em branco, exclua os caracteres da caixa. Para exibir zeros, desmarque a caixa de seleção.
