Usar AutoFiltro ou operadores de comparação incorporados como "maior que" e "top 10" em Excel para mostrar os dados desejados e ocultar o restante. Depois de filtrar dados em um intervalo de células ou tabela, você pode reaplicar um filtro para obter resultados de atualizado, ou limpar um filtro para reexibir todos os dados.
Use filtros para ocultar temporariamente parte dos dados em uma tabela, para que você possa se concentrar nos dados mais importantes.
Filtrar um intervalo de dados
-
Selecione uma das células no intervalo.
-
Selecionar dados > Filtrar.

-
Selecione a seta do cabeçalho da coluna
 .
. -
Selecione Filtros de texto ou Filtros de número e selecione uma comparação, como entre.
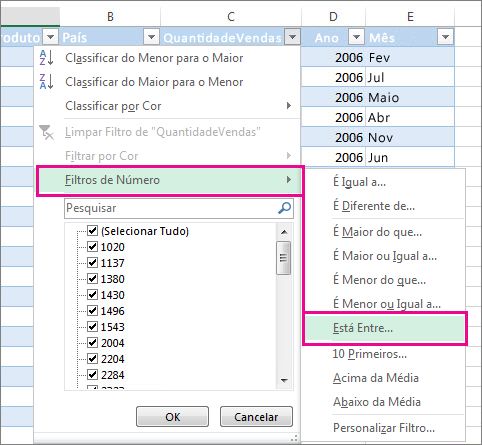
-
Insira os critérios de filtragem e selecione OK.

Filtrar dados em uma tabela
Quando você coloca seus dados em uma tabela, controles de filtro é automaticamente adicionados aos cabeçalhos da tabela.
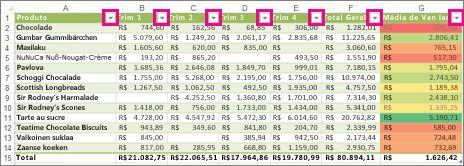
-
Selecione a seta do cabeçalho da coluna
 que você deseja filtrar.
que você deseja filtrar. -
Desmarque (Selecionar tudo) e marque as caixas que você deseja mostrar.
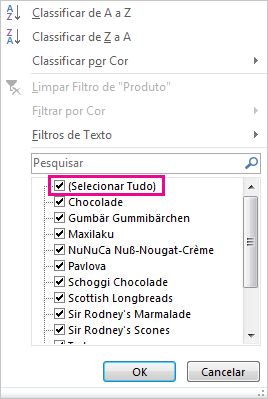
-
Clique em OK.
A coluna cabeçalho seta
 muda para um ícone defiltro de
muda para um ícone defiltro de  . Selecione este ícone para alterar ou limpar o filtro.
. Selecione este ícone para alterar ou limpar o filtro.
Dados filtrados exibe apenas as linhas que atendam a critérios que você especifica e oculta as linhas que você não deseja exibidas. Depois de filtrar dados, você pode copiar, localizar, editar, Formatar, gráfico e imprimir o subconjunto de dados filtrados sem reorganizá-lo ou movê-lo.
Você também pode filtrar por mais de uma coluna. Os filtros são aditivos, o que significa que cada filtro adicional baseia-se no filtro atual e reduz ainda mais o subconjunto de dados.
Observação: Quando você usa a caixa de diálogo Localizar para procurar dados filtrados, somente os dados que são exibidos são pesquisados; não são pesquisados dados que não são exibidos. Para pesquisar todos os dados, desmarque todos os filtros.
Os dois tipos de filtros
Usando o filtro automático, você pode criar dois tipos de filtros: por um valor da lista ou por critérios. Cada um desses tipos de filtro é mutuamente exclusiva para cada intervalo de células ou tabela de coluna. Por exemplo, você pode filtrar por uma lista de números ou um critério, mas não por ambos; Você pode filtrar por ícone ou por um filtro personalizado, mas não por ambos.
Reaplicar um filtro
Para determinar se um filtro é aplicado, observe o ícone no título da coluna:
-
Uma seta suspensa
 significa que a filtragem está ativada, mas não aplicada.
significa que a filtragem está ativada, mas não aplicada.Quando você focaliza o título de uma coluna com filtragem ativado mas não aplicada, uma dica de tela exibe "(mostrando tudo)".
-
Um botão de filtro
 significa que um filtro é aplicado.
significa que um filtro é aplicado.Quando você focaliza o título de uma coluna filtrada, uma dica de tela exibe o filtro aplicado para a coluna, como "É igual a uma cor de célula vermelho" ou "Maiores que 150".
Quando você reaplica um filtro, resultados diferentes aparecer pelos seguintes motivos:
-
Dados foi adicionados, modificados ou excluídos ao intervalo de células ou coluna da tabela.
-
Valores retornados por uma fórmula foram alterados e a planilha foi recalculada.
Não misture tipos de dados
Para obter melhores resultados, não misture tipos de dados, como texto, número, ou número e data na mesma coluna, porque apenas um tipo de comando filtro está disponível para cada coluna. Se houver uma mistura de tipos de dados, o comando que é exibido é o tipo de dados que ocorre mais. Por exemplo, se a coluna contiver três valores armazenados como número e quatro como texto, o comando de Filtros de texto é exibido.
Filtrar dados em uma tabela
Quando você coloca seus dados em uma tabela, controles de filtragem são adicionados aos cabeçalhos da tabela automaticamente.
-
Selecione os dados que você deseja filtrar. Na guia página inicial, clique em Formatar como tabela e, em seguida, escolha Formatar como tabela.

-
Na caixa de diálogo Criar tabela, você pode escolher se sua tabela tem cabeçalhos.
-
Selecione Minha tabela tem cabeçalhos transformar a linha superior dos seus dados em cabeçalhos de tabela. Os dados nessa linha não ser filtrados.
-
Não marque a caixa de seleção se quiser on-line do Excel para adicionar cabeçalhos de espaço reservado (que você pode renomear) acima de seus dados de tabela.

-
-
Clique em OK.
-
Para aplicar um filtro, clique na seta no cabeçalho da coluna e escolha uma opção de filtro.
Filtrar um intervalo de dados
Se você não quiser formatar os dados como uma tabela, você também pode aplicar filtros a um intervalo de dados.
-
Selecione os dados que você quer filtrar. Para obter os melhores resultados, as colunas devem ter títulos.
-
Na guia dados, escolha o filtro.
Opções de filtragem para tabelas ou intervalos
Você pode aplicar uma opção de filtro geral ou um filtro personalizado específico ao tipo de dados. Por exemplo, quando a filtragem de números, você verá Filtros de número, datas, você verá Filtros de data, e para texto, você verá Filtros de texto. A opção de filtro geral permite que você selecione os dados que você deseja ver uma lista de dados existentes como esta:
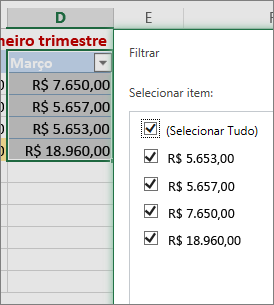
Os Filtros de Número permitem aplicar um filtro personalizado:
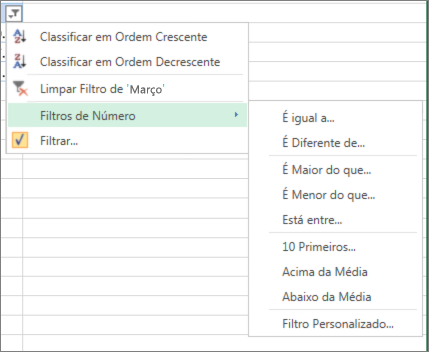
Neste exemplo, se você quiser ver as regiões que tiveram vendas abaixo de US $6.000 em março, poderá aplicar um filtro personalizado:
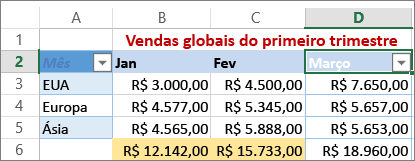
Veja como:
-
Clique na seta de filtro ao lado de março > Filtros de número > menor que e digite 6000.
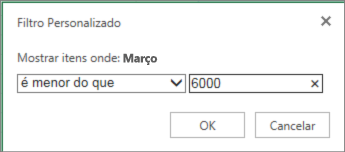
-
Clique em OK.
Excel Online aplica o filtro e mostra apenas as regiões com vendas abaixo de $6000.
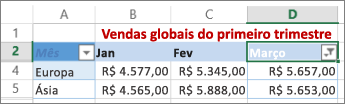
Você pode aplicar Filtros de texto e Filtros de data personalizados de maneira semelhante.
Para limpar um filtro de uma coluna
-
Clique no botão Filtrar
 ao lado do título da coluna e depois clique em Limpar Filtro de <"Nome da Coluna">.
ao lado do título da coluna e depois clique em Limpar Filtro de <"Nome da Coluna">.
Para remover todos os filtros de uma tabela ou intervalo
-
Selecione qualquer célula dentro de sua tabela ou intervalo e, na guia dados , clique no botão Filtrar .
Isso removerá os filtros de todas as colunas em sua tabela ou intervalo e mostrar todos os seus dados.
