Adicione uma linha de tendência ao seu gráfico para mostrar as tendências de dados visuais.
Observação: Estas etapas se aplicam ao Office 2013 e versões mais recentes. Está procurando as etapas do Office 2010?
Adicionar uma Linha de Tendência
-
Selecione um gráfico.
-
Selecione + no canto superior direito do gráfico.
-
Selecione Linha de Tendência.
Formatar uma linha de tendência
-
No painel Formatar Linha de Tendência , selecione uma Opção de Linha de Tendência para escolher a linha de tendência desejada para o gráfico. A formatação de uma linha de tendência é uma maneira estatística de medir dados:
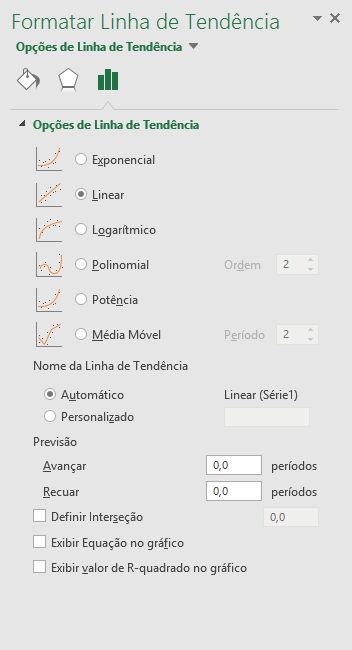
-
Defina um valor nos campos Avançar e Voltar para projetar os dados no futuro.
Adicionar uma tendência ou linha média móvel a um gráfico no Office 2010
-
Em um gráfico sem empilhado, 2D, de área, de barras, de colunas, de linhas, de ações, de dispersão (XY) ou de bolha, clique no série de dados ao qual você deseja adicionar uma linha de tendência ou média móvel ou siga este procedimento para selecionar a série de dados de uma lista de elementos do gráfico:
-
Clique em qualquer lugar no gráfico.
Isso exibe as Ferramentas de Gráfico, adicionando as guias Design, Layout e Formatar.
-
Na guia Formatar, no grupo Seleção Atual, clique na seta ao lado da caixa Elementos de Gráfico e selecione o elemento de gráfico desejado.

-
-
Observação: Se você selecionar um gráfico que tenha mais de uma série de dados sem selecionar uma série de dados, o Excel exibirá a caixa de diálogo Adicionar linha de tendência. Na caixa de listagem, clique na série de dados desejada e clique em OK.
-
Na guia layout, no grupo análise, clique em linha de tendência.

-
Siga um destes procedimentos:
-
Clique em uma opção de linha de tendência predefinida que você deseja usar.
Observação: Isso aplica uma linha de tendência sem permitir que você selecione opções específicas.
-
Clique em mais opções de linha de tendência e, na categoria Opções de linha de tendência, em tipo de tendência/regressão, clique no tipo de linha de tendência que deseja usar.
Use esse tipo
Para criar
Linear
UMA linha de tendência linear usando a seguinte equação para calcular o ajuste mínimo dos quadrados de uma linha:

onde m é a inclinação e b é a interseção.
Logarítmica
UMA linha de tendência logarítmica usando a seguinte equação para calcular o ajuste mínimo dos quadrados através de pontos:

onde c e b são constantes e ln é a função logaritmo natural.
Polinomial
UMA linha de tendência polinomial ou curvilínea usando a equação a seguir para calcular o ajuste mínimo dos quadrados por meio de pontos:

onde b e
 são constantes.
são constantes.Potência
UMA linha de tendência de potência usando a seguinte equação para calcular o tamanho mínimo dos quadrados entre os pontos:

onde c e b são constantes.
Observação: Esta opção não estará disponível quando os seus dados incluírem valores negativos ou zero.
Exponencial
Uma linha de tendência exponencial usando a seguinte equação para calcular o ajuste mínimo dos quadrados através de pontos:

onde c e b são constantes, e e é a base do logaritmo natural.
Observação: Esta opção não estará disponível quando os seus dados incluírem valores negativos ou zero.
Média móvel
Uma linha de tendência de média móvel usando a seguinte equação:
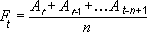
Observação: O número de pontos em uma linha de tendência média móvel é igual ao número total de pontos na série menos o número especificado para o período.
Valor de R-quadrado
Uma linha de tendência que exibe um Valor de R-quadrado em um gráfico usando a seguinte equação:
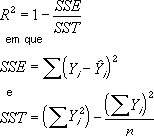
Essa opção de linha de tendência está disponível na guia Opções da caixa de diálogo Adicionar linha de tendência ou Formatar linha de tendência.
Observação: O valor de R-quadrado que você pode exibir com uma linha de tendência não é um valor de R-quadrado ajustado. Para linhas de tendências logarítmicas, de potência e exponencial, o Excel usa um modelo de regressão transformado.
-
Se você selecionar polinomial, digite a potência mais alta para a variável independente na caixa pedido.
-
Se você selecionar média móvel, digite o número de períodos que você deseja usar para calcular a média móvel na caixa período.
-
Se você adicionar uma média móvel a um gráfico de dispersão (XY), a média móvel será baseada na ordem dos valores x plotados no gráfico. Para obter o resultado desejado, talvez seja necessário classificar os valores x antes de adicionar uma média móvel.
-
Se você adicionar uma linha de tendência a um gráfico de linhas, colunas, áreas ou barras, a linha de tendência será calculada com base na pressuposição de que os valores de x são 1, 2, 3, 4, 5, 6, etc.. Essa pressuposição é feita se os valores de x forem numéricos ou de texto. Para basear uma linha de tendência em valores numéricos x, você deve usar um gráfico XY (dispersão).
-
O Excel atribui automaticamente um nome à linha de tendência, mas você pode alterá-la. Na caixa de diálogo Formatar linha de tendência, na categoria opções de linha de tendência, em nome da linha de tendência, clique em personalizado e digite um nome na caixa personalizado.
-
Dicas:
-
Você também pode criar uma média móvel, que suaviza flutuações nos dados e mostra o padrão ou a tendência mais claramente.
-
Se você alterar um gráfico ou uma série de dados para que ele não dê mais suporte à linha de tendência associada, por exemplo, alterando o tipo de gráfico para um gráfico 3D ou alterando o modo de exibição de um relatório de Gráfico Dinâmico ou relatório de Tabela Dinâmica associado, a linha de tendência não aparece mais no gráfico.
-
Para dados de linha sem um gráfico, você pode usar o autoPreenchimento ou uma das funções estatísticas, como crescimento () ou tendência (), para criar dados para linhas lineares e de melhor ajuste.
-
Em um gráfico sem empilhado, 2D, de área, de barras, de colunas, de linhas, de ações, de dispersão (XY) ou de bolha, clique na linha de tendência que você deseja alterar ou siga este procedimento para selecioná-lo em uma lista de elementos do gráfico.
-
Clique em qualquer lugar no gráfico.
Isso exibe as Ferramentas de Gráfico, adicionando as guias Design, Layout e Formatar.
-
Na guia Formatar, no grupo Seleção Atual, clique na seta ao lado da caixa Elementos de Gráfico e selecione o elemento de gráfico desejado.

-
-
Na guia layout, no grupo análise, clique em linha de tendência e, em seguida, clique em mais opções de linha de tendência.

-
Para alterar a cor, o estilo ou as opções de sombra da linha de tendência, clique na cor da linha, estilo de linha ou categoria de sombra e selecione as opções desejadas.
-
Em um gráfico sem empilhado, 2D, de área, de barras, de colunas, de linhas, de ações, de dispersão (XY) ou de bolha, clique na linha de tendência que você deseja alterar ou siga este procedimento para selecioná-lo em uma lista de elementos do gráfico.
-
Clique em qualquer lugar no gráfico.
Isso exibe as Ferramentas de Gráfico, adicionando as guias Design, Layout e Formatar.
-
Na guia Formatar, no grupo Seleção Atual, clique na seta ao lado da caixa Elementos de Gráfico e selecione o elemento de gráfico desejado.

-
-
Na guia layout, no grupo análise, clique em linha de tendência e, em seguida, clique em mais opções de linha de tendência.

-
Para especificar o número de períodos que você deseja incluir em uma previsão, em previsão, clique em um número na caixa períodos de encaminhamento ou períodos de retrocesso.
-
Em um gráfico sem empilhado, 2D, de área, de barras, de colunas, de linhas, de ações, de dispersão (XY) ou de bolha, clique na linha de tendência que você deseja alterar ou siga este procedimento para selecioná-lo em uma lista de elementos do gráfico.
-
Clique em qualquer lugar no gráfico.
Isso exibe as Ferramentas de Gráfico, adicionando as guias Design, Layout e Formatar.
-
Na guia Formatar, no grupo Seleção Atual, clique na seta ao lado da caixa Elementos de Gráfico e selecione o elemento de gráfico desejado.

-
-
Na guia layout, no grupo análise, clique em linha de tendência e, em seguida, clique em mais opções de linha de tendência.

-
Marque a caixa de seleção definir intercepção = e, em seguida, na caixa definir interceptação =, digite o valor para especificar o ponto no eixo vertical (valor) onde a linha de tendência cruza o eixo.
Observação: Você só pode fazer isso quando usa uma linha de tendência exponencial, linear ou polinomial.
-
Em um gráfico sem empilhado, 2D, de área, de barras, de colunas, de linhas, de ações, de dispersão (XY) ou de bolha, clique na linha de tendência que você deseja alterar ou siga este procedimento para selecioná-lo em uma lista de elementos do gráfico.
-
Clique em qualquer lugar no gráfico.
Isso exibe as Ferramentas de Gráfico, adicionando as guias Design, Layout e Formatar.
-
Na guia Formatar, no grupo Seleção Atual, clique na seta ao lado da caixa Elementos de Gráfico e selecione o elemento de gráfico desejado.

-
-
Na guia layout, no grupo análise, clique em linha de tendência e, em seguida, clique em mais opções de linha de tendência.

-
Para exibir a equação de linha de tendência no gráfico, marque a caixa de seleção Exibir equação no gráfico.
Observação: Não é possível exibir equações de linha de tendência para uma média móvel.
Dica: A equação da linha de tendência é arredondada para torná-la mais legível. No entanto, você pode alterar o número de dígitos para um rótulo de linha de tendência selecionado na caixa casas decimais na guia número da caixa de diálogo Formatar rótulo de linha de tendência. (GuiaFormatar, grupo seleção atual, botão Formatar seleção ).
-
Em um gráfico sem empilhado, 2D, de área, de barras, de colunas, de linhas, de ações, de dispersão (XY) ou de bolha, clique na linha de tendência para a qual você deseja exibir Valor de R-quadrado ou siga este procedimento para selecionar a linha de tendência de uma lista de elementos do gráfico:
-
Clique em qualquer lugar no gráfico.
Isso exibe as Ferramentas de Gráfico, adicionando as guias Design, Layout e Formatar.
-
Na guia Formatar, no grupo Seleção Atual, clique na seta ao lado da caixa Elementos de Gráfico e selecione o elemento de gráfico desejado.

-
-
Na guia layout, no grupo análise, clique em linha de tendência e, em seguida, clique em mais opções de linha de tendência.

-
Na guia Opções de linha de tendência, selecione Exibir valor de R-quadrado no gráfico.
Observação: Não é possível exibir um valor de R-quadrado para uma média móvel.
-
Em um gráfico sem empilhado, 2D, de área, de barras, de colunas, de linhas, de ações, de dispersão (XY) ou de bolha, clique na linha de tendência que você deseja remover ou siga este procedimento para selecionar a linha de tendência de uma lista de elementos do gráfico:
-
Clique em qualquer lugar no gráfico.
Isso exibe as Ferramentas de Gráfico, adicionando as guias Design, Layout e Formatar.
-
Na guia Formatar, no grupo Seleção Atual, clique na seta ao lado da caixa Elementos de Gráfico e selecione o elemento de gráfico desejado.

-
-
Siga um destes procedimentos:
-
Na guia layout, no grupo análise, clique em linha de tendência e, em seguida, clique em nenhum.

-
Pressione Delete.
-
Dica: Você também pode remover uma linha de tendência imediatamente depois de adicioná-la ao gráfico clicando em desfazer  na barra de ferramentas de acesso rápido ou pressionando CTRL + Z.
na barra de ferramentas de acesso rápido ou pressionando CTRL + Z.
Adicionar uma linha de tendência
-
No menu Exibir, clique em Layout de Impressão.
-
No gráfico, selecione a série de dados à qual você deseja adicionar uma linha de tendência e clique na guia design do gráfico.
Por exemplo, em um gráfico de linha, clique em uma das linhas no gráfico e todo o marcador de dados desse série de dados ficará selecionado.
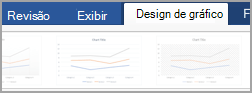
-
Na guia design do gráfico, clique em Adicionar elemento de gráfico e, em seguida, clique em linha de tendência.
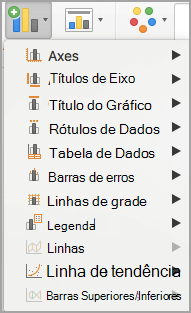
-
Escolha uma opção de linha de tendência ou clique em mais opções de linha de tendência.
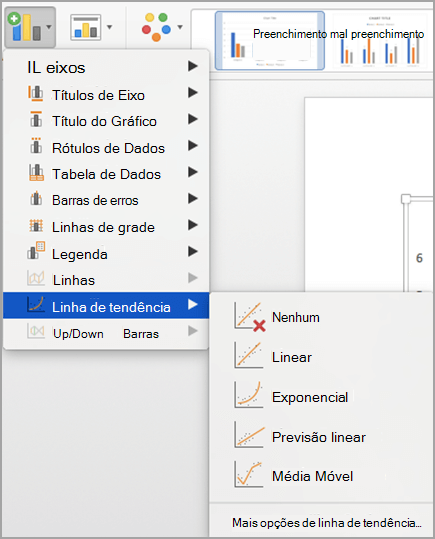
Você pode escolher entre as seguintes opções:
-
Exponencial
-
Linear
-
Logarítmica
-
Polinomial
-
Potência
-
Média móvel
Você também pode atribuir um nome à sua linha de tendência e escolher as opções de previsão.
-
Remover uma linha de tendência
-
No menu Exibir, clique em Layout de Impressão.
-
Clique no gráfico com a linha de tendência e clique na guia design do gráfico.
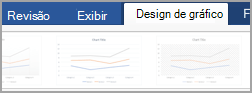
-
Clique em Adicionar elemento de gráfico, clique em linha de tendência e em nenhum.
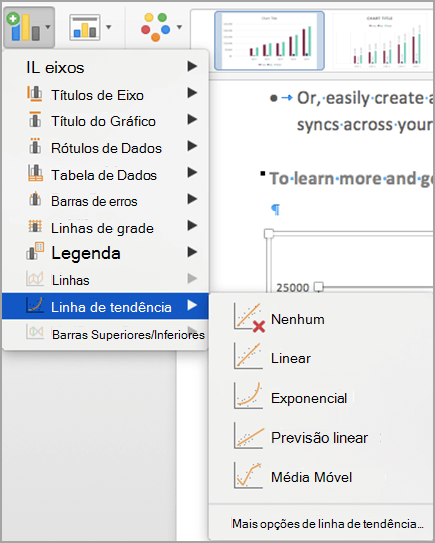
Você também pode clicar na linha de tendência e pressionar DELETE.
