O agrupamento de dados em uma Tabela Dinâmica pode ajudar a mostrar um subconjunto de dados que devem ser analisados. Por exemplo, você pode agrupar uma lista complexa de datas ou horas (campos de data e hora em uma Tabela Dinâmica) em trimestres ou meses, assim:
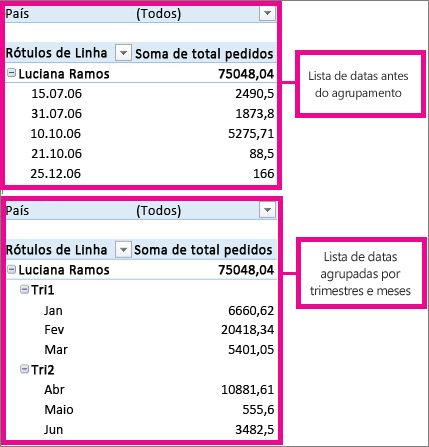
Observação: O recurso de agrupamento de tempo é novo no Excel 2016. Com o agrupamento de tempo, as relações entre campos relacionados ao tempo são detectadas e agrupadas automaticamente quando você adiciona linhas de campos de tempo às Tabelas Dinâmicas. Depois de agrupadas, você pode arrastar o grupo para a Tabela Dinâmica e começar a análise.
-
Na Tabela Dinâmica, clique com o botão direito do mouse em qualquer campo numérico ou de data e hora e clique em Agrupar.
-
Na caixa Iniciar em e Finalizar em, insira o seguinte (conforme necessário):

-
O menor e o maior número para agrupar campos numéricos.
-
A primeira e a última data ou hora pela qual você quer agrupar.
A entrada na caixa Finalizar em deve ser maior ou posterior à entrada na caixa Iniciar em.
-
-
Na caixa Por, faça o seguinte:
-
Para campos numéricos, insira o número que representa o intervalo de cada grupo.
-
Para campos de data ou hora, clique em um ou mais períodos de data ou hora dos grupos.
Você pode clicar nos outros períodos de tempo para agrupar por eles. Por exemplo, você pode agrupar por Mêses e Semanas. Agrupe os itens por semanas primeiro, verificando se Dias é o único período de tempo selecionado. Na caixa Número de dias, clique em 7. Depois, clique em Meses.
-
Dica: Os grupos de data e hora são rotulados claramente na Tabela Dinâmica. Por exemplo, Abr, Mai, Jun para meses. Para mudar um rótulo de grupo, clique nele, pressione F2 e digite o nome desejado.
Observação: O recurso de agrupamento de tempo está disponível apenas no Excel 2016.
-
No painel de tarefas Campos da Tabela Dinâmica, arraste um campo de data da área de campos para as áreas de linhas ou colunas para agrupar automaticamente os dados por período de tempo.
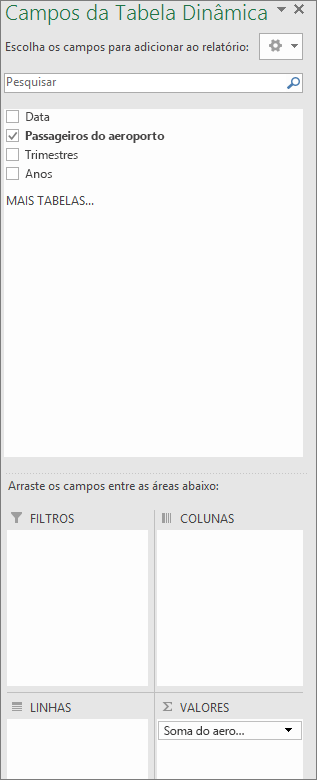 Lista de Campos da Tabela Dinâmica antes do agrupamento de tempo
Lista de Campos da Tabela Dinâmica antes do agrupamento de tempoLista de Campos da Tabela Dinâmica antes do agrupamento de tempo
O Excel adiciona automaticamente as colunas calculadas à Tabela Dinâmica usada para agrupar os dados de data ou hora. O Excel também recolherá os dados automaticamente para mostrá-los em seus períodos mais longos de data ou hora.
Por exemplo, quando o campo de data está marcado na lista de campos acima, o Excel adiciona automaticamente ano, trimestre e mês (data) conforme mostrado abaixo.
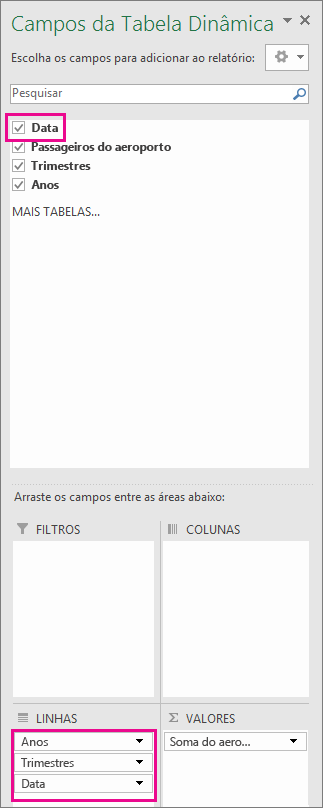 Lista de Campos da Tabela Dinâmica após o agrupamento de tempo
Lista de Campos da Tabela Dinâmica após o agrupamento de tempo
Observações:
-
Quando você arrasta um campo de data da lista de campos para a área de linhas ou colunas em que já existe um campo e, em seguida, coloca o campo de data acima do campo existente, o campo de data existente é removido da área de linhas ou colunas, e os dados não são recolhidos automaticamente para que você possa ver esse campo ao recolher os dados.
-
Para uma Tabela Dinâmica de modelo de dados, quando você arrasta um campo de data com mais de mil linhas de dados da lista de campos para as áreas de linhas ou colunas, o campo de data é removido da lista de campos para que o Excel possa exibir uma Tabela Dinâmica que substitua a limitação de um milhão de registros.
Você também pode escolher itens específicos e agrupá-los, assim:
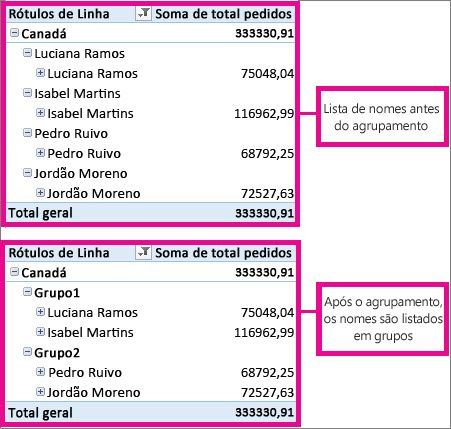
-
Na Tabela Dinâmica, selecione dois ou mais itens a serem agrupados, mantendo pressionada a tecla Ctrl ou Shift enquanto clica neles.
-
Clique com o botão direito do mouse em sua seleção e clique em Agrupar.
Ao agrupar itens selecionados, você cria um novo campo com base no campo que está agrupando. Por exemplo, ao agrupar um campo Vendedor, você cria um novo campo Vendedor1. Esse campo é adicionado na seção de campos da Lista de Campos, e você pode usá-lo como qualquer outro campo. Na Tabela Dinâmica, você verá um rótulo de grupo, como Grupo1, para o primeiro grupo que você criar. Para alterar o rótulo de um grupo para algo mais significativo, clique nele > Configurações do Campo e, na caixa Nome Personalizado, digite o nome desejado.
Dicas:
-
Para obter uma Tabela Dinâmica mais compacta, você pode criar grupos para todos os outros itens não agrupados no campo.
-
No caso de campos organizados em níveis, é possível agrupar somente os itens que tenham o mesmo item de próximo nível. Por exemplo, se o campo tiver os níveis País e Cidade, você não poderá agrupar cidades de diferentes países.
Para remover o agrupamento, clique com o botão direito em qualquer item dos dados agrupados e clique em Desagrupar.
Ao desagrupar campos numéricos ou de data e hora, todos os grupos desses campos são desagrupados. Ao desagrupar um grupo de itens selecionados, somente os itens selecionados são desagrupados. O campo de grupo não é removido da Lista de Campos até que todos os grupos do campo sejam desagrupados. Por exemplo, vamos supor que você tenha quatro cidades no campo Cidade: Curitiba, Porto Alegre, São Paulo e Rio de Janeiro. Você pode agrupá-las de modo que Curitiba e Porto Alegre fiquem em um grupo de nome Sul, e São Paulo e Rio de Janeiro fiquem em um grupo de nome Sudeste. Um novo campo, Cidade2, aparece na área Campos e é colocado na área Linhas da lista Campos.
Conforme exibido aqui, o campo Cidade2 tem base no campo Cidade e é colocado na área Linhas a fim de agrupar as cidades selecionadas.
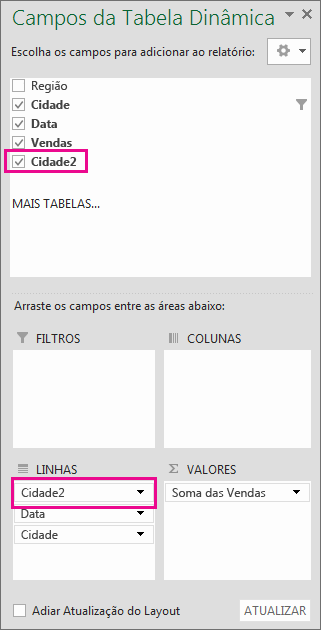
Conforme exibido abaixo, as quatro cidades são organizadas sob os novos grupos, Sul e Sudeste.
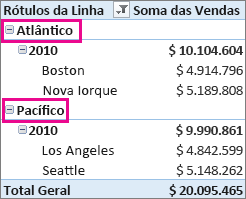
Observação: Quando você desfaz campos agrupados por tempo ou recolhidos automaticamente pela primeira vez, todos os campos calculados são removidos das áreas de campo, restando apenas o campo de data. Isso é consistente com a forma usada pela Tabela Dinâmica para desfazer em versões anteriores. Desfazer pela segunda vez remove o campo de data das áreas de campo e desfaz tudo.
Quando você agrupa dados em uma Tabela Dinâmica, lembre-se de que:
-
Você não pode agrupar itens de dados de origem OLAP (Processamento Analítico Online) que não deem suporte à instrução CREATE SESSION CUBE.
-
Não é possível adicionar um item calculado a um campo já agrupado. Você deve primeiro desagrupar os itens, adicionar o item calculado e depois reagrupar os itens.
-
Não é possível usar o comando Converter em Fórmulas (Ferramentas de Tabela Dinâmica > Análise> Ferramentas OLAP) quando você tem um ou mais itens agrupados. Desagrupe os itens agrupados antes de usar esse comando.
-
Não é possível criar segmentações de dados de hierarquias OLAP com campos agrupados.
-
Excel 2016 apenas: você pode desativar o agrupamento de tempo em Tabelas Dinâmicas (inclusive Tabelas Dinâmicas de modelos de dados) e Gráficos Dinâmicos editando seu registro.
