Observação: Desejamos fornecer o conteúdo da Ajuda mais recente no seu idioma da forma mais rápida possível. Esta página foi traduzida de forma automatizada e pode conter imprecisões ou erros gramaticais. Nosso objetivo é que este conteúdo seja útil para você. As informações foram úteis? Dê sua opinião no final desta página. Aqui está o artigo em inglês para facilitar a referência.
Para manter uma área visível enquanto rola para outra área da planilha, vá para a guia Exibir, onde você pode Congelar Painéis para bloquear linhas e colunas no local ou Dividir painéis para criar janelas separadas da mesma planilha.
Congelar linhas ou colunas
Congelar a primeira coluna
-
Selecione Exibir > Congelar Painéis > Congelar Primeira Coluna.
A linha sutil que aparece entre as colunas A e B mostra que a primeira coluna está congelada.
Congelar as duas primeiras colunas
-
Selecione a terceira coluna.
-
Selecione Exibir > Congelar Painéis > Congelar Painéis.
Congelar colunas e linhas
-
Selecione a célula abaixo das linhas e à direita das colunas que você deseja manter visíveis durante a rolagem.
-
Selecione Exibir > Congelar Painéis > Congelar Painéis.
Descongelar linhas ou colunas
-
Na guia Exibir, clique em Janela > Descongelar Painéis.
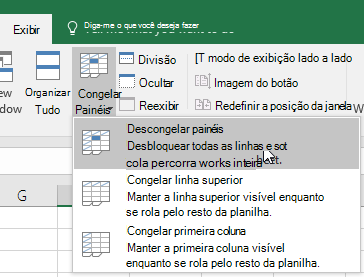
Observação: Se você não vir a guia Exibir , é provável que você esteja usando o Excel Starter. Nem todos os recursos têm suporte no Excel Starter.
