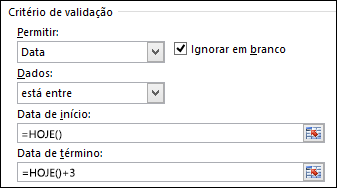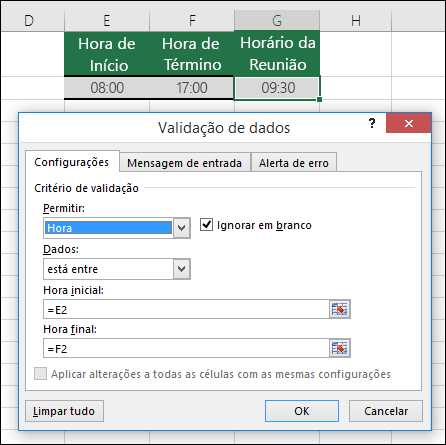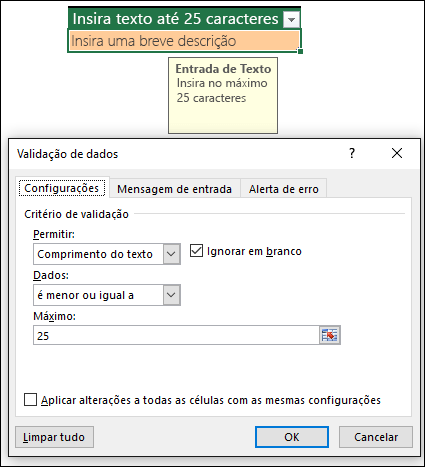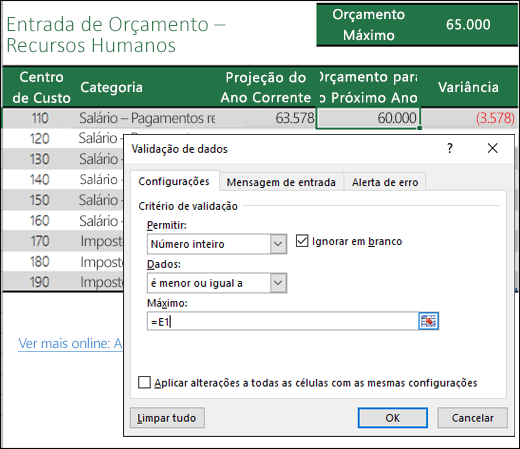Você pode usar a validação de dados para restringir o tipo de dados ou os valores que os usuários inserem em uma célula. Um dos usos mais comuns da validação de dados é criar uma lista suspensa.
Baixar nossos exemplos
Você pode baixar uma pasta de trabalho de exemplos com todos os exemplos de validação de dados que você encontrará neste artigo. Você pode acompanhá-los ou criar seus próprios cenários de validação de dados.
Baixar exemplos de validação de dados do Excel
Adicionar a validação de dados a uma célula ou a um intervalo
Observação: As três primeiras etapas desta seção indicam como adicionar qualquer tipo de validação de dados. As etapas 4 a 8 servem especialmente para a criação de uma lista suspensa.
-
Selecione uma ou mais células para validar.
-
Na guia Dados, no grupo Ferramenta de Dados, clique em Validação de Dados.

-
Na guia Configurações, na caixa Permitir, escolha Lista.
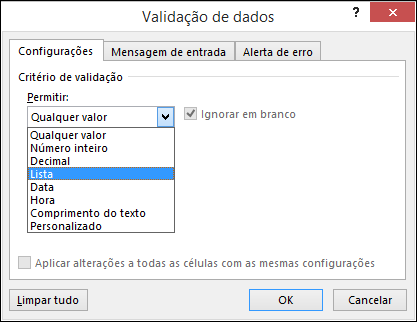
-
Na caixa Fonte, digite os valores da lista separados por vírgulas. Por exemplo:
-
Para limitar a resposta a uma pergunta (como "Você tem filhos?") a duas opções, digite Sim, Não.
-
Para limitar a reputação de qualidade de um vendedor a três classificações, digite Baixa, Média, Alta.
Observação: Estas etapas geralmente só são recomendadas para itens de lista que provavelmente não serão alterados. Se você tiver uma lista que poderá ser alterada, ou se for necessário adicionar ou remover itens ao longo do tempo, é melhor seguir a etapa de Melhor Prática abaixo.
Melhor Prática: Você também pode criar entradas da lista fazendo referência a um intervalo de células em outro local da pasta de trabalho. A maneira mais eficiente é criar uma lista e formatá-la como uma Tabela do Excel (na guia Página Inicial, escolha Estilos > Formatar como Tabela > escolha o Estilo de Tabela que funciona melhor para você). Em seguida, escolha o Intervalo do Corpo de Dados da tabela, que é a parte da tabela que tem apenas a lista e não o cabeçalho da tabela (Departamento neste caso), e dê a ele um nome significativo na caixa Nome acima da coluna A.
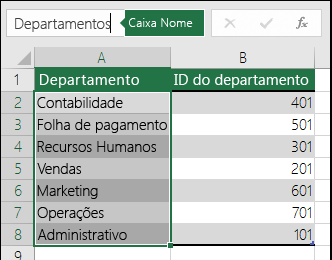
Agora, em vez de digitar os valores da lista na caixa Fonte da validação de dados, adicione o nome que você acabou de definir, precedido de um sinal de Igual (=).
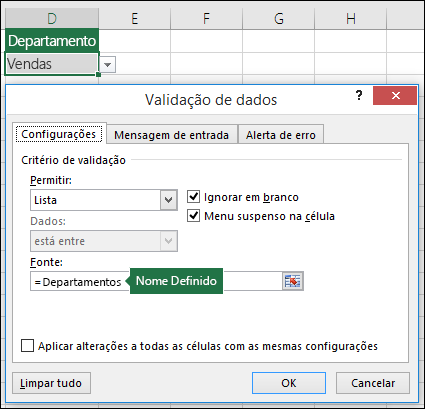
O melhor de usar uma tabela é que, ao adicionar ou remover itens da sua lista, a lista de validação de dados é atualizada automaticamente.
Observação: É melhor colocar suas listas em uma planilha separada (ocultas, se necessário) para que ninguém possa editá-las.
-
-
Verifique se a caixa de seleção Menu suspenso na célula está marcada. Caso contrário, não será possível ver a seta suspensa ao lado da célula.

-
Para especificar como você deseja lidar com valores em branco (nulos), marque ou desmarque a caixa de seleção Ignorar em branco.
Observação: Se os valores permitidos forem baseados em um intervalo de células que possui um nome definido e houver uma célula em branco em qualquer parte desse intervalo, marcar a caixa de seleção Ignorar em branco permitirá que qualquer valor seja inserido na célula validada. Isso também é válido para qualquer célula que for referenciada por fórmulas de validação: se qualquer célula referenciada estiver em branco, marcar a caixa de seleção Ignorar em branco permitirá que qualquer valor seja inserido na célula validada.
-
Teste a validação de dados para assegurar-se de que ela esteja funcionando corretamente. Tente digitar dados válidos e inválidos nas células para ter certeza de que suas configurações estejam funcionando como você pretende e de que suas mensagens estejam aparecendo quando você espera.
Observações:
-
Depois de criar sua lista suspensa, verifique se ela está funcionando da maneira desejada. Por exemplo, você pode verificar se a célula é larga o suficiente para mostrar todas as suas entradas.
-
Se a lista de entradas para a sua lista suspensa estiver em outra planilha e você quiser impedir os usuários de vê-la ou de fazerem mudanças, convém ocultar e proteger essa planilha.
-
Remover validação de dados - Selecione a célula ou células que contêm a validação que você deseja excluir e vá para Dados > Validação de Dados e, na caixa de diálogo de validação de dados, pressione o botão Desmarcar tudo e, em seguida, OK.
A tabela a seguir lista outros tipos de validação de dados e mostra maneiras de adicioná-los a planilhas.
|
Para fazer isso: |
Siga as seguintes etapas: |
|---|---|
|
Restringir a entrada de dados a números inteiros em limites. |
|
|
Restringir a entrada de dados a um número decimal em limites. |
|
|
Restringir a entrada de dados a uma data em um intervalo de datas. |
|
|
Restringir a entrada de dados a um horário em um período. |
|
|
Restringir a entrada de dados a um texto com comprimento especificado. |
|
|
Calcular o que é permitido com base no conteúdo de outra célula. |
|
Observação: Os exemplos a seguir usam a opção Personalizado, onde você escreve fórmulas para definir suas condições. Você não precisa se preocupar com o que a caixa Dados mostra, porque ela está desabilitada com a opção Personalizado.
|
Para assegurar que |
Insira esta fórmula |
|
A célula que contém a ID de produto (C2) começa sempre com o prefixo padrão "ID-" e tem no mínimo 10 caracteres (mais que 9) de comprimento. |
=E(ESQUERDA(C2; 3) ="ID-";NÚM.CARACT(C2) > 9) 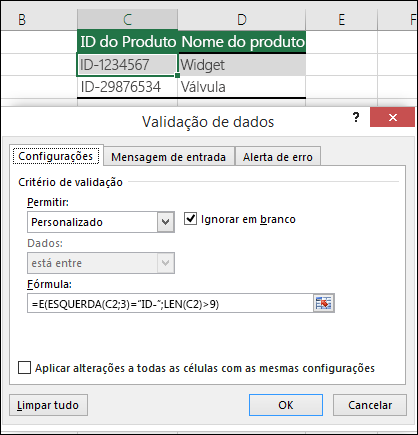 |
|
A célula que contém um nome do produto (D2) só contenha texto. |
=ÉTEXTO(D2) 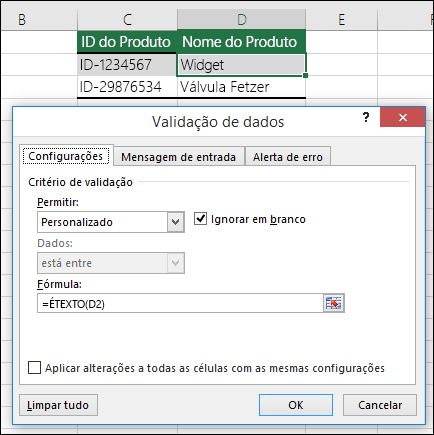 |
|
A célula que contém o aniversário de alguém (B6) deve ser maior que o número de anos definido na célula B4. |
=SE(B6<=(HOJE()-(365*B4));VERDADEIRO;FALSO) 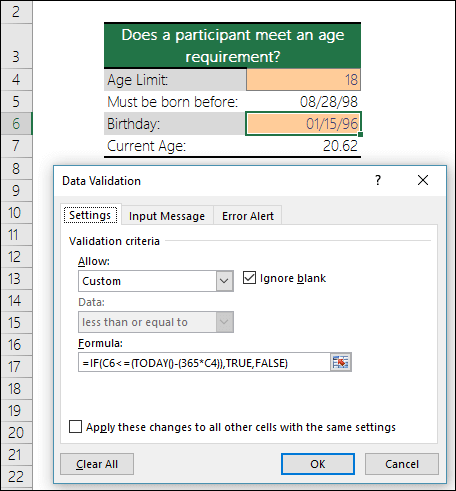 |
|
Todos os dados no intervalo de células A2:A10 contêm valores únicos. |
=CONT.SE($A$2:$A$10;A2)=1 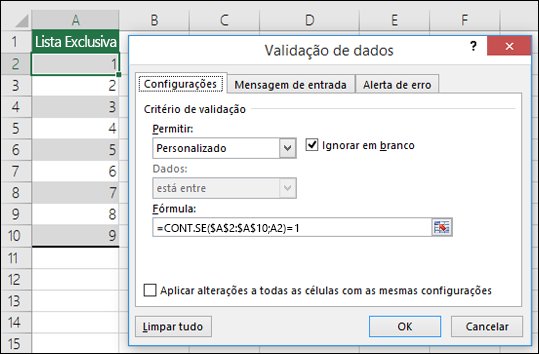
Observação: Você deve inserir a fórmula de validação de dados para a célula A2 primeiro e copiar A2 para A3:A10 para que o segundo argumento de CONT.SE corresponda à célula atual. A parte A2)=1 será alterada para A3)=1; A4)=1 e assim por diante. Para obter mais informações |
|
Verifique se uma entrada de endereço de email na célula B4 contém o símbolo @. |
=ÉNÚMERO(LOCALIZAR("@";B4) 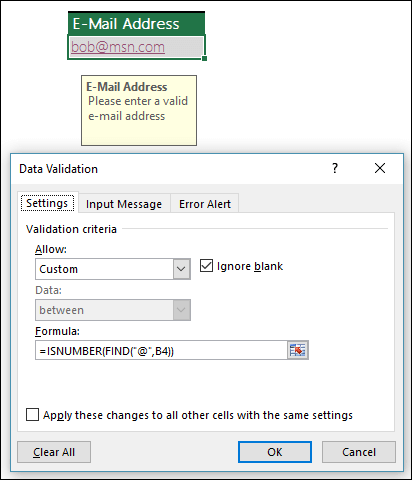 |
-
Por que o comando Validação de Dados não está habilitado na faixa de opções? O comando pode não estar disponível porque:
-
Uma tabela do Microsoft Excel pode estar vinculada a um site do SharePoint Não é possível adicionar a validação de dados a uma tabela do Excel que está vinculada a um site do SharePoint. Para adicionar a validação de dados, é necessário desvincular a tabela do Excel ou convertê-la em um intervalo.
-
Você pode estar inserindo dados no momento O comando Validação de Dados não está habilitado na guia Dados enquanto você insere dados em uma célula. Para terminar de inserir dados, pressione Enter ou Esc.
-
A planilha pode estar protegida ou compartilhada Você não poderá alterar as configurações de validação de dados se a pasta de trabalho estiver compartilhada ou protegida.
-
-
Posso alterar o tamanho da fonte? Não, o tamanho da fonte é fixo. A única maneira de alterar o tamanho de exibição é ajustar para ampliar sua tela no canto inferior direito da janela do Excel. Porém, você pode usar uma Caixa de Combinação do ActiveX.
-
Existe alguma maneira de fazer com que a validação de dados seja preenchida automaticamente ou de selecionar automaticamente ao digitar? Não, mas se você usar uma Caixa de Combinação do ActiveX você terá essa funcionalidade.
-
Posso fazer seleções múltiplas em uma lista de validação de dados? Não, a menos que você use uma Combinação do ActiveX ou uma Caixa de Listagem.
-
Posso escolher um item em uma lista de validação de dados e fazer com que ele preencha outra lista? Sim! Isso é chamado de Validação de Dados Dependente.
-
Como posso remover todas as validações de dados em uma planilha? Você pode usar a caixa de diálogo Ir para > Especial. Acesse a guia Página Inicial > Edição > Localizar e Selecionar (ou pressione F5 ou Ctrl+G no teclado) e Especial > Validação de dados e selecione Tudo (para localizar todas as células com validação de dados) ou Mesmos(para localizar as células que correspondem a configurações de validação de dados específicas).
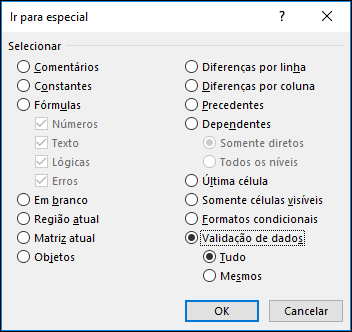
Em seguida, chame a caixa de diálogo de validação de dados (guia Dados > Validação de Dados), pressione o botão Desmarcar tudo e OK.
-
Posso forçar alguém a criar uma entrada em uma célula usando a validação de dados? Não, mas você pode usar o VBA (Visual Basic for Applications) para verificar se alguém criou uma entrada em determinadas condições, como antes de salvar ou fechar a pasta de trabalho. Se a pessoa ainda não tiver feito uma seleção, você pode cancelar o evento e não permitir que essa pessoa prossiga até que uma seleção seja feita.
-
Como posso colorir as células com base em uma seleção da lista de validação de dados? Você pode usar Formatação Condicional. Nesse caso você usaria a opção Formatar apenas células que contêm.
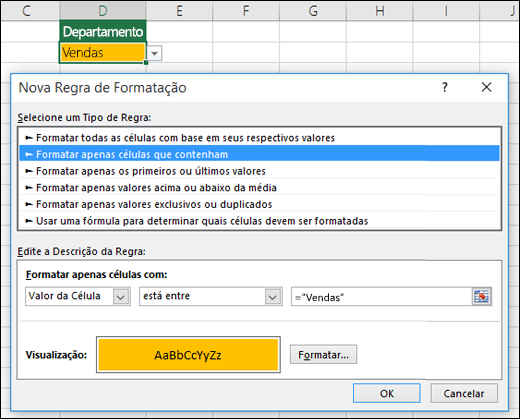
-
Como faço para validar um endereço de email? Você poderia usar o método Personalizar > Fórmula e verificar se o símbolo @ existe na entrada. Nesse caso, a fórmula usada é =ÉNÚM(PROCURAR("@";D2)). A função PROCURAR procura o símbolo @ e, se encontrá-lo, retorna a posição numérica na cadeia de texto e permite a entrada. Se não for encontrado, a função PROCURAR retornará um erro e impedirá a entrada.

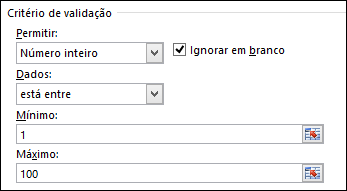
 no grupo Número da guia Início.
no grupo Número da guia Início.