Observação: Desejamos fornecer o conteúdo da Ajuda mais recente no seu idioma da forma mais rápida possível. Esta página foi traduzida de forma automatizada e pode conter imprecisões ou erros gramaticais. Nosso objetivo é que este conteúdo seja útil para você. As informações foram úteis? Dê sua opinião no final desta página. Aqui está o artigo em inglês para facilitar a referência.
Veja como criar fórmulas e usar funções internas para realizar cálculos e resolver problemas.
Importante: Os resultados calculados de fórmulas e algumas funções de planilha do Excel podem diferir ligeiramente entre um PC com Windows que use a arquitetura x86 ou x86-64 e um PC com Windows RT que use uma arquitetura ARM.
Criar uma fórmula que faz referência a valores em outras células
-
Selecione uma célula.
-
Digite o sinal de igual =.
Observação: As fórmulas no Excel começam com o sinal de igual.
-
Selecione uma célula ou digite o endereço dela na célula selecionada.
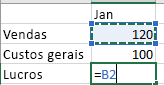
-
Digite um operador. Por exemplo, - para subtração.
-
Selecione a próxima célula ou digite o endereço dela na célula selecionada.

-
Pressione Enter. O resultado do cálculo aparece na célula com a fórmula.
Consulte uma fórmula
-
Quando uma fórmula é inserida em uma célula, ela também aparece na barra de fórmulas.

-
Para ver uma fórmula, selecione uma célula e ela aparecerá na barra de fórmulas.

Inserir uma fórmula que contém uma função integrada
-
Selecione uma célula vazia.
-
Digite um sinal de igual =, depois digite uma função. Por exemplo, =SOMA para obter o total de vendas.
-
Digite um parêntese de abertura (.
-
Selecione o intervalo de células, depois digite um parêntese de fechamento ).

-
Pressione Enter para obter o resultado.
Fórmulas detalhadas
Você pode navegar pelas seções individuais abaixo para saber mais sobre os elementos específicos da fórmula.
Uma fórmula também pode conter qualquer um dos itens a seguir ou todos eles: funções, referências, operadores e constantes.
Partes de uma fórmula
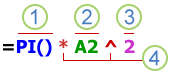
1. Funções: a função PI() retorna o valor de pi: 3,142...
2. Referências: A2 retorna o valor na célula A2.
3. Constantes: números ou valores de texto inseridos diretamente em uma fórmula, por exemplo, 2.
4. Operadores: o operador ^ (circunflexo) eleva um número a uma potência e o operador * (asterisco) multiplica números.
Uma constante é um valor não calculado, sempre permanece o mesmo. Por exemplo, a data 09/10/2008, o número 210 e o texto "Receitas trimestrais" são todos constantes. Uma expressão ou um valor resultante de uma expressão, não é uma constante. Se você usar constantes na fórmula em vez de referências a células (por exemplo, =30+70+110), o resultado se alterará apenas se você modificar a fórmula. Em geral, é melhor colocar constantes em uma célula individual, onde ela pode ser alterada facilmente se necessário, e só então referenciá-las nas fórmulas.
Uma referência identifica uma célula ou um intervalo de células em uma planilha e informa ao Excel onde procurar pelos valores ou dados a serem usados em uma fórmula. Você pode utilizar referências para usar dados contidos em partes diferentes de uma planilha em uma fórmula ou usar o valor de uma célula em várias fórmulas. Você também pode se referir a células de outras planilhas na mesma pasta de trabalho e a outras pastas de trabalho. As referências a células em outras pastas de trabalho são chamadas de vínculos ou referências externas.
-
O estilo de referência A1
Por padrão, o Excel usa o estilo de referência A1, que se refere a colunas com letras (A até XFD, para um total de 16.384 colunas) e se refere a linhas com números (1 até 1.048.576). Essas letras e esses números são chamados de títulos de linha e coluna. Para se referir a uma célula, insira a letra da coluna seguida do número da linha. Por exemplo, B2 se refere à célula na interseção da coluna B com a linha 2.
Para se referir a
Usar
A célula na coluna A e linha 10
A10
O intervalo de células na coluna A e linhas 10 a 20
A10:A20
O intervalo de células na linha 15 e colunas B até E
B15:E15
Todas as células na linha 5
5:5
Todas as células nas linhas 5 a 10
05:10:00
Todas as células na coluna H
H:H
Todas as células nas colunas H a J
H:J
O intervalo de células nas colunas A a E e linhas 10 a 20
A10:E20
-
Fazendo referência a um intervalo de células em outra planilha na mesma pasta de trabalho
No exemplo a seguir, a função MÉDIA calcula o valor médio do intervalo B1:B10 na planilha denominada Marketing na mesma pasta de trabalho.
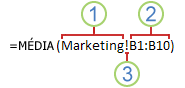
1. Refere-se a uma planilha denominada Marketing
2. Refere-se ao intervalo de células B1 a B10
3. O ponto de exclamação (!) separa a referência de planilha da referência do intervalo de células
Observação: Se a planilha referenciada tiver espaços ou números, você precisará adicionar apóstrofos (') antes e depois do nome da planilha, como ='123'!A1 ou ='Receita Janeiro'!A1.
-
A diferença entre referências absolutas, relativas e mistas
-
Referências relativas Uma referência relativa em uma fórmula, como A1, é baseada na posição relativa da célula que contém a fórmula e da célula à qual a referência se refere. Se a posição da célula que contém a fórmula se alterar, a referência será alterada. Se você copiar ou preencher a fórmula ao longo de linhas ou de colunas, a referência se ajustará automaticamente. Por padrão, novas fórmulas usam referências relativas. Por exemplo, se você copiar ou preencher uma referência relativa da célula B2 para a B3, ela se ajustará automaticamente de =A1 para =A2.
Fórmula copiada com referência relativa
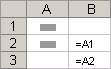
-
Referências absolutas Uma referência absoluta de célula em uma fórmula, como $A$1, sempre se refere a uma célula em um local específico. Se a posição da célula que contém a fórmula se alterar, a referência absoluta permanecerá a mesma. Se você copiar ou preencher a fórmula ao longo de linhas ou colunas, a referência absoluta não se ajustará. Por padrão, novas fórmulas usam referências relativas e, portanto, é possível que você precise trocá-las por referências absolutas. Por exemplo, se você copiar ou preencher uma referência absoluta da célula B2 para a célula B3, ela permanecerá a mesma em ambas as células =$A$1.
Fórmula copiada com referência absoluta

-
Referências mistas Uma referência mista tem uma coluna absoluta e uma linha relativa, ou uma linha absoluta e uma coluna relativa. Uma referência de coluna absoluta tem o formato $A1, $B1 e assim por diante. Uma referência de linha absoluta tem o formato A$1, B$1 e assim por diante. Se a posição da célula que contém a fórmula se alterar, a referência relativa será alterada e a referência absoluta não se alterará. Se você copiar ou preencher a fórmula ao longo de linhas ou colunas, a referência relativa se ajustará automaticamente e a referência absoluta não se ajustará. Por exemplo, se você copiar ou preencher uma referência mista da célula A2 para B3, ela se ajustará de =A$1 para =B$1.
Fórmula copiada com referência mista
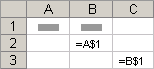
-
-
O estilo de referência 3D
Fazendo referência a várias planilhas convenientemente Se você quiser analisar dados na mesma célula ou em um intervalo de células em várias planilhas dentro de uma pasta de trabalho, use a referência 3D. Uma referência 3D inclui a referência de célula ou intervalo, precedida por um intervalo de nomes de planilhas. O Excel usa qualquer planilha armazenada entre os nomes iniciais e finais da referência. Por exemplo, =SOMA(Planilha2:Planilha13!B5) soma todos os valores contidos na célula B5 em todas as planilhas do intervalo incluindo a Planilha 2 e Planilha 13.
-
Você pode usar referências 3D para farem referência a células em outras planilhas, definir nomes e criar fórmulas usando estas funções: SOMA, MÉDIA, MÉDIAA, CONT.NUM, CONT.VALORES, MÁXIMO, MÁXIMOA, MÍNIMO, MÍNIMOA, MULT, DESVPAD.P, DESVPAD.A, DESVPADA, DESVPADPA, VAR.P, VAR.A, VARA e VARPA.
-
As referências 3D não podem ser usadas em fórmulas de matriz.
-
As referências 3D não podem ser usadas com a interseção operador (um espaço simples) ou em fórmulas que usam interseção implícita.
O que acontece quando você move, copia, insere ou exclui planilhas Os exemplos a seguir explicam o que acontece quando você move, copia, insere ou exclui planilhas incluídas em uma referência 3D. Os exemplos usam a fórmula =SOMA(Planilha2:Planilha6!A2:A5) para somar as células A2 a A5 nas planilhas 2 a 6.
-
Inserir ou copiar Se você inserir ou copiar planilhas entre a Planilha2 e a Planilha6 (os pontos extremos neste exemplo), o Excel incluirá todos os valores nas células A2 a A5 das planilhas adicionadas nos cálculos.
-
Excluir Se você excluir planilhas entre a Planilha2 e a Planilha6, o Excel removerá seus valores do cálculo.
-
Mover Se você mover planilhas da Planilha2 até a Planilha6 para um local fora do intervalo de planilha referido, o Excel removerá seus valores do cálculo.
-
Mover um ponto extremo Se você mover a Planilha2 ou a Planilha6 para outro local na mesma pasta de trabalho, o Excel ajustará o cálculo para acomodar o novo intervalo de planilhas entre elas.
-
Excluir um ponto extremo Se você excluir a Planilha2 ou a Planilha6, o Excel ajustará o cálculo para acomodar o intervalo de planilhas entre elas.
-
-
O estilo de referência L1C1
Você também pode usar um estilo de referência em que as linhas e as colunas na planilha sejam numeradas. O estilo de referência R1C1 é útil para calcular as posições de linha e coluna em macros. No estilo R1C1, o Excel indica o local de uma célula com um "R" seguido de um número de linha e um "C" seguido de um número de coluna.
Referência
Significado
R[-2]C
Uma referência relativa à célula duas linhas acima e na mesma coluna
R[2]C[2]
Uma referência relativa à célula duas linhas abaixo e duas colunas à direita
R2C2
Uma referência absoluta à célula na segunda linha e na segunda coluna
R[-1]
Uma referência relativa à linha inteira acima da célula ativa
L
Uma referência absoluta à linha atual
Quando você grava uma macro, o Excel registra alguns comandos usando o estilo de referência R1C1. Por exemplo, se você registrar um comando, como clicar no botão AutoSoma para inserir uma fórmula que adiciona um intervalo de células, o Excel registrará a fórmula usando o estilo R1C1 e não o estilo A1, referências.
Você pode ativar ou desativar o estilo de referência R1C1 marcando ou desmarcando a caixa de seleção Estilo de referência L1C1 na seção Trabalhando com fórmulas da categoria Fórmulas da caixa de diálogo Opções. Para exibir essa caixa de diálogo, clique na guia Arquivo.
