Observação: Desejamos fornecer o conteúdo da Ajuda mais recente no seu idioma da forma mais rápida possível. Esta página foi traduzida de forma automatizada e pode conter imprecisões ou erros gramaticais. Nosso objetivo é que este conteúdo seja útil para você. As informações foram úteis? Dê sua opinião no final desta página. Aqui está o artigo em inglês para facilitar a referência.
A função soma , uma das funções matemáticas e trigonométricas, adiciona os valores. Você pode adicionar valores individuais, referências de células ou intervalos ou uma mistura de todos os três.
Por exemplo:
-
=SOMA(A2:A10)
-
=SOMA(A2:A10;C2:C10)
SOMA(número1;[número2];...)
|
Nome do argumento |
Descrição |
|
número1 (Obrigatório) |
O primeiro número que você deseja somar. O número pode ser como "4", uma referência de célula, como B6, ou um intervalo de células, como B2:B8. |
|
número2-255 (opcional) |
Este é o segundo número que você deseja somar. Você pode especificar até 255 números adicionais dessa maneira. |
Esta seção aborda algumas práticas recomendadas para trabalhar com a função soma. Grande parte desse pode ser aplicada a trabalhar com outras funções também.
Método =1+2 ou =A+B - Embora seja possível inserir =1+2+3 ou =A1+B1+C2 e obter resultados totalmente precisos, esses métodos estão sujeitos a erros por vários motivos:
-
Erros de digitação - Imagine tentar inserir mais valores e/ou valores maiores, desta forma:
-
=14598,93+65437,90+78496,23
Em seguida, tente validar se suas entradas estão corretas. É muito mais fácil colocar esses valores em células individuais e usar uma fórmula de soma. Além disso, você pode formatar os valores quando eles estão nas células, tornando-as muito mais legível e quando ela estiverem em uma fórmula.
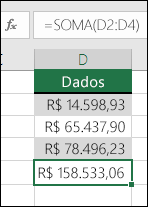
-
-
Erros #VALOR! de referência de texto em vez de números
Se você usar uma fórmula como:
-
=A1+B1+C1 ou =A1+A2+A3
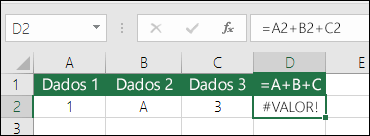
Sua fórmula pode quebrar se houver quaisquer valores não numéricos (texto) nas células referenciadas, que retornarão um #VALUE! erro. SOMA ignorará valores de texto e lhe dar a soma dos valores numéricos.
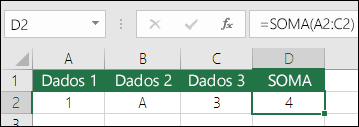
-
-
Erro #REF! de exclusão de linhas ou colunas
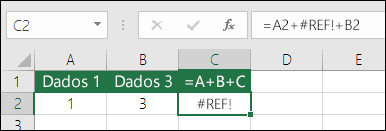
Se você excluir uma linha ou coluna, a fórmula não será atualizada para excluir a linha excluída e retornará um erro #REF!, em que uma função SOMA será atualizada automaticamente.
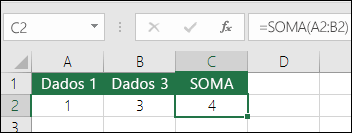
-
As fórmulas não atualizarão referências ao inserir linhas ou colunas
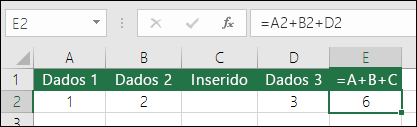
Se você inserir uma linha ou coluna, a fórmula não será atualizada para incluir a linha adicionada, onde uma função soma atualizará automaticamente (contanto que você não estiver fora do intervalo referenciado na fórmula). Isso é especialmente importante se você esperar sua fórmula para atualizar e não, como ele deixará incompletos resultados que você não pode capturar.
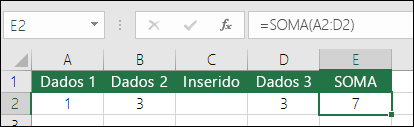
-
SOMA com Referências de célula individuais versus Intervalos
Usando uma fórmula como:
-
=SOMA(A1;A2;A3;B1;B2;B3)
É igualmente erro sujeitos ao inserir ou excluir linhas dentro do intervalo referenciada pelas mesmas razões. É muito melhor usar intervalos individuais, como:
-
=SOMA(A1:A3;B1:B3)
Que serão atualizados ao adicionar ou excluir linhas.
-
|
Problema |
O que deu errado |
|
Minha função SOMA mostra #####, mas não o resultado. |
Verifique seu larguras de coluna. # # # geralmente significa que a coluna é muito estreita para exibir o resultado da fórmula. |
|
Minha função SOMA mostra a fórmula em si como texto, mas não o resultado. |
Verifique se a célula não estiver formatada como texto. Selecione a célula ou intervalo em questão e use Ctrl + 1 para exibir a caixa de diálogo Formatar células , e em seguida, clique na guia de número e selecione o formato desejado. Se a célula foi formatada como texto e não altera depois de alterar o formato, talvez seja necessário usar F2 > Enter para forçar o formato para alterar. |
|
Minha função SOMA não atualiza. |
Certifique-se de que o cálculo está definido como automático. Na guia fórmula , vá para Opções de cálculo. Você também pode usar F9 para forçar a planilha para calcular. |
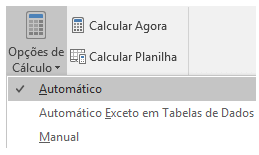 |
|
|
Alguns valores não são adicionados. |
Somente os valores numéricos no intervalo ou na referência são adicionados. Células vazias e valores lógicos, como VERDADEIRO, ou texto são ignorados. |
|
O erro #NOME? em vez do resultado previsto. |
Normalmente, isso significa que a fórmula foi digitada incorretamente, como =soma(A1:A10), em vez de =SOMA(A1:A10). |
|
Minha função SOMA mostra um número inteiro, mas deveria mostrar decimais |
Verifique a formatação da célula para garantir que está exibindo decimais. Escolha a célula ou o intervalo em questão e use o comando Ctrl+1 para exibir a caixa de diálogo Formatar Células. Em seguida, clique na guia Número, escolha o formato desejado e lembre-se de indicar o número de casas decimais que deseja. |
-
Como faço para mostrar mais/menos casas decimais? Você pode alterar o formato do número. Selecione a célula ou intervalo em questão e use Ctrl + 1 para exibir a caixa de diálogo Formatar células , e em seguida, clique na guia número e selecione o formato desejado, lembrando-se indicar o número de casas decimais desejadas.
-
Como faço para adicionar ou subtrair horas? Você pode adicionar e subtrair horas de modos diferentes. Por exemplo, para obter a diferença entre 8:00 e 12:00 para motivos de pagamentos, você usaria: =("12:00 PM"-"8:00 AM")*24, fazendo a subtração da hora de início da hora de término. Observe que o Excel calcula as horas como uma fração do dia, portanto, é preciso multiplicar por 24 para obter o total de horas. No primeiro exemplo, usamos =((B2-A2)+(D2-C2))*24 para obter a soma das horas do início ao fim, menos uma pausa para o almoço (8h50 no total).
Se você está somente adicionando horas e minutos e gostaria de exibi-los dessa forma, pode somar e não precisa multiplicar por 24. Assim, no segundo exemplo, usamos =SUM(A6:C6), já que precisamos apenas do número total de horas e minutos para tarefas atribuídas (5:36 ou 5 horas e 36 minutos).
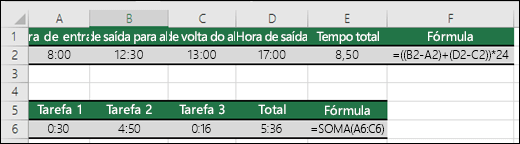
-
Como obtenho a diferença entre datas? Como com vezes, você pode adicionar e subtrair datas. Aqui está um exemplo muito comum de contagem do número de dias entre duas datas. É tão simple quanto = B2-A2. A chave para trabalhar com datas e horas é que você comece com a data/hora de término e subtrair a data/hora de início.
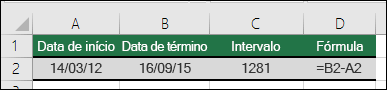
-
Como faço para somar somente células visíveis? Às vezes, quando você oculta linhas manualmente ou usa o Filtro Automático para exibir somente determinados dados, também recomendamos somar as células visíveis. Você pode usar a função SUBTOTAL Se você está usando uma linha de totais na tabela do Excel, qualquer função que selecionar da lista suspensa Total será inserida automaticamente como um subtotal.
