Observação: Desejamos fornecer o conteúdo da Ajuda mais recente no seu idioma da forma mais rápida possível. Esta página foi traduzida de forma automatizada e pode conter imprecisões ou erros gramaticais. Nosso objetivo é que este conteúdo seja útil para você. As informações foram úteis? Dê sua opinião no final desta página. Aqui está o artigo em inglês para facilitar a referência.
Os gráficos ajudam a visualizar seus dados de uma forma que cria o máximo impacto para o público. Aprenda a criar um gráfico e adicionar uma tendência.
Criar um gráfico
-
Selecione dados para o gráfico.
-
Selecione Inserir > Gráficos Recomendados.
-
Selecione um gráfico na guia Gráficos Recomendados para visualizá-lo.
Observação: Você pode selecionar os dados desejados e pressionar Alt+F1 para criar um gráfico imediatamente, mas talvez ele não seja o ideal para esses dados. Se não gostar de nenhum, selecione a guia Todos os Gráficos para ver todos os tipos.
-
Selecione um gráfico.
-
Selecione OK.
Adicionar uma linha de tendência
-
Selecione um gráfico.
-
Selecione Design > Adicionar Elemento Gráfico.
-
Selecione Linha de Tendência e depois o tipo de linha de tendência desejado, como Linear, Exponencial, Previsão Linear ou Média Móvel.
Observação: Pode ser que parte do conteúdo deste tópico não seja aplicável a alguns idiomas.
Os gráficos exibem dados em um formato que pode ajudar você e seu público a visualizar relações entre dados. Quando você cria um gráfico, pode escolher vários tipos (por exemplo, um gráfico de colunas empilhadas ou um gráfico 3D de pizza destacada). Depois de criar um gráfico, é possível personalizá-lo com estilos ou layouts rápidos.
Os gráficos contêm vários elementos, como um título, rótulos de eixos, uma legenda e linhas de grade. Você pode ocultar ou exibir esses elementos e também pode alterar sua localização e a formatação.
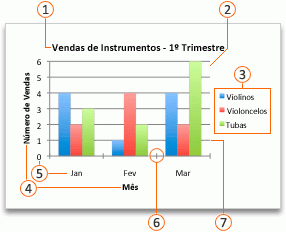
 Título do gráfico
Título do gráfico
 Área de plotagem
Área de plotagem
 Legenda
Legenda
 Títulos de eixos
Títulos de eixos
 Rótulos do eixo
Rótulos do eixo
 Marcas de escala
Marcas de escala
 Linhas de grade
Linhas de grade
É possível criar um gráfico nos aplicativos Excel, Word e PowerPoint. No entanto, os dados do gráfico são inseridos e salvos em uma planilha do Excel. Se você inserir um gráfico no Word ou no PowerPoint, será aberta uma nova planilha no Excel. Quando você salva um documento do Word ou uma apresentação do PowerPoint que contém um gráfico, os dados do Excel subjacentes do gráfico são automaticamente salvos dentro do documento do Word ou da apresentação do PowerPoint.
Observação: A Galeria de Pastas de Trabalho do Excel substitui o antigo Assistente de Gráfico. Por padrão, a Galeria de Pastas de Trabalho do Excel é aberta quando você abre o Excel. Na galeria, você pode procurar modelos e criar uma nova pasta de trabalho com base em um deles. Se não vir a Galeria de Pastas de Trabalho do Excel, no menu Arquivo, clique em Novo usando Modelo.
-
No menu Exibir, clique em Layout de Impressão.
-
Clique na guia Inserir e depois na seta ao lado de Gráfico.
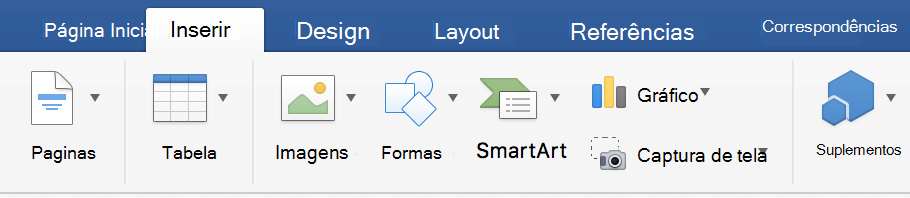
-
Clique em um tipo de gráfico e depois clique duas vezes no gráfico que você deseja adicionar.
Quando você insere um gráfico no Word ou no PowerPoint, é aberta uma planilha do Excel que contém uma tabela de dados de exemplo.
-
No Excel, substitua os dados de exemplo pelos dados que você deseja plotar no gráfico. Se você já tem os dados em outra tabela, pode copiá-los dessa tabela e colá-los sobre os dados de exemplo. Confira na tabela a seguir as diretrizes sobre como organizar os dados para se adequarem ao seu tipo de gráfico.
Para este tipo de gráfico
Organizar dados
Gráfico de área, barra, coluna, rosca, linha, radar ou superfície
Em colunas ou linhas, como nos seguintes exemplos:
Série 1
Série 2
Categoria A
10
12
Categoria B
11
14
Categoria C
9
15
ou
Categoria A
Categoria B
Série 1
10
11
Série 2
12
14
Gráfico de bolhas
Em colunas, posicionando valores x na primeira coluna e posicionando em colunas adjacentes os valores y correspondentes e os valores de tamanhos de bolhas, como nos exemplos a seguir:
Valores de X
Valor de Y 1
Tamanho 1
0,7
2,7
4
1,8
3,2
5
2,6
0,08
6
Gráfico de pizza
Em uma coluna ou linha de dados e uma coluna ou linha de rótulos de dados, como nos exemplos a seguir:
Vendas
1º trimestre
25
2º trimestre
30
3º trimestre
45
ou
1º trimestre
2º trimestre
3º trimestre
Vendas
25
30
45
Gráfico de ações
Nas colunas ou linhas na seguinte ordem, utilizando nomes ou datas como rótulos, como nos seguintes exemplos:
Aberto
Alta
Baixa
Fechado
1/5/02
44
55
11
25
1/6/02
25
57
12
38
ou
1/5/02
1/6/02
Aberto
44
25
Alta
55
57
Baixa
11
12
Fechado
25
38
Gráfico (dispersão) XY
Em colunas, posicionando valores x na primeira coluna e posicionando em colunas adjacentes os valores y correspondentes e os valores, como nos exemplos a seguir:
Valores de X
Valor de Y 1
0,7
2,7
1,8
3,2
2,6
0,08
ou
Valores de X
0,7
1,8
2,6
Valor de Y 1
2,7
3,2
0,08
-
Para alterar o número de linhas e colunas incluídas no gráfico, posicione o ponteiro sobre o canto inferior direito dos dados selecionados e arraste para selecionar dados adicionais. No exemplo a seguir, a tabela será expandida para incluir categorias e séries de dados adicionais.
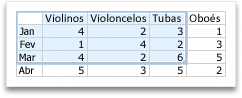
-
Para ver os resultados das alterações, volte para o Word ou PowerPoint.
Observação: Quando você fecha o documento do Word ou a apresentação do PowerPoint que contém o gráfico, a tabela de dados do Excel do gráfico é fechada automaticamente.
Depois de criar um gráfico, convém alterar a maneira como as linhas e colunas da tabela são plotadas nele. Por exemplo, sua primeira versão de um gráfico pode plotar as linhas de dados da tabela no eixo vertical do gráfico (valor) e as colunas de dados no eixo horizontal (categoria). No exemplo a seguir, o gráfico enfatiza vendas por instrumento.
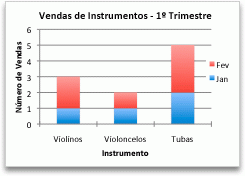
No entanto, se quiser que o gráfico enfatize vendas por mês, é possível inverter a maneira como ele é plotado.
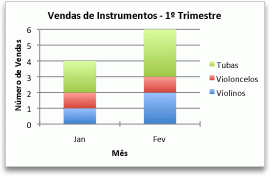
-
No menu Exibir, clique em Layout de Impressão.
-
Clique no gráfico.
-
Clique na guia Design do Gráfico e em Alternar Linha/Coluna.
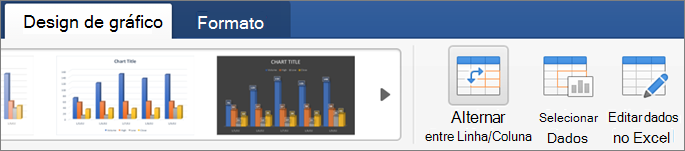
Se Alternar Linha/Coluna não estiver disponível
A opção Alternar Linha/Coluna só é disponibilizada quando a tabela de dados do Excel do gráfico é aberta e somente para alguns tipos de gráficos. Você também pode editar os dados clicando no gráfico e editando a planilha no Excel.
-
No menu Exibir, clique em Layout de Impressão.
-
Clique no gráfico.
-
Clique na guia Design de Gráfico e em Layout Rápido.

-
Clique no layout desejado.
Para desfazer imediatamente um layout rápido que você aplicou, pressione
 +Z.
+Z.
Estilos de gráfico são um conjunto de cores complementares e efeitos que podem ser aplicados ao seu gráfico. Quando você seleciona um estilo de gráfico, suas alterações afetam o gráfico inteiro.
-
No menu Exibir, clique em Layout de Impressão.
-
Clique no gráfico.
-
Clique na guia Design de Gráfico e no estilo desejado.

Para ver mais estilos, aponte para um estilo e clique em
 .
.Para desfazer imediatamente um estilo aplicado, pressione
 +Z.
+Z.
-
No menu Exibir, clique em Layout de Impressão.
-
Clique no gráfico e na guia Design de Gráfico.
-
Clique em Adicionar Elemento Gráfico.

-
Clique em Título do Gráfico para escolher as opções de formato de título e retorne ao gráfico para digitar um título na caixa Título do Gráfico.
É possível criar um gráfico nos aplicativos Excel, Word e PowerPoint. No entanto, os dados do gráfico são inseridos e salvos em uma planilha do Excel. Se você inserir um gráfico no Word ou no PowerPoint, será aberta uma nova planilha no Excel. Quando você salva um documento do Word ou uma apresentação do PowerPoint que contém um gráfico, os dados do Excel subjacentes do gráfico são automaticamente salvos dentro do documento do Word ou da apresentação do PowerPoint.
Observação: A Galeria de Pastas de Trabalho do Excel substitui o antigo Assistente de Gráfico. Por padrão, a Galeria de Pastas de Trabalho do Excel é aberta quando você abre o Excel. Na galeria, você pode procurar modelos e criar uma nova pasta de trabalho com base em um deles. Se não vir a Galeria de Pastas de Trabalho do Excel, no menu Arquivo, clique em Novo usando Modelo.
-
No menu Exibir, clique em Layout de Impressão.
-
Na guia Gráficos, em Inserir Gráfico, clique em um tipo de gráfico e, em seguida, clique no que você deseja adicionar.

Quando você insere um gráfico no Word ou PowerPoint, é aberta uma planilha do Excel que contém uma tabela de dados de exemplo.
-
No Excel, substitua os dados de exemplo pelos dados que você deseja plotar no gráfico. Se você já tem os dados em outra tabela, poderá copiar os dados dessa tabela e colá-los sobre os dados de exemplo. Confira a tabela a seguir para obter diretrizes sobre como organizar os dados para se adequar ao seu tipo de gráfico.
Para este tipo de gráfico
Organizar dados
Gráfico de área, barra, coluna, rosca, linha, radar ou superfície
Em colunas ou linhas, como nos seguintes exemplos:
Série 1
Série 2
Categoria A
10
12
Categoria B
11
14
Categoria C
9
15
ou
Categoria A
Categoria B
Série 1
10
11
Série 2
12
14
Gráfico de bolhas
Em colunas, posicionando valores x na primeira coluna e posicionando em colunas adjacentes os valores y correspondentes e os valores de tamanhos de bolhas, como nos exemplos a seguir:
Valores de X
Valor de Y 1
Tamanho 1
0,7
2,7
4
1,8
3,2
5
2,6
0,08
6
Gráfico de pizza
Em uma coluna ou linha de dados e uma coluna ou linha de rótulos de dados, como nos exemplos a seguir:
Vendas
1º trimestre
25
2º trimestre
30
3º trimestre
45
ou
1º trimestre
2º trimestre
3º trimestre
Vendas
25
30
45
Gráfico de ações
Nas colunas ou linhas na seguinte ordem, utilizando nomes ou datas como rótulos, como nos seguintes exemplos:
Aberto
Alta
Baixa
Fechado
1/5/02
44
55
11
25
1/6/02
25
57
12
38
ou
1/5/02
1/6/02
Aberto
44
25
Alta
55
57
Baixa
11
12
Fechado
25
38
Gráfico (dispersão) XY
Em colunas, posicionando valores x na primeira coluna e posicionando em colunas adjacentes os valores y correspondentes e os valores, como nos exemplos a seguir:
Valores de X
Valor de Y 1
0,7
2,7
1,8
3,2
2,6
0,08
ou
Valores de X
0,7
1,8
2,6
Valor de Y 1
2,7
3,2
0,08
-
Para alterar o número de linhas e colunas incluídas no gráfico, posicione o ponteiro sobre o canto inferior direito dos dados selecionados e, em seguida, arraste para selecionar dados adicionais. No exemplo a seguir, a tabela será expandida para incluir categorias e séries de dados adicionais.
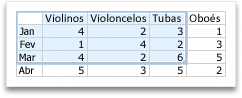
-
Para ver os resultados das alterações, volte para o Word ou PowerPoint.
Observação: Quando você fecha o documento do Word ou a apresentação do PowerPoint que contém o gráfico, a tabela de dados do Excel do gráfico é fechada automaticamente.
Depois de criar um gráfico, você pode querer alterar a maneira como as linhas e colunas da tabela são plotadas no gráfico. Por exemplo, sua primeira versão de um gráfico pode plotar as linhas de dados da tabela no eixo vertical do gráfico (valor) e as colunas de dados no eixo horizontal (categoria). No exemplo a seguir, o gráfico enfatiza vendas por instrumento.
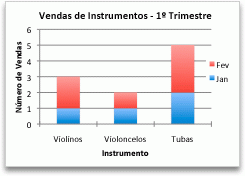
No entanto, se quiser que o gráfico enfatize vendas por mês, é possível inverter a maneira como ele é plotado.
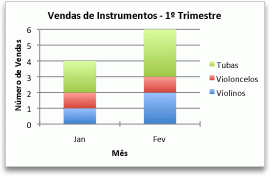
-
No menu Exibir, clique em Layout de Impressão.
-
Clique no gráfico.
-
Na guia Gráficos, em Dados, clique em Plotar série por linha
 ou Plotar série por coluna
ou Plotar série por coluna  .
.
Se a opção Alternar Plotagem não estiver disponível
A opção Alternar Plotagem só é disponibilizada quando a tabela de dados do Excel do gráfico é aberta e somente para alguns tipos de gráficos.
-
Clique no gráfico.
-
Na guia Gráficos, em Dados, clique na seta ao lado de Editar e em Editar Dados no Excel.

-
-
No menu Exibir, clique em Layout de Impressão.
-
Clique no gráfico.
-
Na guia Gráficos, em Layouts Rápidos de Gráficos, clique no layout desejado.
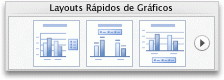
Para ver mais layouts, aponte para um e clique em
 .
.Para desfazer imediatamente um layout rápido que você aplicou, pressione
 +Z.
+Z.
Estilos de gráfico são um conjunto de cores complementares e efeitos que podem ser aplicados ao seu gráfico. Quando você seleciona um estilo de gráfico, suas alterações afetam o gráfico inteiro.
-
No menu Exibir, clique em Layout de Impressão.
-
Clique no gráfico.
-
Na guia Gráficos, em Estilos de Gráfico, clique no estilo que deseja.
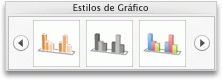
Para ver mais estilos, aponte para um estilo e clique em
 .
.Para desfazer imediatamente um estilo aplicado, pressione
 +Z.
+Z.
-
No menu Exibir, clique em Layout de Impressão.
-
Clique no gráfico e na guia Layout de Gráfico.
-
Em Rótulos, clique em Título do Gráfico e clique no título desejado.
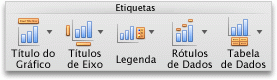
-
Selecione o texto na caixa Título do Gráfico e digite um título do gráfico.
