Para criar um pacote simples do zero, PowerPointclique em Inserir > Pacote e escolha o pacote desejado.
-
Clique em Inserir > Gráfico.
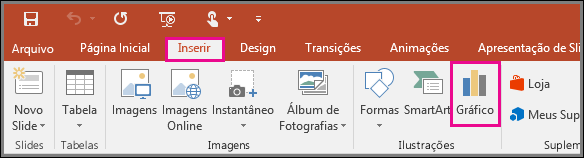
-
Clique no tipo de gráfico e depois clique duas vezes no gráfico desejado.
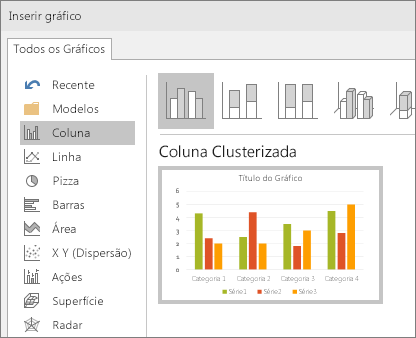
-
Na planilha de trabalho que aparecer, substitua os dados de espaço reservado por suas próprias informações.
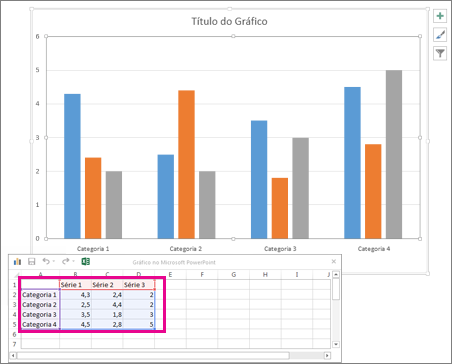
-
Quando terminar, feche a planilha de trabalho.
Dica: Quando você insere um gráfico, pequenos botões aparecem próximos ao canto superior direito. Use o botão Elementos do Gráfico  para mostrar, ocultar ou formatar elementos como títulos de eixos ou rótulos de dados. Ou use o botão Estilos de Gráfico
para mostrar, ocultar ou formatar elementos como títulos de eixos ou rótulos de dados. Ou use o botão Estilos de Gráfico  para mudar rapidamente a cor ou o estilo do gráfico. O botão Filtros de Gráfico
para mudar rapidamente a cor ou o estilo do gráfico. O botão Filtros de Gráfico  é uma opção mais avançada que mostra ou oculta dados no seu gráfico.
é uma opção mais avançada que mostra ou oculta dados no seu gráfico.
Para criar um pacote simples do zero, PowerPointclique em Inserir > Pacote e escolha o pacote desejado.
-
Na guia Inserir, no grupo Ilustrações, clique em Gráfico.
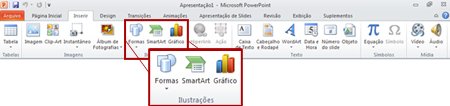
-
Na caixa de diálogo Inserir pacote, clique nas setas para rolar entre os tipos de pacote.
Escolha o tipo de pacote desejado e escolha OK.
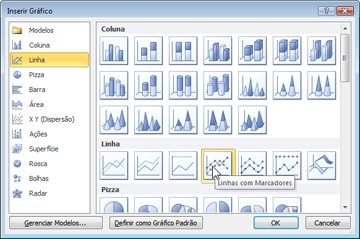
Dica: Quando você parar o ponteiro do mouse sobre qualquer tipo de gráfico, uma dica de tela exibe seu nome.
-
Editar dados no Excel 2010.
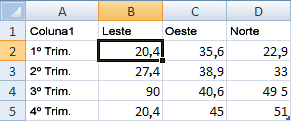
Quando terminar de editar seus dados, você pode fechar Excel.
-
Clique na guia Arquivo e em Fechar. O pacote em PowerPoint será atualizado automaticamente com os novos dados.
Você pode modificar um pacote no PowerPoint, incluindo alterações à aparência, tamanho ou posição. Clique no gráfico, em seguida, na guia verde ferramentas de gráfico, use as guias Design, Layout ou formatopara fazer alterações. Para adicionar efeitos de animação ao gráfico, use as ferramentas nas guia animações.

Observação: Se você não vir o gráfico de ferramentas, certifique-se de clicar em qualquer lugar no gráfico para ativá-lo.
Você pode alterar os dados do gráfico no PowerPoint. Clique no gráfico, em seguida, na guia em verde ferramentas de gráfico, selecione a guia Design e, em seguida, clique em editar dados.
Dicas
-
Para obter uma boa ideia do que você pode adicionar ou alterar no seu gráfico gráficos de ferramentas, clique nas guias Design, Layout, e formato, e explore os grupos e as opções fornecidas em cada guia.

-
Você também pode acessar o design, layout e formatação de recursos que estão disponíveis para elementos específicos do gráfico (como eixos do gráfico ou a legenda) clicando nesses elementos do gráfico.
-
Alguns tipos de gráficos, como organogramas, fluxogramas, diagramas hierárquicos ou mostrando informações repetitivas, podem ser criados mais facilmente e efetivamente usando o SmartArt.
Inserir uma tabela ou gráfico na sua apresentação
Para criar um pacote simples do zero, PowerPointclique em Inserir > Pacote e escolha o pacote desejado.
-
Em PowerPoint 2007, clique no espaço reservado que você deseja que contenha o gráfico.
-
Na guia Inserir, no grupo Ilustrações, clique em Gráfico.
-
Na caixa de diálogo Inserir Gráfico, clique em um gráfico e clique em OK.
O Office Excel 2007 abre é aberto em uma janela dividida e exibe dados de exemplo em uma planilha.
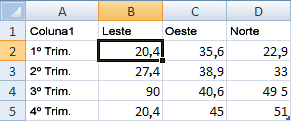
Figura 1: Dados de exemplo em uma planilha do Excel
-
No Excel, para substituir os dados de exemplo clique em uma célula na planilha e, em seguida, digite os dados desejados.
Você também pode substituir os rótulos eixo de exemplo na coluna A e o legendanome da entrada na Linha 1.
Observação: Depois de atualizar a planilha, o gráfico em PowerPoint 2007será atualizado automaticamente com os novos dados.
-
Quando terminar de inserir os dados no Excel, no menuarquivo, clique em fechar.
Observação: Para alterar dados em um gráfico que você inseriu use o comandoeditar dados.
Cole um gráfico do Excel na sua apresentação e o vincule os dados no Excel.
Você cria e copia o gráfico ou pacote em Office Excel 2007 e cola em sua PowerPoint 2007 apresentação. Quando você atualiza os dados vinculado ao Office Excel 2007 arquivo, você pode atualizar o gráfico no PowerPoint usando o comando atualizar dados.
Observação: Se quiser atualizar automaticamente ou atualizar os dados em seu gráfico ou pacote, salve o arquivo do Excel antes de inserir o gráfico ou pacote.
-
No Excel, selecione o gráfico clicando em sua borda e, em seguida, na guia Página Inicial, no grupo Área de Transferência, clique em Recortar.
-
Em PowerPoint 2007, clique no espaço reservado no slide ou nas anotações que você deseja inserir no gráfico.
-
Na guia Página Inicial, no grupo Área de transferência, clique na seta em Colar, em seguida, clique em Colar.
Visão geral da criação de gráficos de dados
Você pode adicionar um gráfico de dados ou um gráfico a sua apresentação de uma das duas maneiras:
-
Você pode criar um gráfico ou gráfico na sua apresentação. Quando você cria um novo gráfico no PowerPoint 2007, você edita os dados para esse gráfico no Office Excel 2007, mas os dados são salvos com o PowerPoint arquivo.
-
Você pode colar um gráfico do Excel ou pacote na sua apresentação e vincular dados em um Office Excel 2007 arquivo. Quando você copia um gráfico de um arquivo Office Excel 2007 salvo e cola em sua apresentação, os dados no gráfico ficam vinculados a esse arquivo do Excel. Se você quiser alterar os dados no gráfico, você deve fazer as alterações na planilha vinculada Office Excel 2007 e atualizar os dados em sua PowerPoint apresentação. A planilha do Excel é um arquivo separado e não é salva com o PowerPoint arquivo.
Observação: Se você abrir uma apresentação que foi criada em uma versão anterior do PowerPoint e a apresentação contiver um gráfico ou pacote que foi criado usando o Microsoft Graph PowerPoint 2007 a aparência do gráfico se mantém e permite que você continue a atualizar seu gráfico ou um pacote.
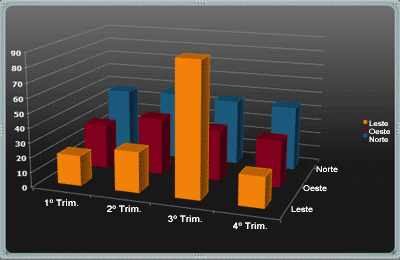
Figura 2: Um gráfico no PowerPoint composto de dados de exemplo de uma planilha do Excel
