29 segundos
Organize o conteúdo do slide com diferentes layouts de acordo com sua preferência ou para melhorar a clareza e a forma de leitura do conteúdo.
-
Selecione o slide cujo layout você deseja alterar.
-
Selecione Página Inicial > Layout.
-
Selecione o layout desejado.
Os layouts contêm espaços reservados para texto, vídeos, imagens, gráficos, formas, clip-arts, tela de fundo e muito mais. Eles incluem também a formatação desses objetos, como cores do tema, fontes e efeitos.
Observação: Selecione Página Inicial > Redefinir, caso tenha feito alterações ao layout que não o agradaram e deseje reverter para o original. Usar o recurso Redefinir não exclui o conteúdo adicionado.
Alterar a orientação dos slides
Outro artigo de Ajuda descreve como alternar entre as orientações em retrato e em paisagem:
 paisagem
paisagem
 retrato
retrato
Escolher um modelo padrão de slide
-
No modo de exibição Normal, na guia Início, clique em Layout.
-
Escolha o layout mais adequado para o conteúdo do seu slide.
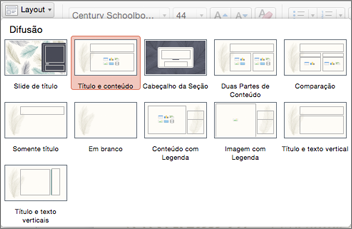
Personalizar um layout de slide
-
Na guia Exibir, clique em Slide Mestre.

-
Os layouts de slide são exibidos como miniaturas no painel esquerdo abaixo do slide mestre.
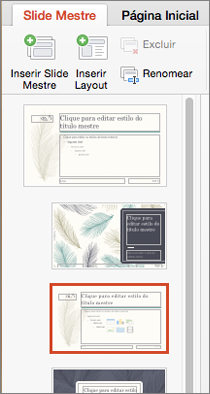
-
Siga um destes procedimentos ou ambos:
-
Clique no layout desejado e personalize-o. Você pode adicionar, remover ou redimensionar espaços reservados, e pode usar a guia Página Inicial para fazer alterações em fontes, cores e outros elementos de design.
-
Clique em Inserir Layout para adicionar um novo slide e formatá-lo.
-
-
Clique em Fechar Mestre para interromper a edição de layouts.
Seu layout de slide revisado estará disponível para ser inserido como um novo slide em qualquer lugar na sua apresentação.
Salvar suas alterações como um novo tema
-
Clique em Design e aponte para qualquer tema.
-
Clique na seta para baixo que é exibida no painel de temas.
-
Clique em Salvar Tema Atual, dê um nome para o tema e clique em Salvar. Seu novo tema conterá seu slide recentemente revisado e estará disponível na galeria Temas.
Alterar a orientação dos slides
 paisagem
paisagem
 retrato
retrato
Adicionar um novo layout de slide ao slide mestre
-
No menu Exibir, pouse o cursor em Mestre e depois clique em Slide Mestre.
-
No painel de navegação, clique no slide mestre. O slide mestre é o slide superior no painel de navegação.
-
Clique na guia Slide Mestre e, em Slide Mestre, clique em Novo Layout.
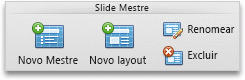
O PowerPoint insere um novo layout de slide com espaços reservados para um título e rodapés.
-
Faça alterações adicionais ao novo layout de slide.
-
Quando você concluir as alterações no modo de exibição de slide mestre, na barra de mensagens, clique em Fechar Mestre para retornar ao modo de exibição normal.
Dica: As modificações no slide mestre e nos layouts de slide correspondentes são temporariamente adicionadas ao tema aplicado à sua apresentação. Se você aplicar um tema diferente, as alterações do slide mestre serão descartadas. Se você quiser manter as alterações para usá-las no futuro, na guia Temas, em Temas, clique em Salvar Tema.
Duplicar um layout de slide no slide mestre
Você pode usar layouts personalizados para criar uma série de layouts com a mesma aparência, mas com conteúdo diferente. Por exemplo, é possível criar o primeiro layout com o logotipo da sua empresa no canto esquerdo e um espaço reservado de texto e, em seguida, duplicar esse layout personalizado e substituir o espaço reservado por uma tabela.
-
No menu Exibir, pouse o cursor em Mestre e depois clique em Slide Mestre.
-
No painel de navegação, clique no layout de slide que você deseja alterar. Os layouts de slide ficam abaixo do slide mestre, que é o slide superior do painel de navegação.
-
No menu Inserir, clique em Duplicar Layout.
-
Faça alterações adicionais ao novo layout de slide.
-
Quando você concluir as alterações no modo de exibição de slide mestre, clique em Fechar Mestre na barra de mensagens para retornar ao modo normal.
Dica: As modificações no slide mestre e nos layouts de slide correspondentes são temporariamente adicionadas ao tema aplicado à sua apresentação. Se você aplicar um tema diferente, as alterações do slide mestre serão descartadas. Se você quiser manter as alterações para usá-las no futuro, na guia Temas, em Temas, clique em Salvar Tema.
Excluir um layout de slide no slide mestre
Você pode excluir quaisquer layouts de slide de um slide mestre, exceto aqueles usados para a apresentação atual.
-
No menu Exibir, pouse o cursor em Mestre e depois clique em Slide Mestre.
-
No painel de navegação, clique no layout de slide que você deseja excluir. Os layouts de slide ficam abaixo do slide mestre, que é o slide superior do painel de navegação.
-
Clique na guia Slide Mestre e, em Slide Mestre, clique em Excluir.
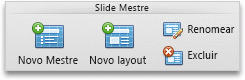
-
Quando você concluir as alterações no modo de exibição de slide mestre, na barra de mensagens, clique em Fechar Mestre para retornar ao modo de exibição normal.
Dica: As modificações no slide mestre e nos layouts de slide correspondentes são temporariamente adicionadas ao tema aplicado à sua apresentação. Se você aplicar um tema diferente, as alterações do slide mestre serão descartadas. Se você quiser manter as alterações para usá-las no futuro, na guia Temas, em Temas, clique em Salvar Tema.
Renomear um layout de slide no slide mestre
Você pode alterar o nome de um layout de slide, que alterará o nome exibido para esse layout no menu Novo Slide ou Layout na guia Página Inicial.
-
No menu Exibir, pouse o cursor em Mestre e depois clique em Slide Mestre.
-
No painel de navegação, clique no layout de slide que você deseja alterar. Os layouts de slide ficam abaixo do slide mestre, que é o slide superior do painel de navegação.
-
Clique na guia Slide Mestre e, em Slide Mestre, clique em Renomear.
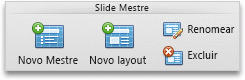
-
Na caixa Nome do Layout, digite o novo nome.
-
Clique em Renomear.
-
Quando você concluir as alterações no modo de exibição de slide mestre, na barra de mensagens, clique em Fechar Mestre para retornar ao modo de exibição normal.
Dica: As modificações no slide mestre e nos layouts de slide correspondentes são temporariamente adicionadas ao tema aplicado à sua apresentação. Se você aplicar um tema diferente, as alterações do slide mestre serão descartadas. Se você quiser manter as alterações para usá-las no futuro, na guia Temas, em Temas, clique em Salvar Tema.
Alterar a orientação dos slides
 paisagem
paisagem
 retrato
retrato
Cada layout de slide contém espaços reservados para texto, imagens, gráficos, formas e muito mais. Ao organizar o conteúdo nos slides, o primeiro passo é selecionar o layout de slide mais adequado ao conteúdo.
Escolha um layout quando adicionar um novo slide:
-
Na guia Página Inicial, clique em Novo Slide.
-
Escolha um layout para o novo slide e clique em Adicionar Slide.
Altere o layout de um slide existente:
-
Na guia Página Inicial, clique em Layout.
-
Escolha o layout que melhor corresponda ao conteúdo no slide e clique em Alterar o layout.
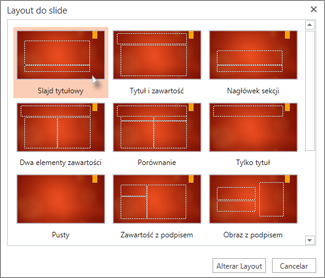
Alterar a orientação dos slides
 paisagem
paisagem
 retrato
retrato
Em seu telefone ou tablet:
-
toque no slide cujo layout você deseja definir.
-
Na barra de ferramentas flutuante na parte inferior da janela, toque em Layout
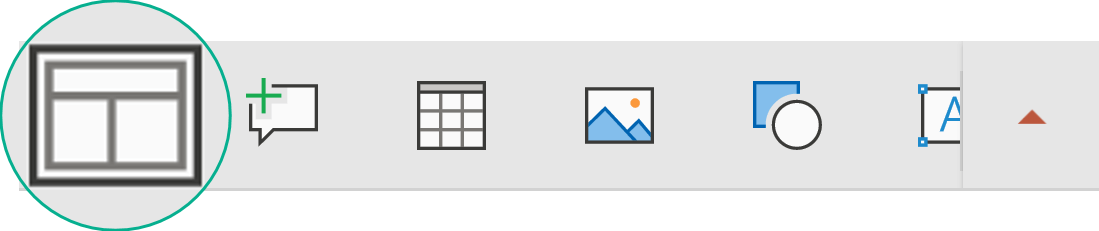
-
Toque para selecionar o layout de slide desejado.
O layout é aplicado. Você pode continuar editando o slide ou ir para outro.
Em seu telefone ou tablet:
-
toque no slide cujo layout você deseja definir.
-
Na barra de ferramentas flutuante na parte inferior da janela, toque em Layout
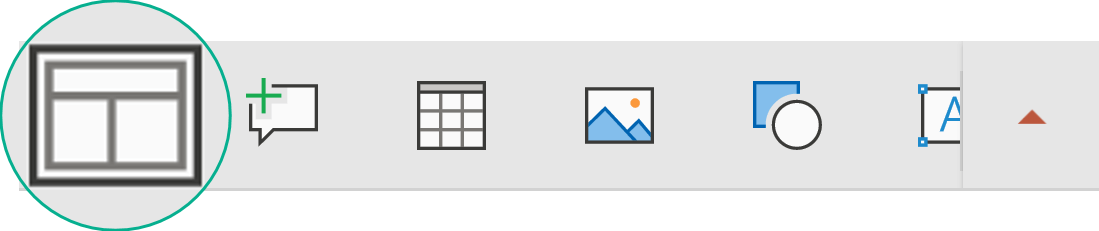
-
Toque para selecionar o layout de slide desejado.
O layout é aplicado. Você pode continuar editando o slide ou ir para outro.
No telefone:
-
toque no slide cujo layout você deseja definir.
-
Na barra de ferramentas flutuante na parte inferior da janela, toque em Layout
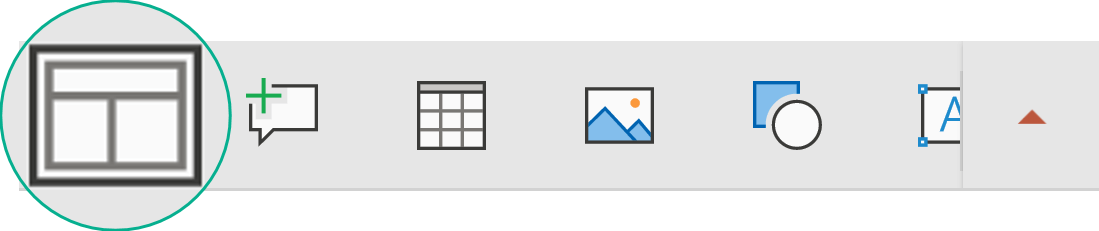
-
Toque para selecionar o layout de slide desejado.
O layout é aplicado. Você pode continuar editando o slide ou ir para outro.
