Você pode adicionar uma ou várias imagens em um slide, slide mestre, ou para a tela de fundo.
Inserir uma imagem de seu computador no seu slide
-
Clique no local em que deseja inserir o slide.
-
Na guia Inserir, no grupo Imagens, clique em Fotos.
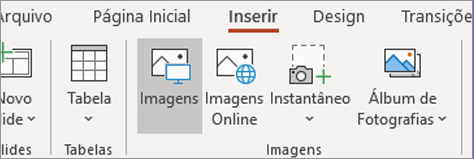
-
Na caixa de diálogo exibida, procure a imagem que deseja inserir, clique em imagem e clique em inserir.
Dica: Se você quiser inserir várias imagens ao mesmo tempo, pressione e mantenha pressionada a tecla Ctrl enquanto seleciona todas as imagens que você deseja inserir.
Inserir uma imagem da web em seu slide
-
Clique no local em que deseja inserir o slide.
-
Na guia Inserir, no grupo Imagens, clique em Fotos Online.
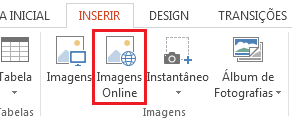
-
(PowerPoint 2013) Na caixa Pesquisa de Imagem do Bing, digite o que você está procurando e pressione Enter.
Ou
(Versões mais recentes) Garanta que o Bing esteja sendo exibido à esquerda na lista suspensa de fontes para pesquisar. Na caixa, digite o que você está procurando e pressione Enter.
Use o tamanho, tipo, cor, Layoute os filtros licenciados para ajustar os resultados de acordo com suas preferências.
-
Clique na imagem que você deseja inserir e clique em inserir.
Dica: Depois de inserir uma imagem, você pode alterar o tamanho e a posição. Para fazer isso, clique com o botão direito do mouse na imagem e clique em Formatar Imagem. Você pode usar as ferramentas Formatar imagem que estão do lado direito do slide.
Inserir clip-art
Ao contrário de algumas versões anteriores do PowerPoint, PowerPoint 2013 as versões mais recentes não tem uma galeria de clip-arts. Nesse caso, use inserir > imagens Online para localizar e inserir clip-art usando a ferramenta de pesquisa do Bing.
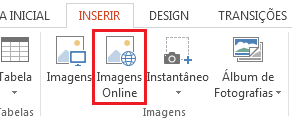
Por exemplo, quando você seleciona imagens Online, você pode pesquisar por cavalo clip-art e ver uma variedade de imagens dentro da licença Creative Commons.
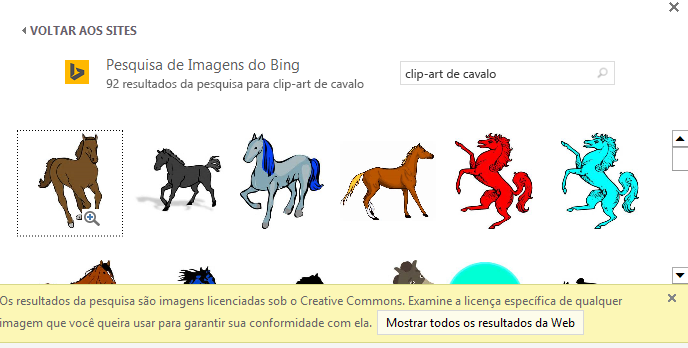
Importante: Você é responsável por respeitar a lei de direitos autorais. O filtro de licenças no Bing poderá ajudá-lo a escolher quais imagens usar.
Inserir uma imagem no slide mestre
Se você quiser que uma imagem apareça em cada slide de um tipo específico no seu modelo PowerPoint, adicionar slide mestre.
Insira uma imagem no seu plano de fundo.
Se quiser que a imagem apareça como tela de fundo, sem afetar todos os slides em um mestre, altere as configurações de tela de fundo do slide.
Você pode adicionar uma ou mais imagens a um slide.
Inserir uma imagem do seu Mac no seu slide
-
Abra o slide em que você deseja inserir uma imagem.
-
No menu Inserir, selecione Imagens e selecione Imagem do Arquivo.
-
Na caixa de diálogo exibida, procure a imagem que deseja inserir, selecione essa imagem e clique em Inserir.
Para inserir várias imagens ao mesmo tempo, pressione e mantenha pressionada a tecla Shift enquanto seleciona todas as imagens que você deseja inserir.
Inserir uma foto do seu Mac no seu slide
O Navegador de Fotos do Office ajuda você a navegar pelos conjuntos de fotos existentes em seu computador, como as fotos que você tem no iPhoto ou no Photo Booth.
-
Abra o slide em que você deseja inserir uma imagem.
-
No menu Inserir, selecione Imagens e selecione Navegador de Fotos.
-
Na caixa de diálogo exibida, procure a imagem que deseja inserir, selecione essa imagem e arraste-a para o slide.
Para inserir várias imagens ao mesmo tempo, pressione e mantenha pressionada a tecla Shift enquanto seleciona todas as imagens que você deseja. Em seguida, arraste-as para o slide.
Inserir uma imagem do seu Mac no seu slide
-
Abra o slide em que você deseja inserir uma imagem.
-
No menu Inserir, selecione Imagens e selecione Imagem do Arquivo.
-
Na caixa de diálogo exibida, procure a imagem que deseja inserir, selecione essa imagem e clique em Inserir.
Para inserir várias imagens ao mesmo tempo, pressione e mantenha pressionada a tecla Shift enquanto seleciona todas as imagens que você deseja inserir.
Inserir uma foto do seu Mac no seu slide
O Navegador de Fotos do Office ajuda você a navegar pelos conjuntos de fotos existentes em seu computador, como as fotos que você tem no iPhoto ou no Photo Booth.
-
Abra o slide em que você deseja inserir uma imagem.
-
No menu Inserir, aponte para Foto e selecione Navegador de Fotos.
-
Na caixa de diálogo exibida, procure a imagem que deseja inserir, selecione essa imagem e arraste-a para o slide.
Para inserir várias imagens ao mesmo tempo, pressione e mantenha pressionada a tecla Shift enquanto seleciona todas as imagens que você deseja. Em seguida, arraste-as para o slide.
Inserir clip-art em seu slide
-
Abra o slide em que você deseja inserir uma imagem.
-
No menu Inserir, aponte para Clip-art e selecione Navegador de Clip-art.
-
Na caixa de diálogo exibida, procure a imagem que deseja inserir, selecione essa imagem e arraste-a para o slide.
Para inserir várias imagens ao mesmo tempo, pressione e mantenha pressionada a tecla Shift enquanto seleciona todas as imagens que você deseja. Em seguida, arraste-as para o slide.
Depois de inserir uma imagem, você pode alterar o tamanho e a posição. Para fazer isso, clique com o botão direito do mouse na imagem e clique em Formatar Imagem. Você pode usar as ferramentas Formatar imagem que estão do lado direito do slide.
Inserir uma imagem de seu computador em um slide
-
Selecione o slide em que você deseja inserir uma imagem.
-
Na guia Inserir, clique em Imagem.
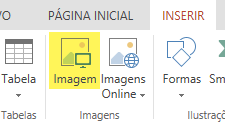
-
Navegue até a imagem que você deseja inserir, selecione-a e clique em Inserir.
Depois que a imagem estiver em seu slide, você pode redimensioná-la e movê-la onde desejar.
Inserir uma imagem de OneDrive for Business em um slide
Office 365 assinantes corporativos podem inserir imagens armazenadas no OneDrive for Business ou SharePoint Online.
-
Selecione o slide em que você deseja inserir uma imagem.
-
Na guia inserir, selecione imagens Online > imagens do OneDrive.
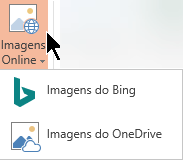
-
Navegue até a imagem que você deseja inserir, selecione-a e clique em Inserir.
Depois que a imagem estiver em seu slide, você pode redimensioná-la e movê-la onde desejar.
Inserir uma imagem da web em seu slide
-
Clique no local em que deseja inserir o slide.
-
Na guia inserir, selecione Imagens Online > imagens do Bing.
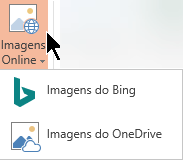
-
Na caixa de pesquisa na parte superior, digite o que você está procurando e pressione Enter.
Depois que os resultados de pesquisa forem mostrados, use o Tamanho, Tipo, Cor, Layout e os filtros licenciados para ajustar os resultados de acordo com suas preferências.
-
Clique na imagem que você deseja e clique em Inserir.
Depois que a imagem estiver em seu slide, você pode redimensioná-la e movê-la onde desejar.
Arrastar uma imagem do Explorador de Arquivos ou do Finder para o slide
Você pode arrastar uma imagem do Explorador de Arquivos (no Windows) ou do Finder (no macOS) e soltá-la em um slide. A imagem será centralizada no slide. Depois é possível mover, redimensionar ou trocar o estilo da imagem como desejar.
Adicionar estilos e formatação a uma imagem
Quando você insere uma imagem PowerPoint Online coloca a imagem em seu slide e coloca um formato na faixa de opções.
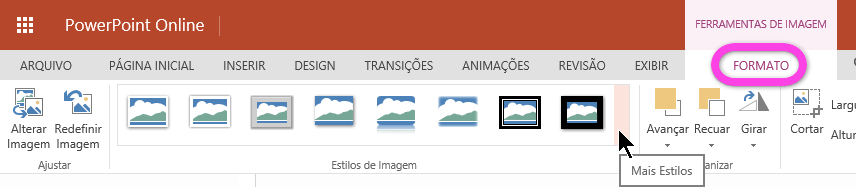
-
Com a imagem selecionada, clique na guia formato.
-
Escolha as opções que você deseja aplicar à imagem em estilos de imagem.
Clique na seta para baixo na extremidade direita da galeria, conforme ilustrado acima, para ver a Galeria completa das opções de estilo.
Usar uma imagem de tela de fundo
Inserir a partir de seu dispositivo ou armazenamento online
-
Abra o slide em que você deseja colocar uma imagem.
-
Na faixa de opções flutuante alterne parainserir.
-
Toque em imagens > câmera.
A câmera do dispositivo está ativada.
Se a apresentação for horizontal, tente habilitar seu dispositivo para tirar a foto na lateral.
-
Tire uma foto.
-
Se você estiver satisfeito, toque na marca de seleção. Para descartar a imagem e tentar novamente, toque na seta.
-
Use a ferramenta de corte ou zoom para ajustar a imagem se desejar.
-
Toque na marca de seleção para inserir a imagem no slide.
Tirar uma foto e insira
-
Abra o slide em que você deseja colocar uma imagem.
-
Na faixa de opções flutuante alterne parainserir.
-
Toque em imagens > fotos.
-
Use as ferramentas na parte superior da janela para acessar onde a imagem está armazenada.
-
Toque na imagem para selecionar e abri-la.
-
Use a ferramenta de corte ou zoom para ajustar a imagem se desejar.
-
Toque na marca de seleção para inserir a imagem no slide.
Inserir a partir de seu dispositivo ou armazenamento online
-
Abra o slide em que você deseja colocar uma imagem.
-
Na faixa de opções flutuante alterne parainserir.
-
Toque em imagens > câmera.
A câmera do dispositivo está ativada.
Se a apresentação for horizontal, tente habilitar seu dispositivo para tirar a foto na lateral.
-
Tire uma foto.
-
Se você estiver satisfeito, toque na marca de seleção. Para descartar a imagem e tentar novamente, toque na seta.
-
Use a ferramenta de corte ou zoom para ajustar a imagem se desejar.
-
Toque na marca de seleção para inserir a imagem no slide.
Tirar uma foto e insira
-
Abra o slide em que você deseja colocar uma imagem.
-
Na faixa de opções flutuante alterne parainserir.
-
Toque em imagens > fotos.
-
Use as ferramentas na parte superior da janela para acessar onde a imagem está armazenada.
-
Toque na imagem para selecionar e abri-la.
-
Use a ferramenta de corte ou zoom para ajustar a imagem se desejar.
-
Toque na marca de seleção para inserir a imagem no slide.
