1:21
Para indicar que sua apresentação é uma cópia de rascunho, adicione o texto de marca d'água "Rascunho" ao plano de fundo dos slides. Ou adicione outros selos de textos, como "Confidencial da Empresa", o nome da empresa ou qualquer outra coisa que desejar.
Adicionar uma marca-d'água
-
Selecione Exibir > Slide Mestre.
-
Vá até o começo do painel de miniaturas e selecione o Slide Mestre na parte superior.
-
Selecione Inserir > Caixa de Texto, em seguida, arraste para desenhar uma caixa de texto no slide.
-
Digite o texto que você quiser na respectiva caixa.
Alterar a aparência da marca d'água do texto
-
Clique e segure a alça de rotação na parte superior da caixa de texto movendo o cursor do mouse para a esquerda ou direita.
-
Selecione o texto na caixa de texto.
-
Escolha uma cor de fonte de preenchimento clara e faça todas as alterações na fonte e no estilo.
-
Feche o Slide Mestre. Todos os slides na apresentação terão o texto de marca d'água.
Adicionar uma marca-d'água aos slides usando uma caixa de texto ou o WordArt
Você pode adicionar a marca-d'água a todos os slides de uma vez (editando o slide mestre) ou a slides individuais. O procedimento é o mesmo, exceto no ponto de partida, conforme explicado na etapa 1.
-
Para adicionar uma marca-d'água a um slide individual, abra esse slide no modo de exibição Normal.
Para adicionar uma marca-d'água a todos os slides em uma apresentação em branco, primeiro acesse Exibir > Slide Mestre.

Observação: Se a apresentação concluída tiver um ou mais slides mestre, talvez você não queira aplicar a tela de fundo aos slides mestre e correr o risco de ter alterações indesejadas na apresentação. A alternativa mais segura é adicionar a tela de fundo a um slide de cada vez.
-
Escolha a guia Inserir e siga um destes procedimentos:
-
Para usar uma caixa de texto, escolha Caixa de Texto e arraste-a para desenhar a caixa de texto do tamanho desejado.
-
Para usar o WordArt, escolha WordArt.
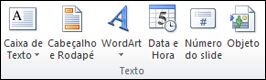
-
-
Insira o texto na caixa de texto ou WordArt que você deseja que apareça na marca-d'água.
-
Se você quiser reposicionar a marca-d'água, clique na caixa de texto ou WordArt e quando o ponteiro se transformar em
 , arraste a caixa de texto ou WordArt para um novo local.
, arraste a caixa de texto ou WordArt para um novo local. -
Para enviar a marca-d'água para trás no slide, vá para Formatar > Ferramentas de Imagem, clique na seta ao lado de Recuar e, em seguida, clique em Enviar para Trás.
Dica: Se você não vir as guias Ferramentas de Imagem ou Formatar, verifique se selecionou uma caixa de texto ou WordArt.
Você pode adicionar a marca-d'água a todos os slides de uma vez (editando o slide mestre) ou a slides individuais. O procedimento é o mesmo, exceto no ponto de partida, conforme explicado na etapa 1.
Usar uma caixa de texto ou WordArt como marca-d'água
-
Para adicionar uma marca-d'água a um slide individual, abra esse slide no modo de exibição Normal.
Para adicionar uma marca-d'água a todos os slides em uma apresentação em branco, na guia Exibir, no grupo Modos de Exibição de Apresentação, clique em Slide Mestre.

Observação: Se a apresentação concluída tiver um ou mais slides mestre, talvez você não queira aplicar a tela de fundo aos slides mestre e correr o risco de ter alterações indesejadas na apresentação. A alternativa mais segura é adicionar a tela de fundo a um slide de cada vez.
-
Na guia Inserir, no grupo Ilustrações, no grupo Texto, siga um destes procedimentos:
-
Para usar uma caixa de texto, clique em Caixa de Texto e arraste-a para desenhar a caixa de texto do tamanho desejado.
-
Para usar WordArt, clique em WordArt.
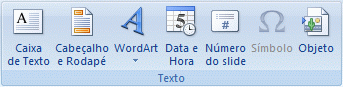
-
-
Insira o texto na caixa de texto ou WordArt que você deseja que apareça na marca-d'água.
-
Se você quiser reposicionar a marca-d'água, clique na caixa de texto ou WordArt e quando o ponteiro se transformar em
 , arraste a caixa de texto ou WordArt para um novo local.
, arraste a caixa de texto ou WordArt para um novo local. -
Quando você terminar de editar e posicionar a marca-d'água e estiver satisfeito com a aparência, para enviar a caixa de texto ou o WordArt para trás no slide, em Ferramentas de Desenho, na guia Formatar, no grupo Organizar, clique em Enviar para Trás.
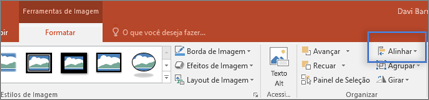
Se você não vir as guias Ferramentas de Desenho ou Formatar, verifique se marcou uma caixa de texto ou WordArt.
