Os efeitos podem fazer um objeto aparecer, desaparecer ou se mover. Eles poderão alterar o tamanho ou a cor do objeto.
1:54
Adicione animações de texto, imagens, formas e muito mais à apresentação.
-
Selecione o objeto ou texto que você deseja animar.
-
Selecione Animações e escolha uma animação.
-
Selecione Opções de Efeito e escolha um efeito.
Gerenciar animações e efeitos
Existem diferentes maneiras de iniciar animações na apresentação:
-
Ao Clicar: inicie uma animação quando você clicar em um slide.
-
Com o Anterior: reproduza uma animação ao mesmo tempo que a animação anterior na sequência.
-
Após a Anterior: inicie uma animação logo após a anterior ocorrer.
-
Duração: aumente ou reduza um efeito.
-
Atraso: adicione o tempo antes de executar um efeito.
Adicionar mais efeitos a uma animação
-
Selecione um objeto ou texto com uma animação.
-
Selecionar Adicionar Animação e escolha uma.
Alterar a ordem de animações
-
Selecione um marcador de animação.
-
Escolha a opção desejada:
-
Mover Antes: faça com que uma animação seja exibida antes na sequência.
-
Mover Mais Tarde: faça com que uma animação ocorra mais tarde na sequência.
-
Adicionar animação a objetos agrupados
Você pode adicionar uma animação a objetos agrupados, texto e muito mais.
-
Pressione Ctrl e selecione os objetos desejados.
-
Selecionar Formato > Grupo > Grupo para agrupar os objetos.
-
Selecionar Animações e escolha uma animação.
Adicionar animação a um objeto
-
Selecione o objeto que você deseja animar.
-
Na guia Animações da faixa de opções, no grupo Animação, clique em Mais
 e selecione a animação desejada.
e selecione a animação desejada.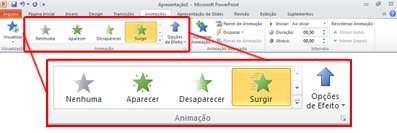
Os efeitos mais populares são mostrados. Se você quiser mais opções, clique na opção Mais na parte inferior da galeria.
A velocidade do efeito é determinada pela configuração de Duração.
-
No slide, selecione o efeito de animação que você deseja alterar.
-
Na guia Animações, nas opções de Intervalo, na caixa Duração, insira o número de segundos durante os quais você quer que o efeito seja executado.
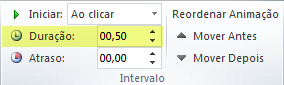
(Máximo: 59 segundos. Mínimo: ,01 segundos. Você pode digitar uma duração ou usar as setas para cima ou para baixo para selecionar um valor incremental padrão.)
-
No slide, selecione o efeito de animação que você deseja alterar.
-
Na guia Animações, nas opções Intervalo, abra a lista Iniciar e escolha uma das três opções descritas a seguir:
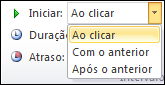
Selecione
Para iniciar o efeito de animação
Ao clicar
Quando você clicar no slide
Com o anterior
Ao mesmo tempo que o efeito de animação anterior da lista. (Um único clique inicia dois ou mais efeitos de animação ao mesmo tempo.)
Após o anterior
Imediatamente depois que o efeito de animação anterior da lista termina de ser reproduzido (nenhum clique adicional é necessário para fazer esse efeito de animação começar).
A opção Atraso determina o tempo decorrido antes do início de um efeito de animação específico - tanto depois que você clica como depois da conclusão de um efeito de animação anterior.
-
No slide, selecione o efeito de animação que você deseja alterar.
-
Na guia Animações, nas opções em Intervalo, na caixa Atraso, especifique o valor do tempo em segundos.
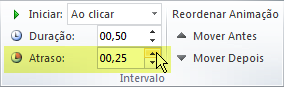
Para reorganizar um conjunto de animações em um slide:
-
Abra o Painel de Animação: Na guia Animações, no grupo Animação Avançada, selecione Painel de Animação.
-
No painel de animação, selecione o efeito de animação que você deseja reordenar.
-
Na guia Animações da faixa de opções, no grupo Intervalo, em Reordenar Animação, selecione uma das seguintes opções:
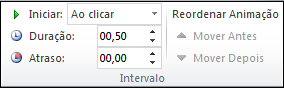
-
Selecione Mover Antes para que o efeito ocorra antes na ordem de animação.
-
Selecione Mover Depois para que o efeito ocorra depois na ordem de animação.
Você pode selecionar uma opção várias vezes, se necessário, para mover o efeito selecionado até o local apropriado na ordem de animação.
-
Quando você anima um objeto, um marcador numérico minúsculo aparece à esquerda do objeto indicando a presença de um efeito de animação e a localização na sequência de animações no slide atual.
-
Selecione o número da animação que você deseja remover.
-
Pressione a tecla Delete no teclado.
-
Selecione o texto ou objeto ao qual você deseja adicionar várias animações.
-
Na guia Animações, no grupo Animações Avançadas, clique em Adicionar Animação.
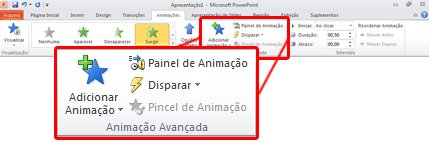
Depois que você adicionar um ou mais efeitos de animação, para validar se eles funcionam, faça o seguinte:
-
Na guia Animações, no grupo Visualização, clique em Visualização.

Evite a necessidade de animar manualmente vários objetos da mesma maneira: Use o Pincel de Animação para copiar animações de um objeto para outro.

Aplicar um efeito de animação
-
Escolha o texto ou o objeto que você deseja animar.
Um "objeto" nesse contexto é qualquer item em um slide, como uma imagem, um gráfico ou uma caixa de texto. Alças de dimensionamento aparecem ao redor de um objeto quando você o seleciona no slide.
-
Na guia Animações da faixa de opções, no grupo Animações, selecione o efeito de animação desejado na lista Animar.
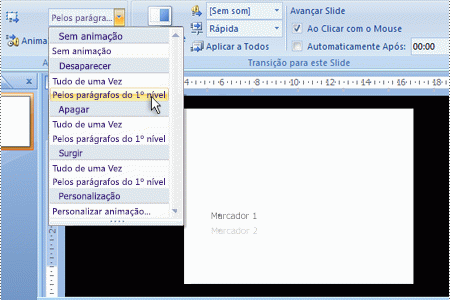
Se o objeto selecionado for uma caixa de texto, você terá duas opções para cada tipo de animação na lista Animar:
-
Tudo de uma Vez: A animação ocorre para todo o texto ao mesmo tempo.
-
Pelos Parágrafos do 1º Nível: A animação ocorre individualmente para cada parágrafo da caixa de texto.
-
Selecione um cabeçalho abaixo para abri-lo e ver as instruções detalhadas.
-
Selecione o texto ou o objeto do qual você deseja remover a animação.
-
Na guia Animações, no grupo Animações, selecione Sem Animação na lista Animar.
Para obter mais controle sobre como e quando os efeitos são aplicados, você pode criar e aplicar uma animação personalizada. Por exemplo, você pode aumentar ou diminuir o texto, girá-lo ou torná-lo tremido e pode definir uma animação para que ouvir o som de aplausos quando uma imagem for revelada. Você pode aplicar mais de uma animação, para que possa fazer uma linha de texto voar dinamicamente com ou sem som e fazer o texto desaparecer. Você pode usar opções de ênfase, entrada ou saída, além de trajetórias de animação predefinidas ou personalizadas.
Você cria animações personalizadas em Animação Personalizadapainel de tarefas, que mostra informações importantes sobre um efeito de animação, incluindo o tipo de efeito, a ordem de vários efeitos em relação uns aos outros e a parte de texto do efeito.
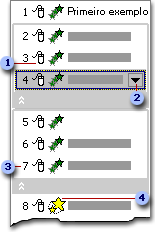
1. Ícones indicam o intervalo do efeito de animação em relação aos outros eventos no slide. As opções incluem o seguinte:
-
Iniciar ao Clicar (ícone de mouse, mostrado aqui): O efeito de animação começa quando você clica no slide.
-
Iniciar com Anterior (sem ícone): O efeito de animação começa ao mesmo tempo em que o efeito anterior da lista começa a ser reproduzido (ou seja, um clique executa dois ou mais efeitos de animação).
-
Iniciar Após Anterior (ícone de relógio): O efeito de animação começa imediatamente depois que o efeito anterior da lista termina de ser reproduzido (ou seja, nenhum clique adicional é necessário para iniciar o próximo efeito de animação).
2. Selecione um item na lista para ver o ícone do menu (seta para baixo) e clique no ícone para revelar o menu.
3. Os números indicam a ordem na qual os efeitos de animação são reproduzidos. Os números também correspondem aos rótulos associados a itens animados na exibição Normal com o painel de tarefas Personalizar Animação exibido.
4. Os ícones representam o tipo de efeito de animação. Neste exemplo, é um efeito de Ênfase.
Itens animados são anotados no slide por meio de uma marca numerada não imprimível. Essa marca corresponde aos efeitos na lista Animação Personalizada, e a marca é exibida ao lado do texto ou objeto. A marca é exibida somente no modo de exibição Normal com o painel de tarefas Personalizar Animação exibido.
Para aplicar um efeito de animação personalizado no Office PowerPoint 2007, faça o seguinte:
-
Escolha o texto ou o objeto que você deseja animar.
-
Na guia Animações, no grupo Animações, clique em Personalizar Animação.
-
No painel de tarefas Personalizar Animação, clique em Adicionar Efeito e siga um ou mais destes procedimentos:
-
Para fazer com que o texto ou o objeto entre com um efeito, aponte para Entrada e clique em um efeito.
-
Para adicionar efeitos, como um efeito de rotação, a um texto ou objeto que já está visível no slide, aponte para Ênfase e clique em um efeito.
-
Para adicionar um efeito que faça o texto ou o objeto sair do slide em algum momento, aponte para Saire clique em um efeito.
-
Para adicionar um efeito que faça o texto ou o objeto se mover em um padrão específico, aponte para Trajetórias de Animação e clique em uma trajetória.
-
-
Para especificar como o efeito é aplicado ao texto ou objeto, clique com o botão direito do mouse no efeito de animação personalizado na lista Animação Personalizada e clique em Opções de Efeito no menu de atalho.
-
Siga um destes procedimentos:
-
Para especificar configurações de texto, nas guias Efeito, Intervalo e Animação de Texto, clique nas opções que você deseja usar para animar o texto.
-
Para especificar configurações para um objeto, nas guias Efeito e Intervalo, clique nas opções que você deseja usar para animar o objeto.
-
Os efeitos aparecem na lista Animação Personalizada na ordem em que você os adiciona.
Use os procedimentos a seguir para aplicar efeitos de som aos marcadores de texto aos quais você adicionou efeitos de animação. Para começar, o slide tem esta aparência.
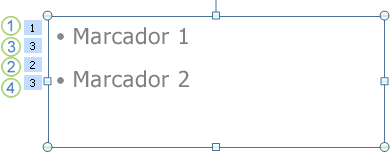
O painel de tarefas Personalizar Animação tem esta aparência.
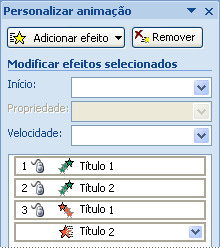
Siga este procedimento:
-
No painel de tarefas Personalizar Animação, na lista Personalizar Animação, clique na seta à direita do efeito de animação aplicado ao primeiro marcador de texto e clique em Opções de Efeito.
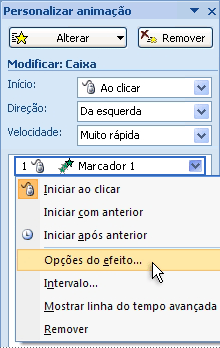
-
Na guia Efeito, em Aprimoramentos, na lista Som, faça um dos seguintes procedimentos:
-
Escolha um som.
-
Para adicionar um som de um arquivo, escolha Outro som e localize o arquivo de som que deseja usar.
-
-
Repita as etapas 1 e 2 para cada marcador de texto ao qual deseja adicionar um efeito de som.
Depois que você adicionar um ou mais efeitos de animação, para validar se eles funcionam, faça o seguinte:
-
Na parte inferior do painel de tarefas Personalizar Animação, clique em Reproduzir.
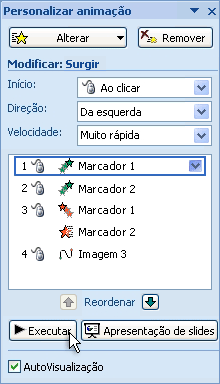
Aplicar uma animação
-
Selecione o objeto ou o texto no slide que você deseja animar.
Um "objeto" nesse contexto é qualquer item em um slide, como uma imagem, um gráfico ou uma caixa de texto. Alças de dimensionamento aparecem ao redor de um objeto quando você o seleciona no slide. (Para fins de animação, um parágrafo em uma caixa de texto também é um objeto, mas não têm alças de dimensionamento quando você o seleciona; em vez disso, a caixa de texto inteira tem alças de dimensionamento.)
-
Na guia Animações da faixa de opções, abra a galeria de animações e selecione a opção desejada.
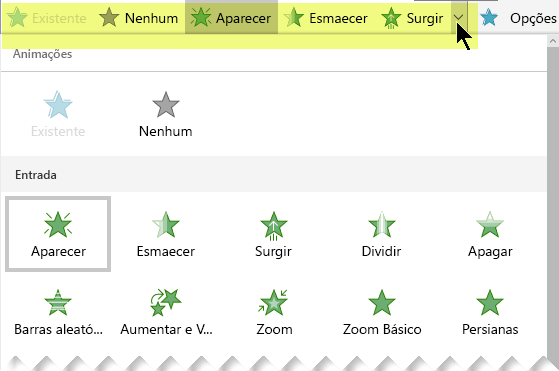
-
Na guia Animações, abra a lista Opções de Efeito para selecionar uma das opções disponíveis. As opções de efeitos estão disponíveis para o texto ou para escolher a direção, ou a intensidade de uma animação. (Nem todas as animações têm Opções de efeito).
-
Para visualizar a animação, na guia Exibir da faixa de opções, no grupo Iniciar Apresentação de Slides, selecione Do Slide Atual.

-
No modo de exibição Apresentação de Slides, clique no slide para executar um efeito de animação.
Remover um efeito de animação
-
Selecione o objeto animado.
-
Na guia Animações da faixa de opções, abra a galeria de animações e selecione Nenhuma.
Alterar a ordem dos efeitos de animação
Quando você anima um objeto, um marcador numérico minúsculo aparece à esquerda do objeto indicando a presença de um efeito de animação e a localização na sequência de animações no slide. Esses marcadores aparecem quando a guia Animação da faixa de opções está selecionada.
-
No slide, selecione um objeto animado.
-
Na guia Animações da faixa de opções, no grupo Intervalo, clique em Mover Antes ou Mover Depois.
Cada clique altera a posição do objeto na ordem em um incremento. A numeração nos marcadores de animação é alterada para refletir a ordem dos efeitos.
