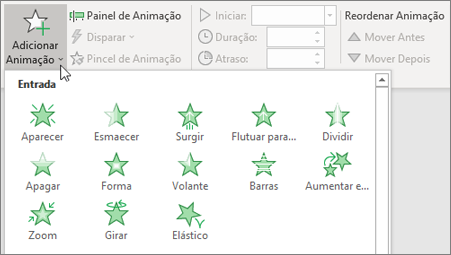Usar o Designer do PowerPoint
Se você é assinante do Office 365, o Designer do PowerPoint permite criar slides de designer em duas etapas: basta adicionar uma imagem e escolher um design.
-
Escolha Inserir > Imagem, procure a imagem desejada e escolha Inserir.
O painel Ideias de Design é exibido e oferece várias opções de design.
-
Selecione a opção de design que preferir.
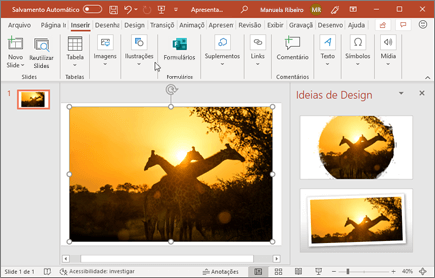
Transições
Para adicionar um efeito especial para fazer a transição de um slide para outro:
-
Escolha o slide ao qual deseja adicionar uma transição.
-
Na guia Transições, escolha o efeito desejado.
-
Escolha Opções de Efeito para alterar a forma como a transição ocorre: Da Direita, Da Esquerda...
Para desfazer uma transição, escolha Nenhuma.
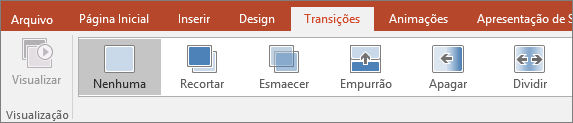
Animações
Para animar textos ou objetos em um slide:
-
Escolha o texto ou o objeto que você deseja animar.
-
Na guia Animações, escolha Adicionar Animação e, em seguida, escolha a animação desejada no menu suspenso.
Para animar uma linha de texto por vez, escolha uma linha do texto, escolha uma animação, escolha a próxima linha de texto, escolha uma animação...
-
Em Iniciar, escolha Quando Clicado, Com o Anterior ou Após o Anterior.
Você também pode escolher a Duração ou o Atraso.