Configurar uma apresentação de autoexecução
Para configurar a execução automática de uma apresentação em PowerPoint, execute este procedimento:
-
Na guia Apresentação de Slides, clique em Configurar Apresentação de Slides.
-
Em Tipo de apresentação, selecione um destes procedimentos:
-
Para permitir que as pessoas que estão assistindo à apresentação controlem o avanço dos slides, selecione Exibida por um orador (tela inteira).
-
Para exibir sua apresentação de slides em uma janela, em que o controle sobre o avanço dos slides não está disponível para as pessoas que a assistem, selecione Apresentada por uma pessoa (janela).
-
Para exibir sua apresentação de slides em loop até que as pessoas que a estão assistindo pressionem a tecla Esc, selecione Apresentada em um quiosque (tela inteira).
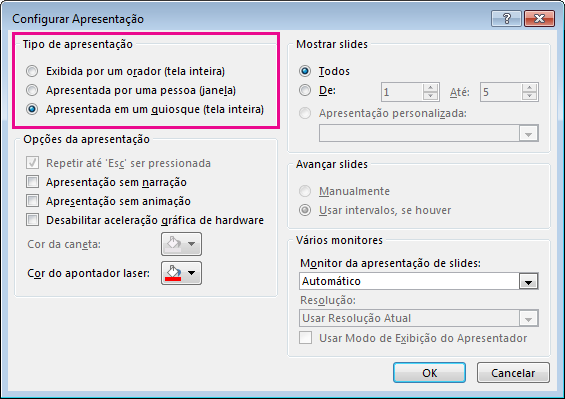
-
Testar e gravar intervalos de slide
Quando você escolhe os seguintes tipos de apresentações: Exibida por um orador (tela inteira) e Apresentada em um quiosque (tela inteira), convém ensaiar e gravar o tempo dos efeitos e dos slides.
-
Na guia Apresentação de Slides, clique em Testar Intervalos.
Observação: O cronômetro da apresentação começa imediatamente quando você clica em Testar Intervalos.
A barra de ferramentas Ensaio é exibida, e a caixa Duração do Slide inicia a cronometragem da apresentação.
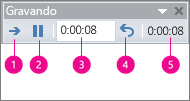
Figura: A barra de ferramentas Ensaio
 Próximo (avançar para o próximo slide)
Próximo (avançar para o próximo slide) Pausar
Pausar Duração de Slide
Duração de Slide Repetir
Repetir Tempo total da apresentação
Tempo total da apresentação -
Enquanto cronometra sua apresentação, você pode seguir um ou mais destes procedimentos na barra de ferramentas Ensaio:
-
Para se mover para o próximo slide, clique em Próximo.
-
Para interromper temporariamente o registro do tempo, clique em Pausar.
-
Para reiniciar o registro de tempo após a pausa, clique em Pausar.
-
Para definir a exata quantidade de tempo para que um slide apareça, digite o período na caixa Duração do Slide.
-
Para reiniciar o registro de tempo do slide atual, clique em Repetir.
-
-
Após a definição de tempo do último slide, uma caixa de mensagem exibirá o tempo total da apresentação e solicitará que você siga um destes procedimentos:
-
Para manter os intervalos de slide registrados, clique em Sim.
-
Para descartar os intervalos de slide registrados, clique em Não.
O modo de exibição Classificação de Slides aparece e exibe o tempo de cada slide da sua apresentação.
-
Adicionar narração ou som
Para gravar uma narração, o computador precisa ter uma placa de som, um microfone e, caso o microfone não faça parte do computador, um conector de microfone.
-
Na guia Apresentação de Slides, vá até o grupo Configurar e clique na seta do botão Gravar Apresentação de Slides.
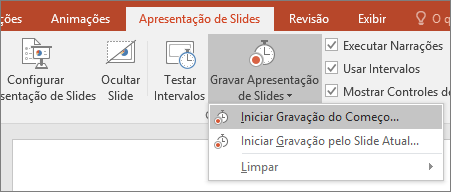
-
Selecione uma das seguintes opções:
-
Iniciar Gravação do Começo
-
Iniciar Gravação pelo Slide Atual
-
-
Na caixa de diálogo Gravar Apresentação de Slides, marque a caixa de seleção Narrações e apontador laser e, se for apropriado, marque ou desmarque a caixa de seleção Tempos de slide e animação.
-
Clique em Iniciar a Gravação.
Dicas:
-
Para pausar a narração, no menu de atalho Gravação, no Modo de Exibição de Apresentação de Slides, clique em Pausar. Para retomar a narração, clique em Retomar Gravação.
-
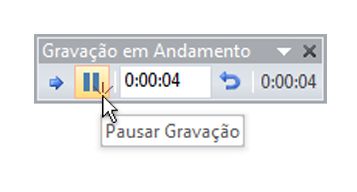
-
-
Para encerrar a gravação da apresentação de slides, clique com o botão direito do mouse no slide e clique em Terminar apresentação.
-
Os intervalos da apresentação de slides gravados são salvos automaticamente e a apresentação de slides aparece no modo de exibição Classificação de Slides com os intervalos sob cada slide.
Você pode gravar uma narração antes de executar a apresentação ou gravá-la durante a apresentação e incluir comentários da audiência. Se não quiser executar uma narração durante toda a apresentação, grave separadamente o áudio ou os comentários nos slides ou objetos selecionados.
Adicionar navegação
Se quiser que seu público percorra a apresentação de Autoexecução livremente, você pode adicionar hiperlinks ou botões de ação quem permitam a navegação.
-
Hiperlinks
Você pode adicionar hiperlinks que vão para apresentações personalizadas, slides específicos dentro de sua apresentação, diferentes apresentações, documentos do Microsoft Office Word, planilhas do Microsoft Office Excel locais na Internet ou intranet ou endereços de email. Você pode criar um hiperlink de objetos, incluindo texto, formas, tabelas, gráficos e imagens.
-
Botões de Ação
O PowerPoint inclui os botões de ação definidos, que você pode adicionar à sua apresentação e definir hiperlinks. Os botões de ação contém formas como setas para a esquerda e para a direita. Use-os quando você desejar incluir símbolos de fácil compreensão para passar para o próximo, anterior, primeiro, e último slide. O PowerPoint também tem botões de ação para reproduzir filmes ou sons.
Adicionar uma narração
Adicionar narração pode ajudar a oferecer informações mais claramente em sua apresentação de Autoexecução.
Para gravar uma narração, os PCs exigem um conector de microfone, um microfone e uma placa de som. Os laptops exigem apenas um microfone e um conector de microfone. É possível gravar uma narração antes de executar a apresentação ou gravar uma narração durante uma apresentação e incluir comentários do público na gravação. Se você não quiser uma narração em toda a apresentação, você pode gravar separadamente o áudio e os comentários nos slides ou objetos selecionados.
Testar e gravar intervalos de slide
Observação: Esteja preparado para começar a cronometrar a apresentação imediatamente depois de executar a primeira etapa deste procedimento.
-
Na guia Apresentação de Slides, no grupo Configurar, clique em Testar Intervalos.
A barra de ferramentas Ensaio é exibida, e a caixa Duração do Slide inicia a cronometragem da apresentação.
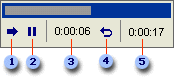
Figura: A barra de ferramentas Ensaio
 Próximo (avançar para o próximo slide)
Próximo (avançar para o próximo slide) Pausar
Pausar Duração de Slide
Duração de Slide Repetir
Repetir Tempo total da apresentação
Tempo total da apresentação -
Enquanto você cronometra a sua apresentação, siga um ou mais destes procedimentos na barra de ferramentas Ensaio:
-
Para se mover para o próximo slide, clique em Próximo.
-
Para interromper temporariamente o registro do tempo, clique em Pausar.
-
Para reiniciar o registro de tempo após a pausa, clique em Pausar.
-
Para definir a exata quantidade de tempo para que um slide apareça, digite o período na caixa Duração do Slide.
-
Para reiniciar o registro de tempo do slide atual, clique em Repetir.
-
-
Após a definição de tempo do último slide, uma caixa de mensagem exibirá o tempo total da apresentação e solicitará que você siga um destes procedimentos:
-
Para manter os intervalos de slide registrados, clique em Sim.
-
Para descartar os intervalos de slide registrados, clique em Não.
O modo de exibição Classificação de Slides aparece e exibe o tempo de cada slide da sua apresentação.
-
Configure uma apresentação para executar em um quiosque
Configurar uma apresentação para executar em um quiosque permite que você controle se o clique do mouse pode ser em qualquer lugar para avançar um slide. Por exemplo, se você quiser sua apresentação seja visualizada em um ritmo específico, defina intervalos automáticos e depois defina a apresentação para ser executada em um quiosque. Para conceder aos usuários mais controle, você pode adicionar navegação, como hiperlinks ou botões de ação, aos seus slides.
-
Na guia Apresentação de Slides, no grupo Configuração, clique em Configurar Apresentação de Slides.
-
Em Tipo de apresentação, clique em Apresentação em um quiosque (tela inteira).
Importante: Se você configurar uma apresentação para execução em um quiosque, lembre-se de também usar intervalos automáticos ou hiperlinks de navegação. Caso contrário, sua apresentação de Autoexecução não avançará além do primeiro slide.
Configurar uma apresentação de autoexecução
Para configurar a PowerPoint execução automática de uma apresentação, execute este procedimento:
-
Na guia Apresentação de Slides, clique em Configurar Apresentação de Slides.
-
Em Tipo de apresentação, selecione um destes procedimentos:
-
Para exibir sua apresentação de slides em uma janela, em que o controle sobre o avanço dos slides está disponível para as pessoas que a assistem, selecione Apresentada por uma pessoa (janela).
-
Para exibir sua apresentação de slides em loop até que as pessoas que a estão assistindo pressionem a tecla Esc, selecione Apresentada em um quiosque (tela inteira).
Observação: Selecionar essa opção automaticamente selecionará a caixa de seleçãoRepetir até ' Esc " e faz com que a apresentação de slides execute em um loop.
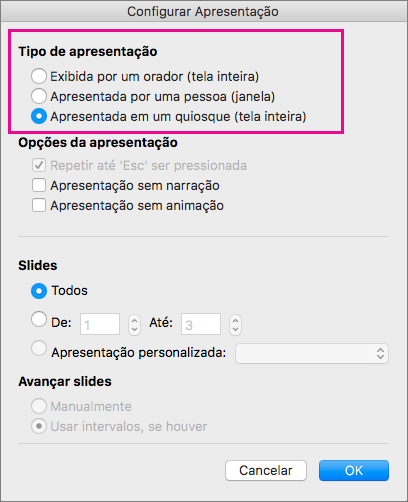
-
Configurar transições de slide
Se você quiser que uma apresentação de slides seja executada automaticamente em um quiosque, você pode controlar quando e como os slides avançam. Para fazer isso, você pode aplicar a mesma transição em todos os slides na apresentação e definir a transição para avançar automaticamente após um determinado intervalo de tempo.
-
Na guia Transições, clique na transição desejada.

Para ver mais transições, aponte para uma transição e, em seguida, clique em
 .
. -
Faça o seguinte na guia transições:
-
Para definir quanto tempo cada slide é exibido, selecione após e insira o número de segundos desejada.
-
Para definir a duração de cada transição entre slides, insira a quantidade de tempo na caixaduração.
-
Clique em Aplicar a Todos.

-
Exportar uma apresentação para vídeo
Você pode exportar uma apresentação como um arquivo de filme.
Configurar uma apresentação de autoexecução
Para configurar a PowerPoint execução automática de uma apresentação, execute este procedimento:
-
Em Apresentação de Slides, clique em Configurar Apresentação.
-
Em Tipo de apresentação, selecione um destes procedimentos:
-
Para exibir sua apresentação de slides em uma janela, em que o controle sobre o avanço dos slides está disponível para as pessoas que a assistem, selecione Apresentada por uma pessoa (janela).
-
Para exibir sua apresentação de slides em loop até que as pessoas que a estão assistindo pressionem a tecla Esc, selecione Apresentada em um quiosque (tela inteira).
Observação: Selecionar essa opção automaticamente selecionará a caixa de seleçãoRepetir até ' Esc " e faz com que a apresentação de slides execute em um loop.
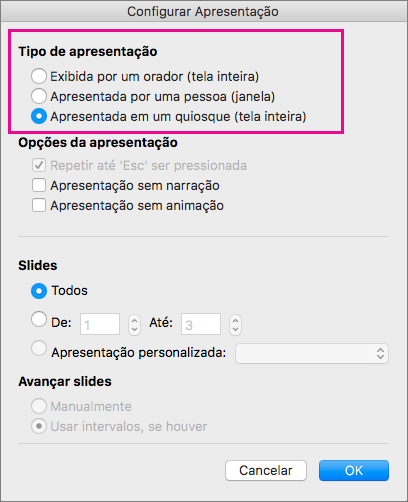
-
Configurar transições de slide
Se você quiser que uma apresentação de slides seja executada automaticamente em um quiosque, você pode controlar quando e como os slides avançam. Para fazer isso, você pode aplicar a mesma transição em todos os slides na apresentação e definir a transição para avançar automaticamente após um determinado intervalo de tempo.
-
Na guia transições, clique na transição desejada, como Recortar, esmaecer, apagar, ou dividir.
Para ver mais transições, aponte para uma transição e, em seguida, clique na seta para baixo abaixo da Galeria de transições.
-
Faça o seguinte na guia transições:
-
Para definir quanto tempo cada slide é exibido, selecione após e insira o número de segundos desejada.
-
Para definir a duração de cada transição entre slides, insira a quantidade de tempo na caixaduração.
-
Em aplicar a, clique em todos os Slides.
-
Exportar uma apresentação para vídeo
Você pode exportar uma apresentação como um arquivo de filme.
