Imprimir a apresentação
-
Selecione Arquivo > Imprimir.
-
Em Impressora, selecione aquela que deseja usar.
-
Em Configurações, selecione as opções desejadas:
-
Slides: na lista suspensa, escolha imprimir todos os slides, slides selecionados ou o slide atual. Ou na caixa Slides, digite os números dos slides que deseja imprimir, separados por uma vírgula.
-
Layout de Impressão: escolha entre imprimir apenas os slides, apenas as anotações do orador, uma estrutura de tópicos ou folhetos.
A Estrutura de tópicos imprime apenas o texto nos slides, sem imagens. As Anotações de uma apresentação mostram o slide e as anotações do orador relacionadas abaixo dele. Para imprimir Folhetos, é possível imprimir vários slides em uma página usando uma variedade de layouts, alguns com espaço para anotações.
-
Agrupados: escolha se deseja as planilhas agrupadas ou desagrupadas.
-
Cor: escolha se deseja cores, escala de cinza ou preto e branco puro.
-
Editar Cabeçalho e Rodapé: selecione esta opção para editar o cabeçalho e rodapé antes de imprimir.
-
-
Em Cópias, selecione quantas cópias deseja imprimir.
-
Selecione Imprimir.
-
No menu Arquivo, selecione Imprimir.
-
Selecione Mostrar Detalhes na parte inferior da caixa de diálogo.

-
Na caixa Layout, selecione Slides.
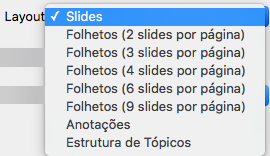
-
Defina as outras opções de impressão desejadas e selecione Imprimir.
-
No menu Arquivo, selecione Imprimir.
-
Selecione Mostrar Detalhes na parte inferior da caixa de diálogo.

-
Na caixa Layout, selecione Anotações.
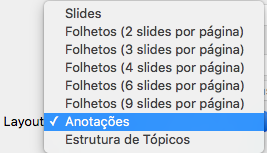
-
Defina as outras opções de impressão desejadas e selecione Imprimir.
-
No menu Arquivo, selecione Imprimir.
-
Selecione Mostrar Detalhes na parte inferior da caixa de diálogo.

-
Na caixa Layout, selecione Estrutura de Tópicos.
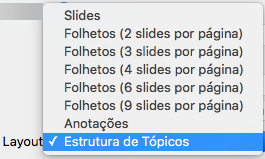
-
Defina as outras opções de impressão desejadas e selecione Imprimir.
-
No menu Arquivo, selecione Imprimir.
-
Selecione Mostrar Detalhes na parte inferior da caixa de diálogo.

-
Na caixa Layout, selecione uma das opções de Folheto, dependendo de quantos slides por página você deseja.
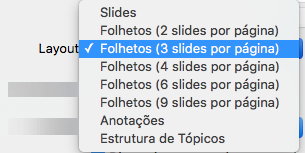
-
Defina as outras opções de impressão desejadas e selecione Imprimir.
Todos podem imprimir slides no PowerPoint Online. Assinantes do Office 365 usando um arquivo armazenado no OneDrive for Business ou no SharePoint Online também podem imprimir anotações e folhetos.
|
|
Uma Página de Anotações imprime o slide na metade superior da página e as anotações relacionadas do orador na metade inferior |
|
|
A página Folhetos consiste em três imagens em miniatura dos slides à esquerda e várias linhas impressas para anotações à direita de cada miniatura. |
Para obter opções mais avançadas de layout de impressão, use uma versão para desktop do PowerPoint.
-
Na sua apresentação de slides do PowerPoint Online selecione Arquivo > Imprimir e a seguir escolha o tipo de folhas que deseja imprimir:
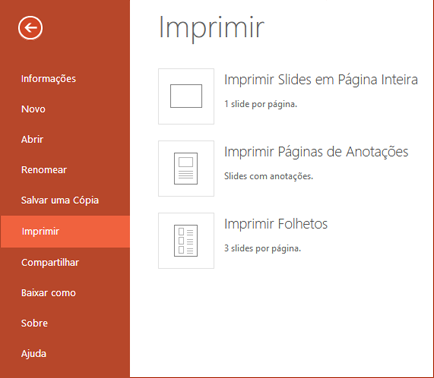
-
Aguarde até que o painel Imprimir seja exibido.
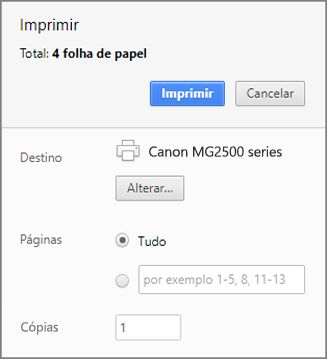
-
Ao lado de Destino, clique em Alterar para escolher uma impressora. Defina outras opções de layout de impressão desejadas, como quais slides imprimir, impressão em um lado ou impressão frente e verso. As opções disponíveis podem variar de acordo com a impressora.
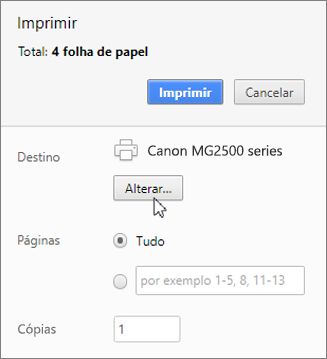
-
Clique em Imprimir.
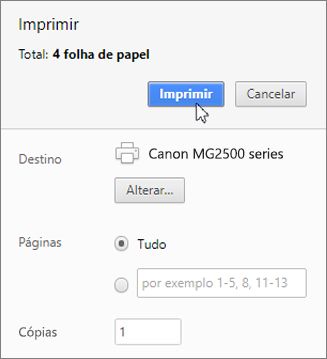
-
Na sua apresentação de slides do PowerPoint Online clique em Arquivo > Imprimir e a seguir escolha o tipo de folha que deseja imprimir:
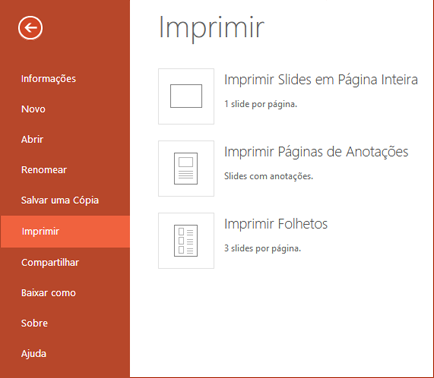
-
Aguarde até que a caixa de diálogo Imprimir seja exibida.

-
Em Orientação, escolha a opção que se adequa à orientação dos seus slides. Defina outras opções de layout de impressão desejadas, como quais slides imprimir, impressão em um lado ou impressão frente e verso. As opções disponíveis podem variar de acordo com a impressora.
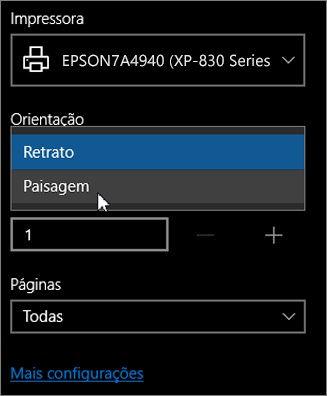
-
Em Impressora, escolha uma impressora.

-
Clique em Imprimir para imprimir a apresentação de slides. Pode ser necessário rolar a tela para localizar a opção Imprimir, no painel de impressão.

-
Na sua apresentação de slides do PowerPoint Online clique em Arquivo > Imprimir e escolha o tipo de planilha que deseja imprimir:
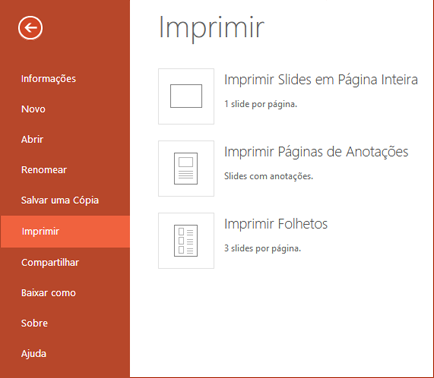
-
Clique em Abrir PDF.
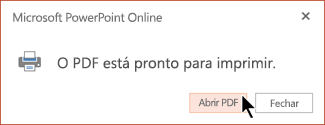
-
Clique no ícone de impressora, no canto superior direito da apresentação de slides.
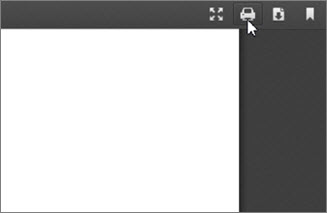
-
Na caixa de diálogo Imprimir exibida, escolha uma impressora em Impressora.
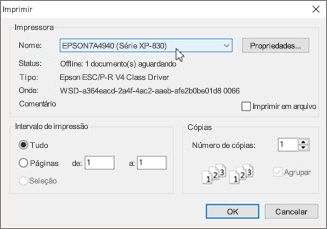
-
Clique em OK para imprimir a apresentação de slides.
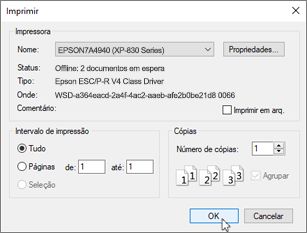
-
Quando concluir a impressão, feche o arquivo PDF que foi aberto na etapa 2.
Recomendamos usar o navegador Microsoft Edge em vez de o Internet Explorer, quando trabalhar no PowerPoint Online, para imprimir com mais facilidade.
-
Na sua apresentação de slides do PowerPoint Online clique em Arquivo > Imprimir e a seguir escolha o tipo de folha que deseja imprimir:
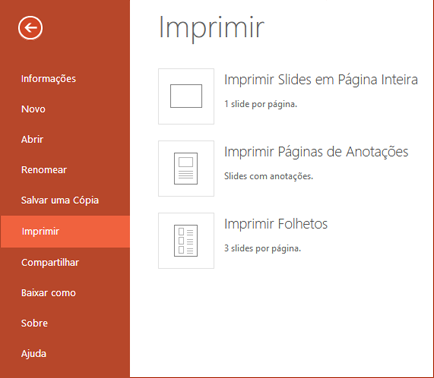
-
Clique em Abrir PDF.
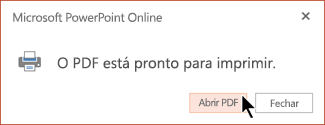
-
Na página Imprimir exibida, em Orientação, clique em Paisagem. Se desejar, defina outras opções de layout de impressão.
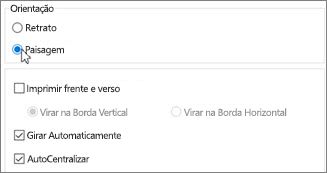
-
Na caixa Nome, escolha uma impressora.
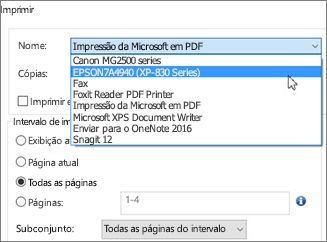
-
Clique em OK para imprimir a apresentação de slides. Pode ser necessário rolar a tela para localizar a opção OK, no painel de impressão.
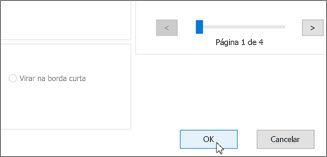
-
Quando concluir a impressão, feche o arquivo PDF que foi aberto na etapa 2.
-
Na sua apresentação de slides do PowerPoint Online selecione Arquivo > Imprimir e a seguir escolha o tipo de folhas que deseja imprimir:
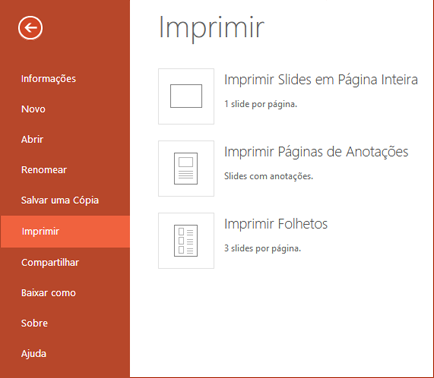
-
Clique em Abrir PDF.
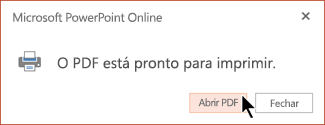
-
Na apresentação aberta, passe o ponteiro sobre a parte inferior da apresentação e clique nesta imagem.
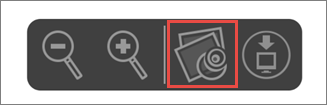
-
Na caixa de diálogo Imprimir, em Orientação, clique em Paisagem. Se desejar, defina outras opções de layout de impressão.
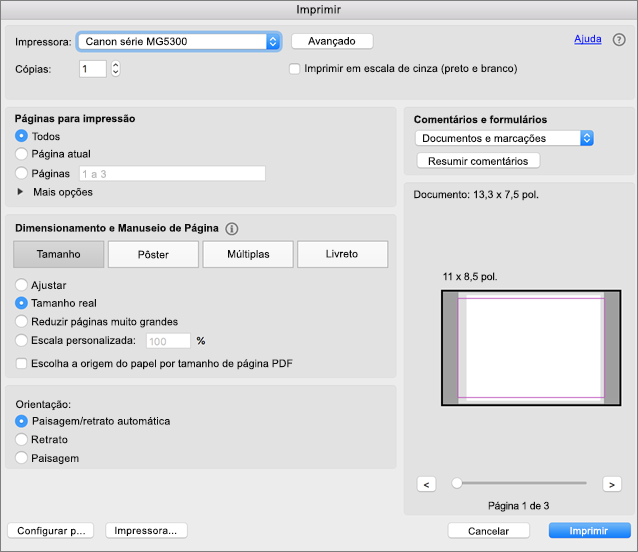
-
Na caixa Impressora, escolha uma impressora.
-
Clique em Imprimir para imprimir a apresentação de slides.
-
Quando concluir a impressão, feche o arquivo PDF que foi aberto na etapa 2.


