Você pode atribuir a cada colega uma seção para tornar clara a propriedade do slide durante a colaboração. E se estiver começando do zero, pode usar seções para elaborar sua apresentação.
56 segundos
Adicionar uma seção
-
Clique com o botão direito do mouse entre slides e selecione Adicionar seção.
Uma Seção sem título é adicionada no painel de miniaturas e a caixa de diálogo Renomear seçãose abre.
-
Digite um nome na caixa Nome da seção.
-
Selecione Renomear.
-
Para recolher uma seção, clique no triângulo ao lado do nome da seção. O número próximo do nome da seção mostra o número de slides daquela seção.
Mover ou excluir uma seção
Escolha Exibir > Classificação de Slides.
A partir daqui, você pode:
-
Mover uma seção: Clique com o botão direito do mouse e selecione Mover seção para cima ou Mover seção para baixo.
-
Exclua uma seção: clique com o botão direito do mouse e selecione Remover seção.
Adicionar uma seção
-
Clique com o botão direito do mouse entre slides e selecione Adicionar seção.
Um Seção sem título é adicionada ao painel de miniaturas.
-
Clique com botão direito do mouse na Seção Sem Título e, em seguida, selecione Renomear seção.
-
Digite um nome na caixa Nome da seção.
-
Selecione Renomear.
-
Para recolher uma seção, clique no triângulo ao lado do nome da seção. O número próximo do nome da seção mostra o número de slides daquela seção.
Mover ou excluir uma seção
Escolha Exibir > Classificação de Slides.
A partir daqui, você pode:
-
Mover uma seção: Clique com o botão direito do mouse e selecione Mover seção para cima ou Mover seção para baixo.
-
Exclua uma seção: clique com o botão direito do mouse e selecione Remover seção.
Adicionar uma seção
-
No modo de exibição Normal, no painel de navegação, clique no slide que será o primeiro slide da seção.
-
Na guia Página Inicial, clique em Seção
 e, em seguida, clique em Adicionar Seção.
e, em seguida, clique em Adicionar Seção. -
Na caixa Nome da seção, digite um nome para a seção e, em seguida, clique em Renomear.
-
Para adicionar mais seções, selecione um novo slide inicial para a nova seção e repita as etapas 2 e 3.
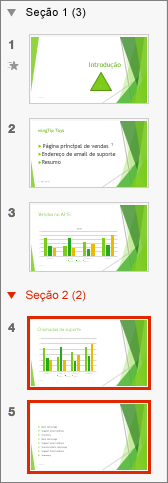
Os nomes que você insere aparecem como cabeçalhos acima de cada seção, seguidos pelo número de slides em cada seção entre parênteses.
Dica: Clique nas setas ao lado dos nomes de seção para recolher e expandir as seções.
Alterar a ordem das seções
-
No modo de exibição Normal ou de Classificação de slides, arraste o título da seção para onde desejar - por exemplo, mova a terceira seção para a frente da primeira seção.
Alterar o nome de uma seção
-
No modo de exibição Normal ou de Classificação de slides, clique duas vezes no nome da seção e insira um novo nome na caixa Nome da Seção.
Adicionar uma seção
-
No painel de navegação, clique no slide que será o primeiro slide da seção.
Como selecionar os slides no painel de navegação
-
No menu Exibir, clique em Normal.
-
Na parte superior do painel de navegação, clique na guia Slides
 e, em seguida, clique em um slide. Dependendo da largura do painel de navegação, você verá as guias
e, em seguida, clique em um slide. Dependendo da largura do painel de navegação, você verá as guias  e
e  ou as guias dos ícones Slides
ou as guias dos ícones Slides  e Estrutura de Tópicos
e Estrutura de Tópicos  .
.
-
-
Na guia Página Inicial em Slides, clique em Seção.
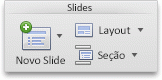
-
Clique em Adicionar seção.
-
Na caixa Nome da seção, digite um nome para a seção e, em seguida, clique em Renomear.
Alterar a ordem das seções
-
No menu Exibir, clique em Classificação de Slides.
-
Arraste o título da seção para onde desejar - por exemplo, mova a terceira seção para a frente da primeira seção.
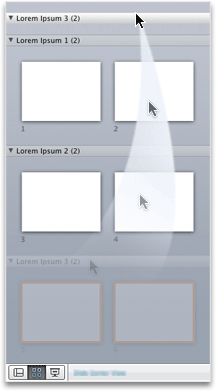
Alterar o nome de uma seção
-
No painel de navegação, clique na seção.
Como selecionar os slides no painel de navegação
-
No menu Exibir, clique em Normal.
-
Na parte superior do painel de navegação, clique na guia Slides
 e, em seguida, clique em um slide. Dependendo da largura do painel de navegação, você verá as guias
e, em seguida, clique em um slide. Dependendo da largura do painel de navegação, você verá as guias  e
e  ou as guias dos ícones Slides
ou as guias dos ícones Slides  e Estrutura de Tópicos
e Estrutura de Tópicos  .
.
-
-
Na guia Página Inicial em Slides, clique em Seção.
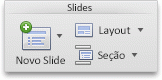
-
Clique em Renomear seção.
-
Na caixa Nome da seção, digite um nome para a seção e, em seguida, clique em Renomear.
PowerPoint Online não suporta seções. Use uma versão do PowerPoint para área de trabalho e edite seções na sua apresentação.
