-
Selecione Arquivo > Exportar.
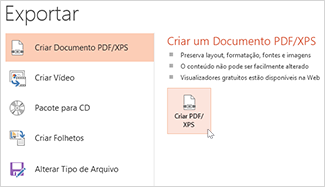
-
Clique em Criar Documento PDF/XPS e em Criar PDF/XPS.
-
Em Publicar como PDF ou XPS, escolha um local para salvar o arquivo. Para atribuir outro nome a ele, insira esse nome na caixa Nome do Arquivo.
-
Opcionalmente, se quiser alterar a aparência do arquivo PDF final, siga um destes procedimentos:
-
Em Otimizar para, selecione Padrão para obter uma qualidade superior (por exemplo, se quiser imprimi-lo). Selecione Tamanho mínimo para reduzir o tamanho do arquivo (por exemplo, se quiser enviá-lo como um anexo de email).
-
Clique em opçõespara definir como a apresentação aparecerá como um PDF. Aqui estão algumas das opções disponíveis:
-
Para salvar o slide atual em somente como um PDF dentro dointervalo, selecione slide atual.
-
Para salvar os slides específicos como PDF em Slides (s), insira o intervalo de números de slide no da e para caixas.
-
Se não quiser salvar slides, mas em vez disso, só salvar comentários, folhetos ou modo de exibição de estrutura de tópicos, em publicar o que, selecione uma opção adequada. Você também pode especificar o número de slides que aparecem na caixa lista suspensaSlides por página e modificar a ordem (Horizontal ou Vertical).
-
Você pode optar por incluir Enquadrar slides, slides ocultos, comentários, tinta, informações não imprimíveis, como propriedades do documento ou marcas estruturais do documento em seu PDF selecionando as opções adequadas.
-
Clique em OK.
-
-
-
Clique em Publicar.
Há duas maneiras de fazer sua PowerPoint para macOS apresentação um PDF.
-
Você pode salvar sua apresentação como um PDF emarquivo > Salvar como.
--OU--
-
Você pode exportar sua apresentação como um arquivo PDF, acessando arquivo > exportar.
Os dois métodos fazem o mesmo para que você escolha aquele que você está familiarizado quando quiser criar uma versão em PDF da sua apresentação.
Método 1: Salvar sua apresentação como um PDF
-
Escolha Arquivo > Salvar Como.

-
Escolha o local em que você deseja salvar seu arquivo e, na caixa Formato de arquivo, escolha PDF.
-
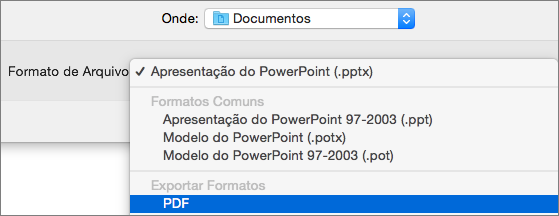
Método 2: Exportar sua apresentação como um PDF
(Esse método não está disponível no PowerPoint for Mac 2011.)
-
Selecione Arquivo > Exportar.
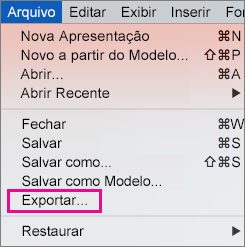
-
No menu Formato de Arquivo, escolha PDF.
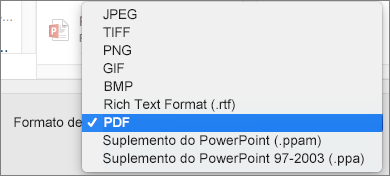
Definir a qualidade de impressão do PDF
Recursos como salvar as anotações, salvar slides como folhetos, inclusive os slides ocultos no PDF ou definir o PDF para um tamanho de arquivo menor não estão disponíveis. No entanto, em versões mais recentes do PowerPoint para macOS, depois da versão 2011, você pode definir a qualidade de impressão de um PDF para um padrão superior ou inferior.
Você pode definir a qualidade do PDF para impressão alta, médio, ou baixa, dependendo de suas necessidades. Por padrão, a qualidade de impressão é definida como alta, essa é a melhor opção para imprimir um PDF. Siga estas instruções para configurar a qualidade de impressão do PDF:
-
Clique em PowerPoint menu > Preferências.
-
Na Preferências do PowerPoint caixa de diálogo, clique em Geral.
-
Em qualidade de impressão (papel/PDF), defina aqualidade desejada para uma opção de sua preferência.
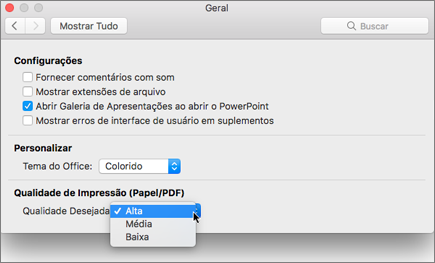
-
Clique na guia arquivo, em baixar comoe, em seguida, clique em baixar como PDF. (O arquivo é convertido em PDF e, em seguida, uma caixa de diálogo informa que está pronta para baixar.
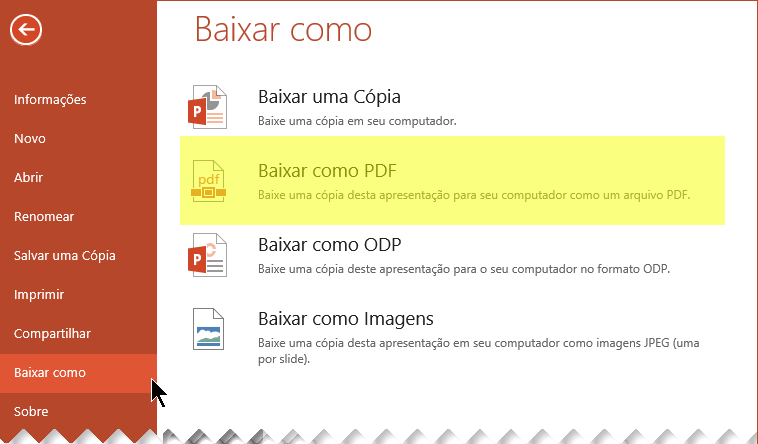
-
Clique em Baixar. Uma barra de mensagens aparece para mostrar que o arquivo baixado PDF está pronto para ser salvo no seu computador. (A mensagem exata varia dependendo do navegador da web que você está usando.)
-
Clique em Salvar como, e, em seguida, aparece uma caixa de diálogo que permite que você especifique onde deseja salvar o arquivo no computador.
