1:12
Adicionar um comentário
-
Selecione Revisão > Novo Comentário.Se preferir, selecione Novo se o painel Comentários estiver aberto.
-
No painel Comentários, digite sua mensagem na caixa e pressione Enter.
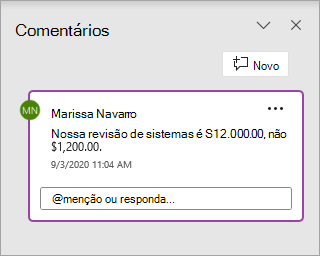
Marcar uma pessoa em um comentário
|
|
Quando você comenta em um documento ou uma apresentação e usa o símbolo @ com o nome de uma pessoa, a pessoa mencionada recebe um email com um link para o comentário.
Este recurso exige o PowerPoint para Office 365, versão 1810.
Exibir e responder a comentários
-
Selecione um ícone de comentário
 no slide.
no slide.O painel Comentários é exibido, e você pode ver os comentários de cada slide.
-
Selecione Responder para responder a um comentário.
-
Selecione os botões Próximo ou Anterior para navegar entre os slides e comentários.
excluir um comentário
-
No painel Comentários, selecione o comentário que você deseja excluir e selecione X.
-
No slide, clique com o botão direito no ícone de comentário
 e selecione Excluir Comentário.
e selecione Excluir Comentário.
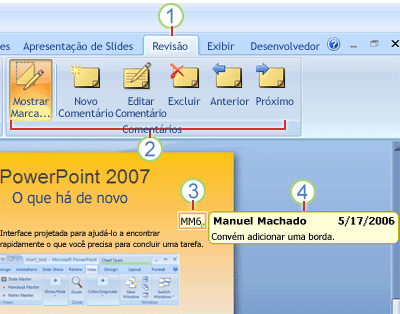
1 Guia Revisão
2 Comandos de revisão
3 Miniatura do comentário de revisão
4 Comentário
-
No slide ao qual deseja adicionar um comentário, siga um destes procedimentos:
-
Para adicionar um comentário sobre um texto ou um objeto em um slide, selecione o texto ou o objeto.
-
Para adicionar um comentário geral sobre um slide, clique em qualquer lugar no slide.
-
-
Na guia Revisão, no grupo Comentários, clique em Novo Comentário.
-
Digite seus comentários e clique fora da caixa de comentários.
Dica: É possível adicionar mais de um comentário ao texto, objeto ou slide em uma apresentação.
Revisores de apresentações podem editar os comentários adicionados por outros revisores, o que altera a cor da miniatura do comentário de revisão e substitui as iniciais existentes pelas iniciais do revisor atual.
-
Clique na miniatura do comentário de revisão (mostrada como número 3 na imagem acima).
Observações:
-
A miniatura do comentário de revisão geralmente contém as iniciais da pessoa que adicionou originalmente o comentário.
-
Se a miniatura do comentário de revisão estiver oculta, na guia Revisão, no grupo Comentários, clique em Mostrar Marcação.
-
-
Na guia Revisão, no grupo Comentários, clique em Editar Comentário.
-
Digite seus comentários e clique fora da caixa de comentários.
Revisores de apresentações podem excluir os comentários adicionados por outros revisores, o que altera a cor da miniatura do comentário de revisão e substitui as iniciais existentes pelas iniciais do revisor atual.
-
Clique no comentário que deseja excluir.
-
Na guia Revisão, no grupo Comentários, clique em Excluir.
Caso queira remover todos os comentário de um slide ou na apresentação, exclua todos eles de uma vez. Na guia Revisão, clique na seta abaixo de Excluir e escolha o que você quer fazer:
-
Excluir Todas as Marcações no Slide Atual Remove comentários no slide aberto.
-
Excluir todos os Comentários nesta Apresentação Remove todos os comentários da apresentação inteira.
-
Para ocultar os comentários na sua apresentação, clique em Mostrar Comentários na guia Comentários. Clique em Mostrar Marcação mais uma vez para reexibir os comentários.
-
Para se mover entre os comentários, na guia Revisão, no grupo Comentários, clique em Anterior ou em Próximo.
Adicionar um comentário
-
No modo de exibição Normal, clique no slide ao qual deseja adicionar um comentário.
-
Siga um destes procedimentos:
Para
Faça isto
Adicionar um comentário sobre o texto ou uma objeto no slide
Clique no texto ou objeto
Adicionar um comentário sobre o slide
Clique em qualquer lugar no slide
-
Na guia Revisão, clique em Novo Comentário.
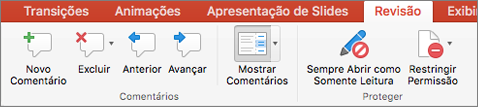
-
Digite seus comentário e clique fora da caixa de comentários.
Para exibir um comentário, clique na miniatura do comentário no slide.
Marcar uma pessoa em um comentário
|
|
Quando você comenta em um documento ou uma apresentação e usa o símbolo @ com o nome de uma pessoa, a pessoa mencionada recebe um email com um link para o comentário.
Este recurso exige o PowerPoint para Office 365, versão 16.19.
Editar comentários
-
No modo de exibição Normal, clique no slide ao qual deseja adicionar um comentário.
-
Clique na miniatura do comentário no slide que você deseja editar.
-
No painel Comentários, clique no comentário que você deseja editar, clique novamente para alterar ou clique em Responder para responder a um comentário.
Dica: Selecione uma miniatura de comentário em um slide para ver o comentário correspondente no painelComentários.
Mover um comentário
-
No modo de exibição Normal, clique no slide ao qual deseja adicionar um comentário.
-
Selecione e arraste a miniatura do comentário em um local diferente no mesmo slide.
Excluir um comentário
-
No modo de exibição Normal, clique no slide ao qual deseja adicionar um comentário.
-
Clique na miniatura do comentário que deseja excluir.
-
Na aba Revisão, clique em Excluire, em seguida, clique em Excluir novamente, ou escolha uma opção para excluir todos os comentários no slide ou na apresentação.

Dica: você também pode excluir um comentário mantendo pressionada a tecla Ctrl enquanto clica no comentário e, em seguida, clique em Excluir.
Mostrar ou ocultar comentários
-
Na guia Exibir, clique em Normal.
-
Na guiaRevisar, clique em Mostrar Comentários.

Adicionar um comentário
-
No painel de navegação, clique no slide que você deseja adicionar um comentário.
Como selecionar os slides no painel de navegação
-
No menu Exibir, clique em Normal.
-
Na parte superior do painel de navegação, clique na guia Slides
 e, em seguida, clique em um slide. Dependendo da largura do painel de navegação, você verá as guias
e, em seguida, clique em um slide. Dependendo da largura do painel de navegação, você verá as guias  e
e  ou as guias dos ícones Slides
ou as guias dos ícones Slides  e Estrutura de Tópicos
e Estrutura de Tópicos  .
.
-
-
Siga um destes procedimentos:
Para
Faça isto
Adicionar um comentário sobre o texto ou uma objeto no slide
Clique no texto ou objeto
Adicionar um comentário sobre o slide
Clique em qualquer lugar no slide
-
Na guia Revisão, em Comentários, clique em Novo.
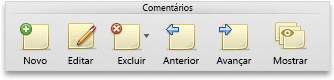
-
Digite seus comentário e clique fora da caixa de comentários.
Observação: Para exibir um comentário, clique na miniatura do comentário no slide.
Editar comentários.
-
No painel de navegação, clique no comentário do slide que você deseja alterar.
Como selecionar os slides no painel de navegação
-
No menu Exibir, clique em Normal.
-
Na parte superior do painel de navegação, clique na guia Slides
 e, em seguida, clique em um slide. Dependendo da largura do painel de navegação, você verá as guias
e, em seguida, clique em um slide. Dependendo da largura do painel de navegação, você verá as guias  e
e  ou as guias dos ícones Slides
ou as guias dos ícones Slides  e Estrutura de Tópicos
e Estrutura de Tópicos  .
.
-
-
Clique na miniatura do comentário no slide que você deseja editar.
-
Na guia Revisão, em Comentários, clique em Editar.
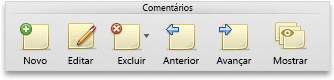
Dica: Você também pode editar um comentário clicando duas vezes na miniatura do comentário.
Mover um comentário
-
No painel de navegação, clique no comentário do slide que você deseja alterar.
Como selecionar os slides no painel de navegação
-
No menu Exibir, clique em Normal.
-
Na parte superior do painel de navegação, clique na guia Slides
 e, em seguida, clique em um slide. Dependendo da largura do painel de navegação, você verá as guias
e, em seguida, clique em um slide. Dependendo da largura do painel de navegação, você verá as guias  e
e  ou as guias dos ícones Slides
ou as guias dos ícones Slides  e Estrutura de Tópicos
e Estrutura de Tópicos  .
.
-
-
Selecione e arraste a miniatura do comentário em um local diferente.
Excluir um comentário
-
No painel de navegação, clique no comentário do slide que você deseja alterar.
Como selecionar os slides no painel de navegação
-
No menu Exibir, clique em Normal.
-
Na parte superior do painel de navegação, clique na guia Slides
 e, em seguida, clique em um slide. Dependendo da largura do painel de navegação, você verá as guias
e, em seguida, clique em um slide. Dependendo da largura do painel de navegação, você verá as guias  e
e  ou as guias dos ícones Slides
ou as guias dos ícones Slides  e Estrutura de Tópicos
e Estrutura de Tópicos  .
.
-
-
Clique na miniatura do comentário que você deseja excluir.
-
Na guia Revisão, em Comentários, clique em Excluir e, em seguida, clique em Excluir Comentário.
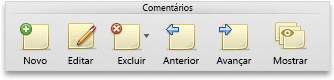
Dica: Você também pode excluir um comentário mantendo pressionada Ctrl enquanto clica no comentário e, em seguida, clique em Excluir.
Mostrar ou ocultar comentários
-
No menu Exibir, clique em Normal.
-
Na guia Revisão, em Comentários, clique em Mostrar.
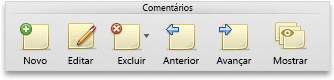
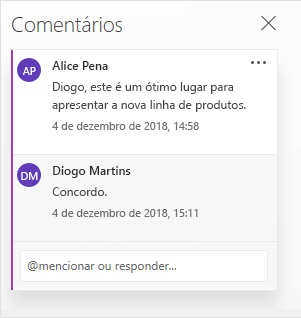
Abrir o painel Comentários
Para abrir o painel Comentários, na guia Exibir, clique em Mostrar Comentários  .
.
Dica: Se você vir bolhas de comentário  em seus slides, essa é outra maneira de dizer que alguém adicionou comentários à sua apresentação.
em seus slides, essa é outra maneira de dizer que alguém adicionou comentários à sua apresentação.
Adicionar comentários a uma apresentação
-
Selecione o item no slide ao qual deseja adicionar um comentário.
-
Na guia Inserir, clique em Comentar.
-
Insira seus comentários e pressione Enter.
-
Para adicionar mais comentários, no painel Comentários, clique em Novo
 e digite seu texto na caixa.
e digite seu texto na caixa. -
Para responder a um comentário, clique na caixa Responder e insira a sua mensagem.
-
Um balão de comentário
 aparece ao lado do item que você comentar no slide.
aparece ao lado do item que você comentar no slide.
-
Selecione o título de uma seção abaixo para abri-la e ver instruções detalhadas.
-
Encontre um slide com comentários nele.
-
Clique no botãoComentário
 para abrir o painel deComentários para ler e responder.
para abrir o painel deComentários para ler e responder.A barra de ferramentas ajuda você a navegar voltando e avançando pelos comentários, a responder ao comentário atual ou excluir o comentário atual:

-
Clique duas vezes no slide no qual deseja adicionar um comentário.
-
Toque no botão Novo Comentário na barra de ferramentas flutuante.

O painel deComentários é exibido em tela inteira com uma anotação em branco, indicando o seu nome e a data.
-
Digite o seu comentário. Pressione Terminar para redimensionar o painel de Comentários e torná-los visíveis novamente.
-
Você pode usar a barra de ferramentas para navegar para trás e para frente entre os comentários:

-
Toque na guia Revisão na faixa de opções, e depois toque em Mostrar Comentários:

O painel Comentários é exibido.
-
Use os botões na faixa de opções para navegar para trás e para frente entre os comentários.
-
Clique duas vezes no slide no qual deseja adicionar um comentário.
-
Toque na guia Revisão na faixa de opções, e depois toque em Novo Comentário:

O painel Comentários é exibido.
-
Digite o seu comentário. Quando terminar, toque no botão Fechar (X) no painel Comentários.
Você também pode usar os botões na faixa de opções para navegar para trás e para frente entre os comentários.
Marcar uma pessoa em um comentário
|
|
Quando você comentar em um documento ou apresentação e usar o símbolo @ com o nome de uma pessoa, a pessoa que você mencionou recebe emails com um link para o comentário.
-
Encontre um slide com comentários nele.
-
Clique no botão Comentário
 para abrir o painel de Comentários para ler e responder.
para abrir o painel de Comentários para ler e responder.A barra de ferramentas ajuda você a navegar voltando e avançando pelos comentários, a responder ao comentário atual ou excluir o comentário atual:
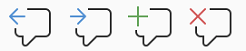
-
Clique duas vezes no slide no qual deseja adicionar um comentário.
-
Toque no botão Novo Comentário na barra de ferramentas flutuante
 .
.O painel deComentários é exibido em tela inteira com uma anotação em branco, indicando o seu nome e a data.
-
Digite o seu comentário. Pressione Terminar para redimensionar o painel de Comentários e torná-los visíveis novamente.
-
Você pode usar a barra de ferramentas para navegar para trás e para frente entre os comentários:

-
Encontre um slide com comentários nele.
-
Clique no botão Comentário
 para abrir o painel de Comentários para ler e responder.
para abrir o painel de Comentários para ler e responder.A barra de ferramentas ajuda você a navegar voltando e avançando pelos comentários, a responder ao comentário atual ou excluir o comentário atual:

-
Clique duas vezes no slide no qual deseja adicionar um comentário.
-
Toque no botão Novo Comentário na barra de ferramentas flutuante.

O painel de Comentários é exibido em tela inteira com uma anotação em branco, indicando o seu nome e a data.
-
Digite o seu comentário. Pressione Terminar para redimensionar o painel de Comentários e torná-los visíveis novamente.
-
Você pode usar a barra de ferramentas para navegar para trás e para frente entre os comentários:

-
Na guia Revisar, toque em Mostrar Comentários.
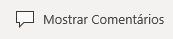
O painel comentários abre, onde você verá os comentários que já foram adicionados à apresentação.
-
Toque no slide no qual deseja adicionar um comentário.
A barra de ferramentas ajuda você a criar um novo cometário, excluir o comentário atual e navegar voltando e avançando pelos comentários, a responder ao comentário atual ou excluir o comentário atual:

O painel de Comentários é exibido com uma anotação em branco, indicando o seu nome e a data.
-
Digite o seu comentário. Toque em outro lugar na tela quando você terminar a digitação.
Não é possível adicionar comentários PowerPoint em um tablet Windows.
-
No painel de comentários, logo abaixo do comentário que você deseja responder, toque na caixa Resposta e comece a digitar.
Você não pode responder aos comentários em PowerPoint um tablet Windows.

 Este recurso está disponível somente para assinantes do Office 365.
Este recurso está disponível somente para assinantes do Office 365. Este recurso está disponível somente para participantes do programa Office Insider no momento.
Este recurso está disponível somente para participantes do programa Office Insider no momento.