2:00
Adicionar áudio do seu computador
-
Escolha Inserir > Áudio.
-
Escolha Áudio em meu PC.
-
Na caixa de diálogo Inserir Áudio, escolha o arquivo de áudio que você deseja adicionar.
-
Escolha Inserir.
Gravar áudio
-
Escolha Inserir > Áudio.
-
Escolha Gravar Áudio.
-
Digite um nome para o arquivo de áudio, escolha Gravar e fale.
Observação: Seu dispositivo deve ter um microfone ativado para gravar áudio.
-
Para revisar a gravação, escolha Parar e, em seguida, Reproduzir.
-
Escolha a opção Gravar para regravar seu clipe ou selecione OK se você estiver satisfeito com o resultado.
-
Para mover o clipe, marque e arraste o ícone de áudio para o local desejado no slide.
Se você está usando mais de um arquivo de áudio por slide, recomendamos colocar o ícone de áudio sempre no mesmo local nos slides para facilitar a localização.
-
Escolha Reproduzir.
Alterar as opções de reprodução
Para alterar as opções de reprodução, marque o ícone de áudio e, em seguida, Ferramentas de Áudio Reprodução. Escolha qual opção você deseja usar:
-
Para cortar o áudio, escolha Cortar e use os controles deslizantes vermelhos e verdes para cortar o arquivo de áudio adequadamente.
-
Para aumentar ou diminuir o áudio, altere o número nas caixas Duração do Esmaecimento.
-
Para ajustar o volume, escolha Volume e marque a configuração que preferir.
-
Para escolher como o arquivo de áudio é iniciado, marque a seta suspensa e escolha uma opção:
-
Em Sequência de Áudio: reproduz o arquivo de áudio automaticamente com um clique.
-
Automaticamente: reproduz automaticamente quando você avança para o slide no qual o arquivo de áudio está.
-
Quando Clicado: reproduz áudio somente quando o ícone é clicado.
-
-
Para escolher como o áudio é reproduzido em sua apresentação, escolha uma opção:
-
Executar Entre Slides: reproduz um arquivo de áudio entre todos os slides.
-
Repetir até Parar: reproduz um arquivo de áudio repetidamente até ser interrompido manualmente clicando no botão Reproduzir/Pausar.
-
-
Para que o áudio seja executado continuamente em todos os slides em segundo plano, escolha Executar em Segundo Plano.
Excluir áudio
Para excluir um clipe de áudio, selecione o ícone de áudio no slide e pressione Delete.
O que você deseja fazer?
-
Na exibição Normal, clique no slide ao qual você deseja adicionar um som.
-
Na guia Inserir, no grupo Mídia, clique na seta abaixo de Áudio.

-
Na lista, clique em Áudio do Arquivo ou em Áudio de Clip-Art, encontre e selecione o clipe de áudio que você deseja e, em seguida, clique em Inserir.
O ícone de áudio e os controles aparecem no slide.
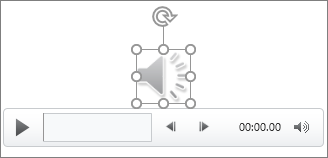
-
No modo de exibição Normal ou Apresentação de Slides, clique no ícone e em Reproduzir para reproduzir a música ou outro som.
-
Na exibição Normal, clique no slide ao qual você deseja adicionar um som.
-
Na guia Inserir, no grupo Mídia, clique na seta abaixo de Áudio.

-
Na lista, clique em Gravar Som.
A caixa de diálogo Gravar Som é exibida.
-
Na caixa Gravar Som, clique em Gravar
 e comece a falar ou a reproduzir seu próprio áudio.
e comece a falar ou a reproduzir seu próprio áudio. -
Quando terminar de gravar, clique em Parar
 . Atribua um nome à gravação.
. Atribua um nome à gravação.Clique em Executar
 para ouvir a gravação. Se você estiver satisfeito, clique em OK para salvar a gravação e inseri-la no slide. Se você ainda não estiver satisfeito, repita as etapas 4 e 5.
para ouvir a gravação. Se você estiver satisfeito, clique em OK para salvar a gravação e inseri-la no slide. Se você ainda não estiver satisfeito, repita as etapas 4 e 5.O ícone de áudio e os controles aparecem no slide:
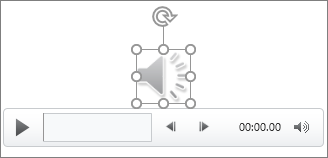
-
No modo de exibição Normal ou Apresentação de Slides, clique no ícone e em Reproduzir para reproduzir a música ou outro som.
-
No slide, selecione o ícone do clipe de áudio
 .
. -
Em Ferramentas de Áudio, na guia Reprodução, no grupo Opções de Áudio, execute um dos seguintes procedimentos:
-
Para iniciar o clipe de áudio automaticamente ao apresentar o slide na lista Iniciar, clique em Automaticamente.
-
Para iniciar manualmente o clipe de áudio ao clicar no slide, na lista Iniciar, clique em Ao Clicar.
-
Para reproduzir um clipe de áudio enquanto clica nos slides da apresentação, na lista Iniciar, clique em Executar entre slides.
-
Para reproduzir um clipe de áudio continuamente até interrompê-lo, marque a caixa de seleção Repetir até Parar.
Observação: Quando você repete um som, ele é reproduzido continuamente até você passar para o próximo slide.
-
-
No slide, selecione no botão Executar/Pausar abaixo do ícone de áudio.
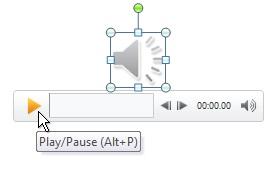
Importante: Use esta opção somente se você definir o clipe de áudio para ser reproduzido automaticamente ou se você criou algum outro tipo de controle, como um gatilho, em que você clica para reproduzir o clipe. Um gatilho é algo inserido no slide, como uma imagem, forma, botão, parágrafo de texto ou caixa de texto, que pode desencadear uma ação quando você clica nele. O ícone de áudio fica sempre visível, a menos que você o arraste para fora do slide.
-
Clique no ícone do clipe de áudio
 .
. -
Em Ferramentas de Áudio, na guia Reprodução, no grupo Opções de Áudio, marque a caixa de seleção Ocultar Durante a Apresentação.
Para excluir um clipe de música ou outro som no PowerPoint, siga este procedimento:
-
Localize o slide que contém o som que você deseja excluir.
-
No modo de exibição Normal, clique no ícone de som
 ou no de CD
ou no de CD  e pressione Delete.
e pressione Delete.
O que você deseja fazer?
-
Na exibição Normal, clique no slide ao qual você deseja adicionar um som.
-
Na guia Inserir, no grupo Clipes de Mídia, clique na seta abaixo de Som.

-
Siga um destes procedimentos:
-
Para adicionar um som do seu computador ou de um compartilhamento de rede, clique em Som do Arquivo, localize a pasta que contém o arquivo e, em seguida, clique duas vezes no arquivo que você deseja adicionar.
-
Para adicionar um som do clip-art, clique em Som do Media Gallery, encontre o clipe de áudio que você deseja no painel de tarefas Clip-Art e, em seguida, clique nele para adicioná-lo ao slide.
-
Para tocar um som a partir de um CD em execução no seu computador, clique em Tocar Faixa de Áudio do CD, selecione a hora inicial e final e qualquer outra opção de reprodução e clique em OK.
-
Para gravar e adicionar seu próprio áudio, clique em Gravar Som e, na caixa de diálogo, clique no botão Gravar
 para começar a falar ou reproduzir seu áudio.
para começar a falar ou reproduzir seu áudio.
O ícone de áudio
 é exibido no slide.
é exibido no slide. -
-
No slide, selecione o ícone de som
 .
. -
Em Ferramentas de Som, na guia Opções, no grupo Opções de Som, execute um dos seguintes procedimentos:
-
Para iniciar o clipe de áudio automaticamente ao apresentar o slide, na lista Tocar Som, clique em Automaticamente.
-
Para iniciar manualmente o clipe de áudio ao clicar nele no slide, na lista Tocar Som, clique em Quando Clicado.
-
Para reproduzir um clipe de áudio enquanto clica nos slides da sua apresentação, na lista Tocar Som, clique em Executar entre Slides.
-
Para reproduzir um clipe de áudio continuamente até interrompê-lo, selecione Repetir até Parar.
Observação: Quando você repete um som, ele é reproduzido continuamente até você passar para o próximo slide.
-
Para repetir um som até você interrompê-lo ou para executá-lo durante toda a apresentação, especifique as opções de interrupção.
-
Para ajustar as configurações de interrupção do arquivo de som, na guia Animações, no grupo Animações, clique em Personalizar Animação.

-
Na guia Personalizar Animação painel de tarefas, clique na seta à direita do som selecionado na lista Personalizar Animação e, em seguida, clique em Opções de Efeito.
-
Na guia Efeito, em Parar Execução, siga um destes procedimentos:
-
Para interromper o arquivo de som com um clique do mouse no slide, clique em Ao clicar.
-
Para interromper o arquivo de som após esse slide, clique em Após o slide atual.
-
Para reproduzir o arquivo de som em vários slides, clique em Após e defina o número total de slides em que o arquivo deve ser executado.
Observação: Para as duas últimas opções acima, a duração do som deve ser tão longa quanto a exibição de slides específica. Você pode ver a duração do arquivo de som na guia Configurações de Som, em Informações.
-
-
No slide, clique duas vezes no ícone de som
 .
.
Importante: Use essa opção somente se você definir o som para ser reproduzido automaticamente ou se você criou algum outro tipo de controle, como um gatilho, em que você clica para reproduzir o som. Um gatilho é algo no slide, como uma imagem, forma, botão, parágrafo de texto ou caixa de texto, que desencadeia uma ação quando você clica nele. O ícone de som fica sempre visível no modo de exibição Normal, a menos que você o arraste para fora do slide.
-
Clique no ícone de som
 .
. -
Em Ferramentas de Som, na guia Opções, no grupo Opções de Som, marque a caixa de seleção Ocultar Durante a Apresentação.
-
Clique no slide que contém o som que você deseja excluir.
-
No modo de exibição Normal, clique no ícone de som
 ou no de CD
ou no de CD  e pressione Delete.
e pressione Delete.Para excluir vários sons, repita as etapas 1 e 2 para cada slide que contém os arquivos de som que você deseja excluir.
Para adicionar música ou outro clipe de áudio à sua apresentação de slides, selecione o slide desejado e clique em Inserir > Áudio. Você pode adicionar áudio a um único slide, reproduzir áudio automaticamente quando um slide aparecer ou adicionar uma música que pode ser reproduzida como música de fundo durante toda a apresentação.
Você pode adicionar sua própria narração ou comentários a uma apresentação inteira gravando-a na guia Apresentação de Slides.
Adicionar áudio a um único slide
-
No modo de exibição Normal, selecione o slide desejado e clique em Inserir > Áudio.
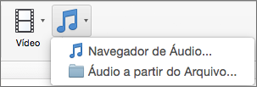
-
Clique em Navegador de Áudio para inserir áudio do iTunes ou Áudio do Arquivo para inserir um clipe de áudio do computador.
-
Selecione o clipe de áudio. Na guia Formato de Áudio, selecione as opções de áudio desejadas.
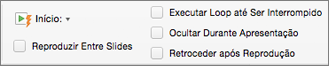
-
(Opcional) Se você quiser alterar ou modificar o ícone padrão do arquivo de áudio, use os botões de formato de imagem na guia Formato de Áudio para adicionar um quadro, borda ou outro efeito de formatação ao ícone de áudio.
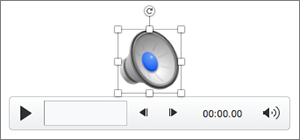
Visualizar o áudio
-
No slide, selecione o ícone de áudio e clique em Executar/Pausar abaixo do ícone de áudio.
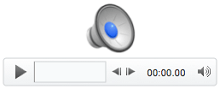
Reproduzir áudio automaticamente quando um slide aparecer
Por padrão, durante uma apresentação de slides, o áudio é reproduzido quando é clicado. Você pode alterar isso para que o áudio seja reproduzido automaticamente assim que o slide for exibido.
-
No modo de exibição Normal, selecione o slide desejado e adicione um clipe de áudio, se ainda não tiver feito isso.
-
Na guia Formato de Áudio, no lado direito, clique em Iniciar > Automaticamente.
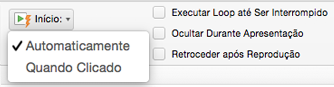
Adicionar áudio que é reproduzido durante toda a apresentação
-
No modo de exibição Normal, selecione o primeiro slide da sua apresentação e adicione um clipe de áudio, se ainda não tiver feito isso.
-
Na guia Formato de Áudio, clique em Executar entre Slides no lado direito.

Adicionar áudio reproduzido repetidamente
-
No modo de exibição Normal, selecione o slide desejado e adicione um clipe de áudio, se ainda não tiver feito isso.
-
Na guia Formato de Áudio à direita, clique em Repetir até Parar no lado direito.
Usada sozinha, essa opção significa que o som em loop dura enquanto o slide em que ele está é mostrado. Quando a opção Repetir até Parar é usada em conjunto com Executar entre Slides, o som em loop continua durante a apresentação.
Ocultar o ícone de áudio
-
Clique no ícone do clipe de áudio
 .
. -
Na faixa de opções PowerPoint, na guia Reproduzir, marque a caixa de seleção Ocultar Durante a Apresentação.
Use esta opção somente se você definir o clipe de áudio para reprodução automática. O ícone de áudio fica sempre visível, a menos que você o arraste para fora do slide.
Para reproduzir música ou outro tipo de áudio durante toda a apresentação, defina a configuração na guia Formatar Áudio.
-
Acesse a guia Página Inicial e clique em Mídia > Navegador de Áudio e escolha iTunes ou GarageBand.
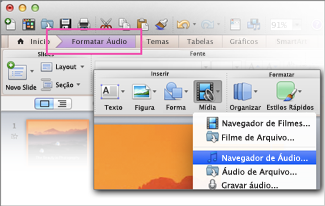
-
Selecione seu arquivo de áudio e arraste-o para o primeiro slide.
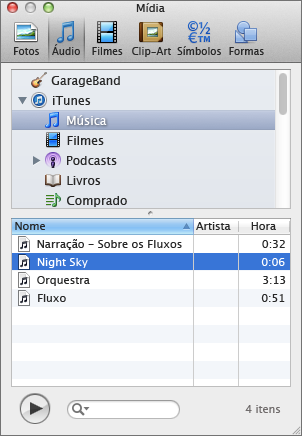
Dica: Para ter uma prévia de uma música, clique duas vezes nela.
-
Com o ícone de alto-falante selecionado, clique na guia Formatar Áudio e em Iniciar > Executar entre Slides.
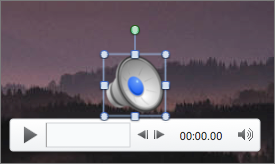

Dica: Se a sua apresentação for maior do que o áudio, repita o áudio clicando em Opções de Reprodução > Repetir até Parar.
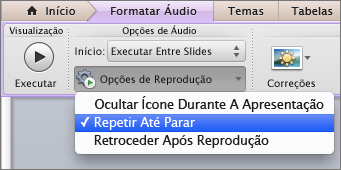
Dica: Para ocultar o ícone de áudio, selecione Ocultar Ícone Durante Apresentação.

