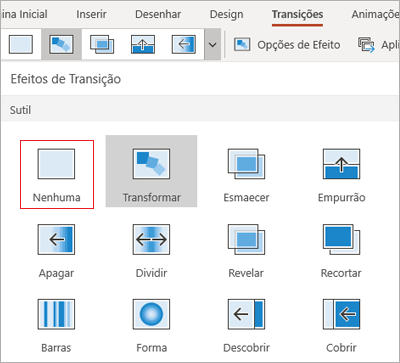49 segundos
Adicione transições de slides para dar vida à sua apresentação.
-
Escolha o slide ao qual deseja adicionar uma transição.
-
Selecione a guia Transições e escolha uma transição. Selecione uma transição para ver uma visualização.
-
Selecione Opções de Efeito para escolher a direção e a natureza da transição.
-
Selecione Visualização para ver como a transição é exibida.
Para remover uma transição, selecione Transições > Nenhuma.
Adicionar ou alterar uma transição de slides
-
No lado esquerdo da janela do slide, no painel que contém as guias Tópicos e Slides, clique na guia Slides.
-
Selecione qualquer miniatura de slides na qual você deseja aplicar ou alterar uma transição de slides.
-
Na guia Transições, no grupo Transição para Este Slide, clique em um efeito de transição de slide.
Para ver mais efeitos de transição, clique no botão Mais
 .
. -
Para definir a duração da transição de slides entre o slide anterior e o slide atual, na guia Transições, no grupo Intervalo, digite ou selecione a velocidade que desejar na caixa Duração.
Para especificar quanto tempo antes o slide atual avança para o seguinte:
-
Para avançar o slide quando você clica com o mouse, no grupo Intervalo, marque a caixa de seleção Ao clicar com o mouse.
-
Para avançar o slide após um período especificado, no grupo Intervalo, insira o número de segundos que você deseja na caixa Depois.
-
-
Opcional:
-
Para aplicar a mesma transição para toda a apresentação, no grupo Intervalo, clique em Aplicar a Todos.
-
Para aplicar as propriedades de transição personalizáveis disponíveis para a maioria das transições (mas não todas), no grupo Transição para Este Slide, clique em Opções de efeito e selecione a opção desejada.
-
-
No lado esquerdo da janela do slide, no painel que contém as guias Tópicos e Slides, clique na guia Slides.
-
Selecione qualquer uma das miniaturas de slides na qual você deseja aplicar um som de transição.
-
Na guia Transições, no grupo Intervalo, clique na seta ao lado de Som e realize um destes procedimentos:
-
Para adicionar um som na lista, selecione o som que você deseja.
-
Para adicionar um som não encontrado na lista, selecione Outro Som e localize o arquivo de som que deseja usar e então clique em Abrir.
-
-
Opcional: Para adicionar o mesmo som de transição em todos os slides na sua apresentação, no grupo Transição para Este Slide, clique em Aplicar a Todos.
-
No lado esquerdo da janela do slide, no painel que contém as guias Tópicos e Slides, clique na guia Slides.
-
Selecione qualquer uma das miniaturas de slides a partir da qual você deseja remover uma transição.
-
Na guia Transições, no grupo Transição para Este Slide, clique em Nenhuma.
-
Opcional: Para remover as transições de toda a apresentação, no grupo Transição para Este Slide, clique em Aplicar a Todos.
Adicionar uma transição a um slide
-
No painel de Miniatura, clique no slide ao qual deseja adicionar uma transição. A configuração da transição determina como um slide entrará na tela e como o anterior a ele sai. No exemplo abaixo, aplicar uma transição Fade ao slide 3 significa que o slide 2 desaparece em fade out e o slide 3 aparece em fade in.
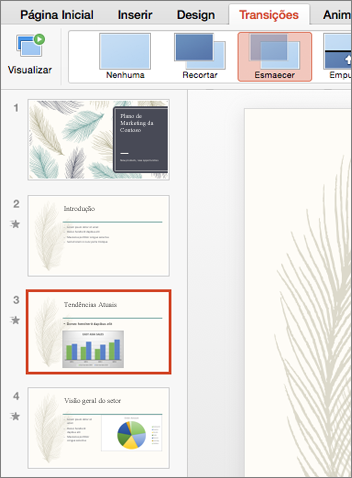
-
Na guia Transições, localize o efeito desejado na galeria de Transições. Clique na seta para baixo para ver a galeria inteira. Clique no efeito que você deseja aplicar a esse slide e para obter uma visualização.
-
Clique em Transições > Opções de Efeitos para alterar o modo como a transição ocorre - por exemplo, a partir de qual direção o slide entrará.
-
Insira um tempo em Duração para definir a velocidade da transição. A definição de um número mais alto tornará a transição mais lenta.
-
Clique em Visualizar para ver a aparência da transição com todas as configurações.

Dica: Para aplicar o mesmo efeito de transição a todos os slides da apresentação, clique em Aplicar a Tudo na faixa de opções.

Remover uma transição
-
Clique no slide com a transição que você deseja remover. Depois, na guia Transições, na galeria de Transições, clique em Nenhum.
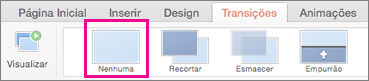
Lembre-se de que uma transição determina como um slide entrará na tela e como o anterior sairá. Portanto, se (por exemplo) você não quiser que o slide 2 tenha um efeito de saída, deverá remover a transição do slide 3.
Dica: Você pode saber quais slides têm um efeito de transição aplicado olhando para o ícone de transição no painel de Miniatura.
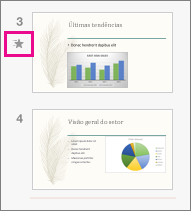
As transições oferecem uma maneira dinâmica para mover de um slide para o próximo durante uma apresentação de slides. Você pode adicionar uma transição a apenas um slide, transições diferentes para diferentes slides ou a mesma transição em todos os slides.
Adicionar uma transição a um slide
-
No painel de navegação, clique no slide ao qual deseja adicionar uma transição. Para fazer isso:
-
No menu Exibir, clique em Normal.
-
Na parte superior do painel de navegação, clique na guia Slides
 e, em seguida, clique em um slide. Dependendo da largura do painel de navegação, você verá as guias
e, em seguida, clique em um slide. Dependendo da largura do painel de navegação, você verá as guias  e
e  ou as guias dos ícones Slides
ou as guias dos ícones Slides  e Estrutura de Tópicos
e Estrutura de Tópicos  .
.
-
-
Na guia transições em transição para este Slide, clique na transição que você deseja aplicar.

Para ver mais transições, aponte para uma transição e, em seguida, clique em
 .
.Para alterar para uma variação diferente da transição, como a direção a mover na tela, clique Opções de Efeitoe selecione a variação desejada. Ou você pode alterar outras opções, como duração, som avanço do slide.
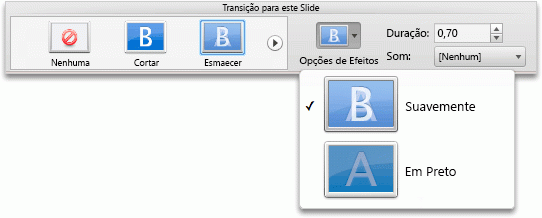
Aplicar uma transição a todos os slides
-
Na guia Transições em Transição para Este Slide, clique na transição que você deseja aplicar,Desaparecer, por exemplo.

Para ver mais transições, aponte para uma transição e, em seguida, clique em
 .
. -
Para variar a transição, como a direção a mover na tela, clique Opções de Efeitoe selecione a variação desejada. Ou você pode alterar outras opções, como duração, som avanço do slide.
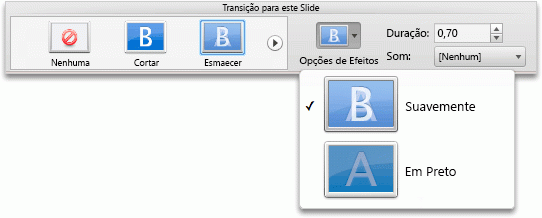
-
Em aplicar a, clique em todos os Slides.

Alterar a duração da transição
-
No painel de navegação, selecione os slides com as transições que você deseja alterar. Para fazer isso:
-
No menu Exibir, clique em Normal.
-
Na parte superior do painel de navegação, clique na guiaSlides
 e, em seguida, clique em um slide. Para selecionar vários slides, mantenha pressionada a tecla
e, em seguida, clique em um slide. Para selecionar vários slides, mantenha pressionada a tecla  enquanto clica nos slides. E se organizar seus slides em seções, selecione um grupo inteiro de slides clicando no título da seção. Dependendo da largura do painel de navegação, você verá as guias
enquanto clica nos slides. E se organizar seus slides em seções, selecione um grupo inteiro de slides clicando no título da seção. Dependendo da largura do painel de navegação, você verá as guias  e
e  as guias dos ícones Slides
as guias dos ícones Slides  e estrutura de tópicos
e estrutura de tópicos  .
.
-
-
Na guiaTransições em Transição para Este Slide, em Duração , digite o número de segundos ou minutos que deseja para a duração da transição.

Adicionar um som
-
No painel de navegação, selecione os slides com as transições que você deseja alterar. Para fazer isso:
-
No menu Exibir, clique em Normal.
-
Na parte superior do painel de navegação, clique na guiaSlides
 e, em seguida, clique em um slide. Para selecionar vários slides, mantenha pressionada a tecla
e, em seguida, clique em um slide. Para selecionar vários slides, mantenha pressionada a tecla  enquanto clica nos slides. E se organizar seus slides em seções, selecione um grupo inteiro de slides clicando no título da seção. Dependendo da largura do painel de navegação, você verá as guias
enquanto clica nos slides. E se organizar seus slides em seções, selecione um grupo inteiro de slides clicando no título da seção. Dependendo da largura do painel de navegação, você verá as guias  e
e  as guias dos ícones Slides
as guias dos ícones Slides  e estrutura de tópicos
e estrutura de tópicos  .
.
-
-
Na guia Transições em Transição para Este Slide, no menu pop-upSom, clique em um efeito de som.

Dica: Para reproduzir o som, clique em Outro Som no menu pop-up para localizar o arquivo de som.
Escolher como avançar os slides
-
No painel de navegação, selecione os slides com as transições que você deseja alterar. Para fazer isso:
-
No menu Exibir, clique em Normal.
-
Na parte superior do painel de navegação, clique na guiaSlides
 e, em seguida, clique em um slide. Para selecionar vários slides, mantenha pressionada a tecla
e, em seguida, clique em um slide. Para selecionar vários slides, mantenha pressionada a tecla  enquanto clica nos slides. Ou se organizar seus slides em seções, selecione um grupo inteiro de slides clicando no título da seção. Dependendo da largura do painel de navegação, você verá as guias
enquanto clica nos slides. Ou se organizar seus slides em seções, selecione um grupo inteiro de slides clicando no título da seção. Dependendo da largura do painel de navegação, você verá as guias  e
e  as guias dos ícones Slides
as guias dos ícones Slides  e estrutura de tópicos
e estrutura de tópicos  .
.
-
-
Na guiaTransições em Avanço do Slide, selecione o No Clique do Mouse ou na caixa de seleçãoApós.

Se você selecionar a caixa de seleção Após, digite o número de segundos.
Remover transições
-
No painel de navegação, selecione os slides com as transições que você deseja remover. Para fazer isso:
-
No menu Exibir, clique em Normal.
-
Na parte superior do painel de navegação, clique na guiaSlides
 e, em seguida, clique em um slide. Para selecionar vários slides, mantenha pressionada a tecla
e, em seguida, clique em um slide. Para selecionar vários slides, mantenha pressionada a tecla  enquanto clica nos slides. Ou, se organizar seus slides em seções, selecione um grupo inteiro de slides clicando no título da seção. Dependendo da largura do painel de navegação, você verá as guias
enquanto clica nos slides. Ou, se organizar seus slides em seções, selecione um grupo inteiro de slides clicando no título da seção. Dependendo da largura do painel de navegação, você verá as guias  e
e  as guias dos ícones Slides
as guias dos ícones Slides  e estrutura de tópicos
e estrutura de tópicos  .
.
-
-
Na guia Transições, em Transição para Este Slide, clique em Nenhuma.

Adicionar ou alterar uma transição de slides
-
No Painel de Miniatura, selecione o slide ao qual deseja aplicar ou alterar uma transição. A transição começará no slide anterior e concluída no slide que você selecionar.
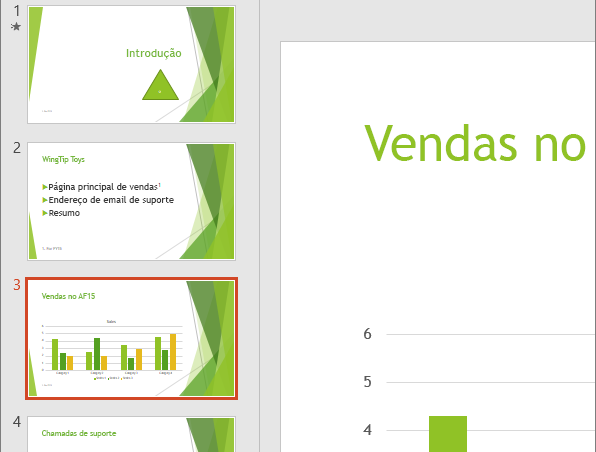
-
Na guia Transições, localize o efeito desejado na galeria de Transição.
-
Clique em Opções de Efeito para especificar como a transição ocorre.
-
Opcional:
-
Para ver a velocidade da transição, insira um tempo na caixa Duração na faixa de opções. A definição de um número mais alto tornará a transição mais lenta.
-
Para aplicar o mesmo efeito de transição a todos os slides da apresentação, clique em Aplicar a Todos.
-
-
Para ver a transição em ação, selecione o slide que começa a transição e então clique no ícone Apresentação de Slides
 no canto inferior direito da janela do navegador.
no canto inferior direito da janela do navegador.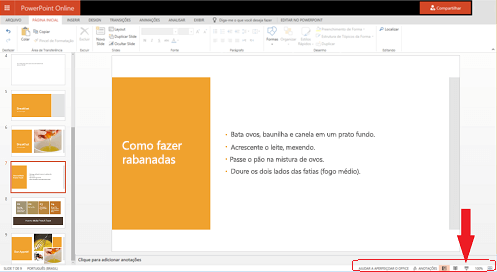
Esse botão inicia a apresentação de slides no slide selecionado no momento, em vez de iniciar a apresentação de slides desde o início da apresentação.
Lembre-se de que uma transição se aplica à entrada de um slide, e não à sua saída. Portanto, se quiser remover os efeitos de saída do Slide 2, remova a transição do Slide 3.
-
Clique no slide ao qual não deseja aplicar qualquer transição. Depois, na guia Transições, na galeria de Transições, clique em Nenhuma.
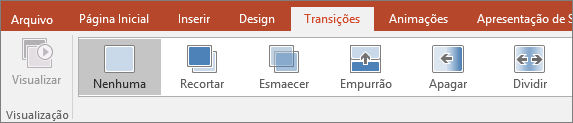
No exemplo, se nenhum efeito de transição for aplicado ao slide 3, ele aparecerá instantaneamente quando o slide 2 desaparecer.
Se você quiser remover as transições de todos os slides, clique em Aplicar a Todos na faixa de opções depois de clicar em Nenhuma.
Adicionar uma transição
-
Abra sua apresentação.
-
No seu tablet Android, toque na guia Transições.

Em seu telefone Android, toque no ícone de edição
 na parte superior direita da tela, toque em Página Iniciale, em seguida, toque em Transições.
na parte superior direita da tela, toque em Página Iniciale, em seguida, toque em Transições. -
Toque na seta para baixo para expandir os Efeitos de Transição. Você verá uma galeria de efeitos de transição agrupados nas categorias Sutil, Empolgante, e Dinâmico..
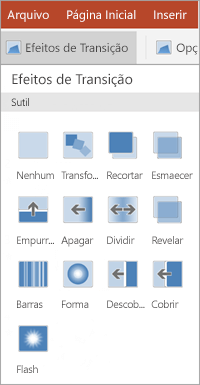
-
Escolha uma transição; Por exemplo, toque em Transformar para que um slide gradualmente se transforme no próximo slide.
-
Toque em Opções de Efeito para escolher a direção da transição.
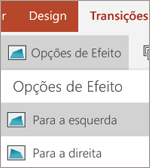
-
(Opcional) Toque em Aplicar a Todos para aplicar a mesma transição em todos os slides na apresentação.
Remover uma transição
-
No seu tablet Android, toque na guia Transições. Em seu telefone Android, toque no ícone de edição
 na parte superior direita da tela, toque em Página Inicial e, em seguida, toque em Transições.
na parte superior direita da tela, toque em Página Inicial e, em seguida, toque em Transições. -
Expandir Efeitos de Transição.
-
Toque em Nenhum.
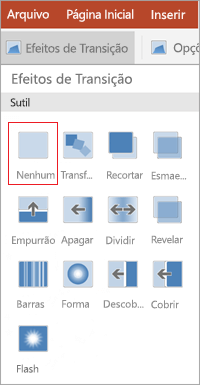
Adicionar uma transição
-
Abra sua apresentação.
-
Em seu iPad, toque na guia Transições.

Em seu iPhone, toque no ícone de edição
 , toque em Página Iniciale, em seguida, toque em Transições.
, toque em Página Iniciale, em seguida, toque em Transições. -
Toque em Efeito de Transição. Você verá uma galeria de efeitos de transição agrupados nas categorias Sutil e Empolgante.
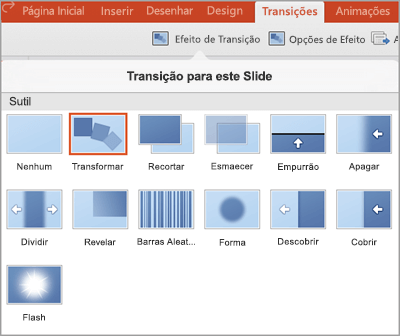
-
Escolha uma transição; Por exemplo, toque em Transformar para que um slide gradualmente se transforme no próximo slide.
-
Toque em Opções de Efeito e escolha um efeito. (Essas opções disponíveis variam dependendo transição que você escolher).
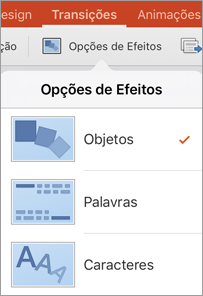
-
(Opcional) Toque em Aplicar a Todos para aplicar a mesma transição em todos os slides na apresentação.
Remover uma transição
-
Em seu iPad, toque na guia Transições. Em seu iPhone, toque no ícone de edição
 , toque em Página Inicial e, em seguida, toque em Transições.
, toque em Página Inicial e, em seguida, toque em Transições. -
Toque em Efeito de Transição.
-
Toque em Nenhum.
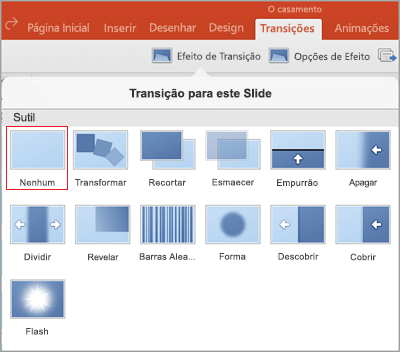
Adicionar uma transição
-
Abra sua apresentação.
-
Toque ns guia transições.

No Windows phone, dê um toque duplo no slide desejado e toque em Mais
 na parte inferior direita da tela, toque em Homee, em seguida, toque em Transições.
na parte inferior direita da tela, toque em Homee, em seguida, toque em Transições. -
Toque na seta para baixo para expandir os Efeitos de Transição. Você verá uma galeria de efeitos de transição agrupados nas categorias Sutil, Empolgante, e Dinâmico..
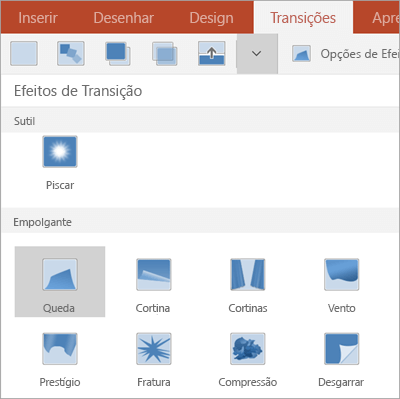
-
Escolha uma transição; Por exemplo, toque em Transformar para que um slide gradualmente se transforme no próximo slide.
-
Toque em Opções de Efeito para escolher a direção da transição.
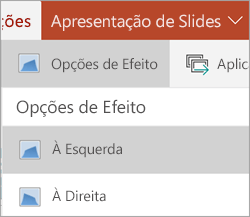
-
Toque em Visualização para ver o efeito aplicado ao seu slide.

-
(Opcional) Toque em Aplicar a Todos para aplicar a mesma transição em todos os slides na apresentação.
Remover uma transição
-
Toque ns guia transições. No Windows phone, dê um toque duplo no slide desejado e toque em Mais
 na parte inferior direita da tela, toque em Home e, em seguida, toque em Transições.
na parte inferior direita da tela, toque em Home e, em seguida, toque em Transições. -
Expandir Efeitos de Transição.
-
Toque em Nenhum.