Você pode adicionar links para acessar uma página da Web, a um local existente em um documento ou a um novo documento, ou iniciar uma mensagem para um endereço de email.
48 segundos
Link para um site
-
Selecione o texto, a forma ou a imagem a ser usada como hiperlink.
-
Selecione Inserir > Hiperlink.
-
Selecione Página da Web ou arquivo existente e adicione:
-
Texto para exibição: digite o texto que deseja exibir como hiperlink.
-
Dica de tela: digite o texto que deseja exibir quando o usuário passa o mouse sobre o hiperlink (opcional).
-
Pasta atual, Páginas navegadas ou Arquivos recentes: selecione o local que deseja que o link abra.
-
Endereço: se ainda não selecionou um local acima, digite a URL do site que deseja acessar.
Se você vincular um arquivo no computador e mover a sua apresentação do PowerPoint para outro computador, também será necessário mover os arquivos vinculados.
-
4. Selecione OK.
-
Link para um local em um documento, novo documento ou endereço de email
-
Selecione o texto, a forma ou a imagem a ser usada como hiperlink.
-
Selecione Inserir > Hiperlink e escolha uma opção:
-
Colocar neste documento: link para um slide específico em sua apresentação.
-
Criar novo documento: link de sua apresentação para outra apresentação.
-
Endereço de email: link de um endereço de email exibido ao abrir o programa de email do usuário.
-
-
Preencha o Texto para exibição, a Dica de tela e o local que deseja que o link abra.
-
Selecione OK.
Alterar a cor de um hiperlink
É possível alterar a cor de um hiperlink. Se quiser alterar o texto de exibição de um link, clique sobre ele com o botão direito do mouse e selecione Editar Link.
-
Selecione o hiperlink cuja cor deseja alterar.
-
Na guia Página Inicial da faixa de opções, selecione a seta para baixo ao lado do botão Cor da Fonte para abrir o menu de cores.
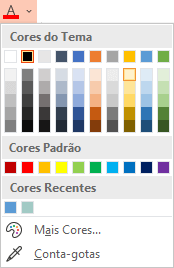
-
Selecione a cor que deseja aplicar ao hiperlink.
Você pode usar links para acessar uma página Web, um local diferente na sua apresentação, abrir uma apresentação diferente ou iniciar uma mensagem para um endereço de email.
2016
Link para uma página da Web
-
No modo de exibição Normal, selecione o texto, a forma ou a imagem a ser usada como hiperlink.
-
Na guia Inserir, clique em Hiperlink.
A caixa de diálogo Inserir hiperlink é aberta.
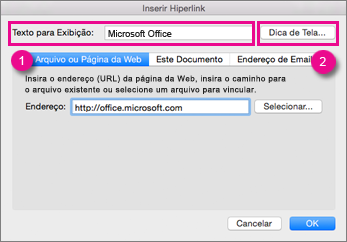
1 - Texto para exibição: o texto que receberá o hiperlink no documento.
2 - Dica de Tela: texto mostrado ao passar o cursor do mouse sobre o texto com hiperlink no slide.
-
Digite o endereço da Web no campo Endereço. (Exemplo: https://www.contoso.com)
Alterar a cor de um hiperlink
Este novo recurso está disponível no PowerPoint 2016 para Mac versão 16.14.18061000.
-
Selecione o hiperlink cuja cor deseja alterar.
-
Na guia Página Inicial da faixa de opções, selecione a seta para baixo ao lado do botão Cor da Fonte para abrir o menu de cores.

-
Selecione a cor que deseja aplicar ao hiperlink.
-
Na caixa de diálogo Inserir Hiperlink, clique em Este Documento.
-
Em Selecione um local neste documento, clique no slide ao qual você deseja vincular.
-
Na caixa de diálogo Inserir Hiperlink, clique em Página da Web ou Arquivo.
-
Clique em Selecionar e, em seguida, clique na apresentação ou arquivo que você deseja vincular.
Observação: O PowerPoint para macOS não pode adicionar um link para acesso a um slide específico em outra apresentação.
-
Na caixa de diálogo Inserir Hiperlink, clique em Endereço de email.
-
Na caixa Endereço de email, digite o endereço de email ao qual deseja se vincular, ou na caixa Endereços de email usados recentemente, clique em um endereço de email.
-
Na caixa Assunto, digite o assunto do email.
2011
-
Selecione o texto ou objeto que você quer transformar em hiperlink.
-
Na guia Página Inicial, em Inserir, clique em Texto e, em seguida, clique em Hiperlink.
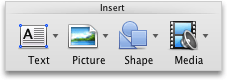
-
Na caixa Vincular a, digite o endereço da Web.
Observação: Para vincular a um local específico em uma página da Web, clique na guia página da Web e, em seguida, em Âncora, siga as instruções.
Você pode adicionar um texto ou objeto como um hiperlink que abre um slide específico em uma apresentação do PowerPoint ou em uma apresentação de slides personalizada. Você também pode adicionar links para acessar um documento do Word, uma pasta de trabalho do Excel, um arquivo ou um endereço de email.
-
Selecione o texto ou objeto que você quer transformar em hiperlink.
-
Na guia Página Inicial, em Inserir, clique em Texto e, em seguida, clique em Hiperlink.
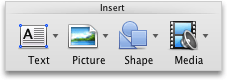
-
Clique na guia Documento ou Endereço de email para o tipo de hiperlink que você deseja inserir.
-
Siga as instruções para criar um link.
Observação: O hiperlink está ativo no modo de exibição de apresentação de slides.
Você pode adicionar links para acessar locais diferentes em uma apresentação, como o primeiro slide, o último slide, o próximo slide ou títulos de slides.
-
Selecione o texto ou objeto que você quer transformar em hiperlink.
-
Na guia Página Inicial, em Inserir, clique em Texto e, em seguida, clique em Hiperlink.
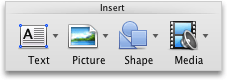
-
Clique na guia Documento e, em seguida, em Âncora, clique em Localizar.
-
Selecione o local no documento ao qual você deseja vincular.
Observação: O hiperlink está ativo no modo de exibição de apresentação de slides.
Uma apresentação personalizada com hiperlinks é uma maneira rápida de navegar para outras apresentações personalizadas de sua apresentação principal. Você também pode criar um slide de sumário a partir do qual vincular. Uma apresentação criada dessa maneira permite que você navegue do slide de sumário para diferentes seções da sua apresentação, possibilitando escolher quais seções mostrar à sua audiência em um determinado momento. As instruções a seguir explicam como criar uma ou mais apresentações personalizadas e, em seguida, adicionar um hiperlink da apresentação principal para as apresentações personalizadas.
Observação: Se você quiser criar um hiperlink de uma apresentação para uma apresentação completamente diferente, poderá adicionar um hiperlink ao outro documento.
-
Abra a apresentação que você deseja usar para criar uma apresentação personalizada com hiperlinks.
-
Na guia Apresentação de Slides, em Reproduzir Apresentação de Slides, clique em Apresentações Personalizadas e, em seguida, clique em Editar Apresentações Personalizadas.

-
Clique em Novo.
-
Em Slides na apresentação, clique nos slides que você deseja incluir na apresentação personalizada e clique em Adicionar.
Dica: Para selecionar vários slides sequenciais, clique no primeiro slide e, em seguida, mantenha pressionada a tecla SHIFT enquanto clica no último slide que você deseja selecionar. Para selecionar vários slides não sequenciais, mantenha pressionada a tecla COMMAND enquanto clica em cada slide que você deseja selecionar.
-
Para alterar a ordem na qual os slides aparecem, em Apresentação personalizada, clique em um slide e clique em
 ou
ou  para mover o slide para cima ou para baixo na lista.
para mover o slide para cima ou para baixo na lista. -
Digite um nome na caixa Nome da apresentação de slides e clique em OK. Para criar apresentações personalizadas adicionais de qualquer slide da sua apresentação, repita as etapas 2 a 6.
-
Para criar um hiperlink da apresentação principal para uma apresentação personalizada de apoio, selecione o texto ou objeto que você quer que represente o hiperlink. Você também pode criar um sumário e o hiperlink em cada entrada de texto como uma maneira de navegar pela sua apresentação personalizada. Para fazer isso, insira um novo slide na apresentação, digite um sumário e, em seguida, vincule a partir de cada entrada.
-
Na guia Apresentação de Slides, em Configurar, clique em Configurações da Ação.

-
Na caixa de diálogo Configurações da Ação, selecione como iniciar a ação seguindo um dos seguintes procedimentos:
-
Selecione o hiperlink que deseja alterar.
-
No menu Inserir, clique em Hiperlink.
-
Faça as alterações desejadas.
-
Selecione o texto ou objeto que representa o hiperlink que você deseja remover.
-
Na guia Página Inicial, em Inserir, clique em Texto e, em seguida, clique em Hiperlink e clique em Remover Link.
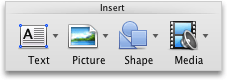
-
Realce o texto que deseja que funcione como o hiperlink.
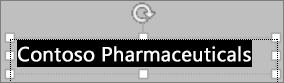
-
Na guia Inserir, clique em Hiperlink.
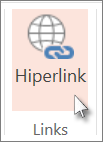
A caixa de diálogo Link é aberta.
-
Na caixa Texto para exibição, digite o texto que deseja que apareça no slide do hiperlink.
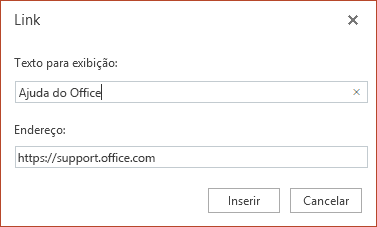
-
Digite o endereço da Web no campo Endereço. (Exemplo: https://www.contoso.com)
-
Selecione Inserir.
-
Para testar o hiperlink, abra a guia Exibir na faixa de opções, selecione Do Slide Atual no grupo Iniciar Apresentação de Slides e clique no link para acessar seu conteúdo.
Observações:
-
Você também pode criar hiperlinks para endereços de email. Em vez de inserir o endereço do site na caixa Endereço (etapa 3 acima), digite: mailto://<EndereçoDeEmail>
-
Ao contrário do aplicativo de área de trabalho do PowerPoint Online, não é possível adicionar links a slides em uma mesma apresentação ou em uma apresentação diferente dos slides no PowerPoint. Além disso, no momento ainda não é possível adicionar um link para uma imagem ou forma.
Inserir um hiperlink
-
No slide, insira o texto que você deseja transformar em um hiperlink.
-
Toque no texto para selecioná-lo.
-
Na guia Inserir da faixa de opções, selecione Link.
-
Selecione Inserir Link.
Ou: Você pode criar um link para um endereço da Web ou um arquivo aberto recentemente, selecionando o item na lista de Itens Recentes exibida.
-
Na caixa de diálogo Link, no campo Endereço , digite o endereço que deseja acessar com o link. (Exemplo: https://www.contoso.com)
-
Selecione Aplicar.
Alterar a cor de um hiperlink
|
|
-
Selecione o hiperlink cuja cor deseja alterar.
-
Na guia Página Inicial na faixa de opções, toque no botão Cor da Fonte para abrir o menu de cores.

-
Toque na cor que deseja aplicar ao hiperlink.
Inserir um hiperlink
-
No slide, insira o texto que você deseja transformar em um hiperlink.
-
Toque no texto para selecioná-lo.
-
Na guia Inserir da faixa de opções, selecione Link.
-
Selecione Inserir Link.
Ou: Você pode criar um link para um endereço da Web ou um arquivo aberto recentemente, selecionando o item na lista de Itens Recentes exibida.
-
Na caixa de diálogo Link, no campo Endereço , digite o endereço que deseja acessar com o link. (Exemplo: https://www.contoso.com)
-
Selecione Aplicar.
Alterar a cor de um hiperlink
-
Selecione o hiperlink cuja cor deseja alterar.
-
Na guia Página Inicial da faixa de opções, toque na seta ao lado do botão Cor da Fonte para abrir o menu de cores.

-
Toque na cor que deseja aplicar ao hiperlink.
Inserir um hiperlink
-
No slide, insira o texto que você deseja transformar em um hiperlink.
-
Selecione o texto.
-
Na guia Inserir da faixa de opções, selecione Link.
-
Selecione Inserir Link.
Ou: Você pode criar um link para um arquivo aberto recentemente selecionando o item na lista de Itens Recentes exibida.
-
Na caixa de diálogo aberta, no campo Endereço, digite o endereço que deseja acessar com o link. (Exemplo: https://www.contoso.com)
-
Selecione Inserir.
Alterar a cor de um hiperlink
-
Selecione o hiperlink cuja cor deseja alterar.
-
Na guia Página Inicial da faixa de opções, toque na seta ao lado do botão Cor da Fonte para abrir o menu de cores.

-
Toque na cor que deseja aplicar ao hiperlink.

 Este recurso está disponível somente para participantes do programa Office Insider no momento.
Este recurso está disponível somente para participantes do programa Office Insider no momento.