O vídeo é reproduzido diretamente do site e tem os controles do site para reproduzir, pausar, ajustar o volume e assim por diante. Os recursos de reprodução do PowerPoint (Esmaecer, Marcar, Cortar, e assim por diante) não se aplicam a vídeos online.
Como o vídeo está armazenado em um site, não em sua apresentação, você deve estar conectado à Internet para que ele seja reproduzido com êxito.
Insira o vídeo online com um código de "inserção"
-
No YouTube ou Vimeo, localize o vídeo que você deseja inserir.
-
Abaixo do quadro de vídeo, clique em Compartilhar e em Incorporar. (Se você não clicar em Inserir, acabará copiando o código errado.)
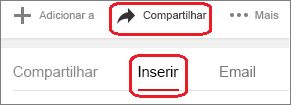
-
Clique com o botão direito do mouse no código de inserção do iFrame e clique em Copiar.
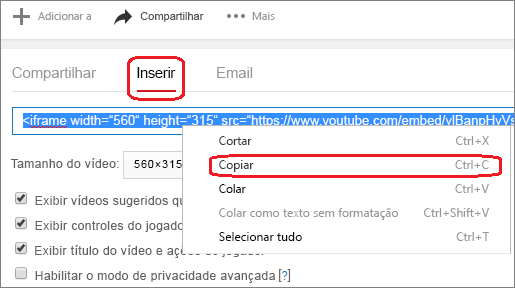
Se o texto realçado que você copiar começar com "http", PARE. Este não é o código que deve ser copiado. Retorne para a etapa 2 e clique em Inserir:
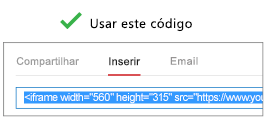
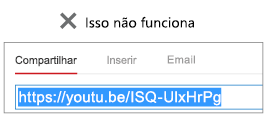
-
No PowerPoint, clique no slide ao qual você deseja adicionar um vídeo.
-
Na guia Inserir, clique em Vídeo > Vídeo Online.
-
Na caixa De um Código de Inserção de Vídeo, cole o código de inserção e clique na seta.
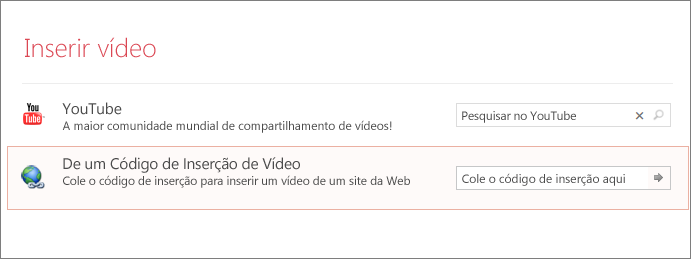
-
Um retângulo de vídeo é colocado no seu slide, que você pode mover e redimensionar como quiser. Para visualizar o vídeo no slide, clique com o botão direito do mouse no retângulo do vídeo, selecione Visualizar e depois clique no botão de reprodução no vídeo.
Observação: Se o vídeo não for incorporado corretamente, verifique novamente se você instalou as atualizações do Office necessárias.
Procurar o vídeo do YouTube por nome
-
Clique no slide ao qual você deseja adicionar um vídeo.
-
Na guia Inserir, clique em Vídeo > Vídeo Online.
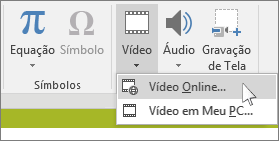
-
Na caixa Pesquisar YouTube, digite o nome do vídeo que você deseja inserir e pressione Enter.
-
Selecione o vídeo nos resultados da pesquisa e clique em Inserir.
-
Um retângulo de vídeo é colocado no seu slide, que você pode mover e redimensionar como quiser. Para visualizar o vídeo no slide, clique com o botão direito do mouse no retângulo do vídeo, selecione Visualizar e depois clique no botão de reprodução no vídeo.
Observação: Se o vídeo não for inserido corretamente, verifique novamente se você instalou as atualizações do Office necessárias.
Visualizar o vídeo
-
Quando o retângulo do vídeo estiver no slide, selecione-o, clique nele com o botão direito do mouse e escolha Visualizar.
Um botão Reproduzir é exibido no vídeo.
-
Clique no botão Reproduzir do vídeo.
Como o vídeo está em um site, e não na sua apresentação, você deve estar conectado à Internet para que ele seja reproduzido com sucesso.
Melhore a reprodução de vídeos inseridos
O PowerPoint usa a tecnologia de reprodução de vídeo no Internet Explorer para poder executar um vídeo que é inserido em um slide.
Inserir conteúdo do Slideshare.net
Em um slide do PowerPoint, é possível inserir conteúdo do Slideshare.net, um site de compartilhamento de apresentações, documentos e infográficos.
Todo o conteúdo do Slideshare.net que esteja disponível para inserir em outros locais apresenta um botão Compartilhar. Esse botão abre uma janela na qual você pode copiar o código de inserção, como uma inserção de vídeo.
-
Encontre o conteúdo que deseja inserir, no Slideshare.net.
-
Selecione o botão Compartilhar, abaixo do quadro de conteúdo.
Os códigos de compartilhamento são exibidos no quadro de vídeo.
-
Selecione a caixa Inserir.
Quando você fizer isso, todo o texto da caixa ficará selecionado.
-
Clique com o botão direito do mouse no texto selecionado e escolha Copiar.
O texto copiado contém mais informações do que o necessário, portanto, você deve cortá-lo e copiá-lo novamente.
-
Cole o texto copiado em um editor de texto, como o Word ou o Bloco de notas.
-
Selecione a parte do texto que começa com <iframe src... e termina com </iframe>. Copie esse texto.
Esse é o código de inserção necessário para inserir o conteúdo no PowerPoint.
-
No PowerPoint, abra o slide em que deseja inserir o conteúdo.
-
Na faixa de opções da barra de ferramentas, selecione a guia Inserir, selecione Vídeo e Vídeo Online.
O programa exibirá a caixa de diálogo Inserir Vídeo.
-
Cole o código de inserção na caixa De um Código de Inserção de Vídeo e pressione Enter.
Demora um pouco até que o PowerPoint absorva o conteúdo. Quando concluir, uma caixa preta será exibida no slide.
-
Para exibir o conteúdo, selecione o botão Apresentação de Slides
 , no canto inferior direito da janela do PowerPoint.
, no canto inferior direito da janela do PowerPoint.
Requisitos
Seu uso de vídeos online está sujeito aos Termos de Uso e a Política de Privacidade do site de cada provedor.
-
SlideShare.net
-
Vimeo
-
YouTube
Observação: Para usar esse recurso, você deve usar a versão do PowerPoint 2013 para área de trabalho e ter instalado as atualizações do Office de abril de 2014, além de usar o IE 9 (MS12-037) ou o IE10 ou versão posterior (recomendado).
Procurar o vídeo do YouTube por nome
-
Clique no slide ao qual você deseja adicionar um vídeo.
-
Na guia Inserir, clique em Vídeo > Vídeo Online.
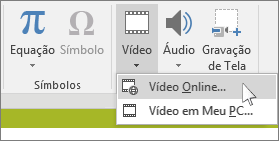
-
Na caixa Pesquisar YouTube, digite o nome do vídeo que você deseja inserir e pressione Enter.
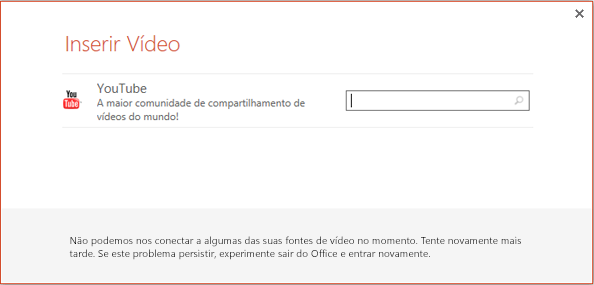
-
Selecione o vídeo nos resultados da pesquisa e clique em Inserir.
-
Um retângulo de vídeo é colocado no seu slide, que você pode mover e redimensionar como quiser. Para visualizar o vídeo no slide, clique com o botão direito do mouse no retângulo do vídeo, selecione Visualizar e depois clique no botão de reprodução no vídeo.
Observação: Se o vídeo não for inserido corretamente, verifique novamente se você instalou as atualizações do Office necessárias.
-
Alterne para a guia Reprodução da faixa de opções para escolher como e quando o vídeo deve ser reproduzido:
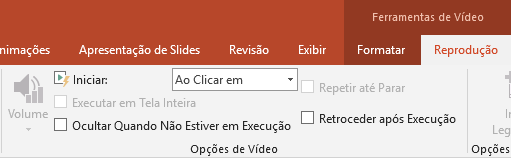
Visualizar o vídeo
-
Quando o retângulo do vídeo estiver no seu slide, selecione-o e depois escolha a guia Reprodução na faixa de opções do PowerPoint.
-
Na extremidade esquerda da guia Reproduzir, selecione o botão Visualizar.
Melhore a reprodução de vídeos inseridos
O PowerPoint usa a tecnologia de reprodução de vídeo no Internet Explorer para poder executar um vídeo que é inserido em um slide.
Requisitos
Seu uso de vídeos online está sujeito aos Termos de Uso e a Política de Privacidade do site de cada provedor.
Os vídeos do YouTube no PowerPoint 2010 pararam de funcionar. O YouTube encerrou recentemente o suporte ao Adobe Flash Player, que PowerPoint 2010 usa os bastidores para reproduzir vídeos do YouTube inseridos em um slide.
Como consequência dessa mudança, não é mais possível reproduzir vídeos no PowerPoint 2010. Em vez disso, você recebe um erro que diz:
Não há suporte para vídeos incorporados por Flash
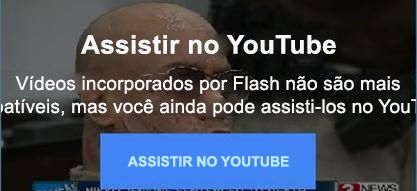
Vejamos a seguir duas maneiras de solucionar esse problema. Clique no título de uma seção abaixo para abri-la e ver mais detalhes.
Se você puder atualizar, sugerimos que faça isso para contornar esse problema sem solução:
-
Você pode atualizar do Office 2010 para uma versão mais recente que não depende do Adobe Flash Player para reproduzir vídeos do YouTube e, portanto, não têm o mesmo problema que agora tem o PowerPoint 2010.
Para que a atualização seja vantajosa, você deve usar uma versão do Windows que seja compatível com a versão do Office que você escolheu. O Office 2013 requer o Windows 10, Windows 8.1, Windows 8 ou Windows 7. O Office 2016 requer o Windows 10, Windows 8.1, Windows 8 ou Windows 7 Service Pack 1.
Se desejar ter sempre a versão mais recente do Office, você pode se tornar um assinante do Office 365.
Se você não conseguir atualizar o PowerPoint 2010 para uma versão mais recente no momento, recomendamos que você instale um suplemento chamado LiveWeb que o ajuda a solucionar o problema descrito acima. Veja instruções completas no artigo a seguir:
Inserir um vídeo online no PowerPoint 2010
Essa tarefa não é ideal para todos; destina-se às pessoas que preferem fazer as coisas sozinhas e não se importam de instalar e configurar o software por contra própria.
Requisitos
O uso de vídeos online está sujeito aos Termos de Uso e à Política de Privacidade do site do provedor.
-
YouTube
No PowerPoint para Office 365 para Mac ou PowerPoint 2019 para Mac, você pode inserir um vídeo online hospedado no YouTube, Vimeo ou SlideShare.net a um slide.
Inserir um vídeo da Web
-
No seu navegador da Web, localize o vídeo desejado.
-
Copie a URL da página da Web da barra de endereços do seu navegador.
-
Vá para o PowerPoint e selecione o slide em que você deseja colocar o vídeo.
-
Na guia Inserir da faixa de opções, no grupo Mídia no lado direito, selecione Vídeo. Em seguida, selecione Filme Online.
-
Na caixa de diálogo, cole a URL que você copiou na etapa 2.
-
Clique em Inserir.
O vídeo é adicionado ao slide.
-
Para visualizar o vídeo, clique no botão Reproduzir exibido na parte superior do vídeo.
Requisitos
Este recurso está disponível iniciando no Powerpoint versão 16.15.18070902.
Este recurso requer o macOS 10.12 (Sierra) ou o macOS 10.13.4 (High Sierra) e versões posteriores.
Seu uso de vídeos online está sujeito aos Termos de Uso e a Política de Privacidade do site de cada provedor.
-
SlideShare.net
-
Vimeo
-
YouTube
No PowerPoint Online, você pode inserir em um slide um vídeo online do YouTube ou do Vimeo.
-
No seu navegador da Web, localize o vídeo desejado.
-
Copie a URL da página da Web da barra de endereços do seu navegador.
-
Vá para o PowerPoint Online e selecione o slide em que você deseja colocar o vídeo.
-
Na guia Inserir da faixa de opções, no grupo Mídia, selecione Vídeo Online.
-
Na caixa de diálogo Vídeo Online, cole a URL que você copiou na etapa 2.
-
Escolha Inserir.
O vídeo é inserido no slide. Para mover o vídeo, arraste-o com o mouse. Para redimensionar o quadro de vídeo, selecione um canto e arraste-o.
-
Para reproduzir o vídeo, execute a Apresentação de Slides. Na faixa de opções, alterne para a guia Exibição e, no grupo Iniciar Apresentação de Slides, selecione Do Slide Atual.
O Apresentação de Slides é aberta, e você pode clicar no botão de reprodução para começar.
Seu uso de vídeos online está sujeito aos Termos de Uso e a Política de Privacidade do site de cada provedor.
