É possível alterar a direção do texto, além das margens das caixas de texto e das formas para obter um espaçamento ideal ou para redimensionar as formas para um melhor ajuste do texto.
Linhas e conectores são formas que não podem conter texto.
Especificar a direção do texto em uma forma ou caixa de texto
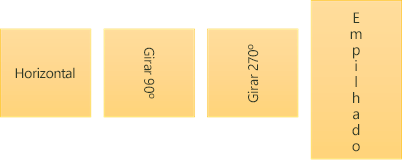
Em uma forma ou caixa de texto, é possível alterar a direção em que o texto é lido. Ou seja, você pode dinamizar o texto em 90 ou 270 graus para que ele apareça de lado.
-
Clique com o botão direito do mouse na borda da forma ou da caixa de texto.
-
No menu de atalho, selecione Formatar Forma.
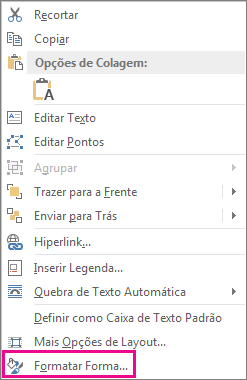
-
No painel Formatar Forma, clique em Tamanho/Layout e Propriedades
 .
. -
Na Caixa de Texto, selecione a opção desejada na lista Direção do texto.
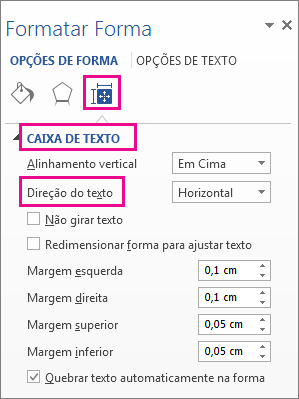
A opção Empilhado está disponível no PowerPoint e no Excel, mas não no Word.
Girar o texto (espelhar) em uma forma ou caixa de texto
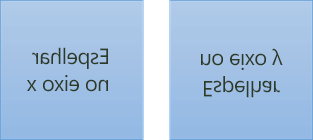
-
Insira uma caixa de texto ou forma no seu documento, depois digite e formate o texto.
-
Clique com o botão direito do mouse na caixa ou na forma e selecione Formatar Forma.
-
No painel Formatar Forma, selecione Efeitos.
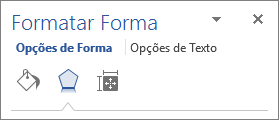
-
Em Rotação 3D, na caixa Rotação X ou Rotação Y, insira 180.
-
(Opcional) Se sua caixa de texto for preenchida com uma cor, você poderá remover a cor no painel Formatar Forma. Em Opções de Forma, clique na guia Preenchimento e Linha
 , expanda Preenchimento e selecione Sem preenchimento.
, expanda Preenchimento e selecione Sem preenchimento. -
(Opcional) Para remover o contorno da caixa de texto, clique com o botão direito do mouse na caixa de texto, depois em Estrutura de Tópicos na minibarra de ferramentas que aparece e escolha Sem Contorno.
Mais opções de posicionamento
Selecione um cabeçalho abaixo para abri-lo e ver as instruções detalhadas.
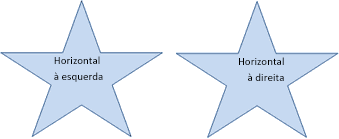
Para alterar o alinhamento horizontal de um único parágrafo ou linha:
-
Clique no parágrafo ou linha de texto que você deseja modificar.
-
Na guia Página Inicial (ou na guia Mensagem no Outlook), clique na opção de alinhamento horizontal desejada.
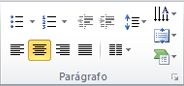
Para alterar o alinhamento horizontal de todo o texto em uma forma ou caixa de texto:
-
Clique na borda da forma ou da caixa de texto para selecioná-la.
-
Na guia Página Inicial (ou na guia Mensagem no Outlook), clique na opção de alinhamento horizontal desejada.
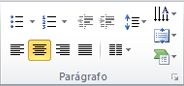

-
Clique com o botão direito do mouse na borda da forma ou caixa de texto.
-
No menu de atalho, clique em Formatar Forma.
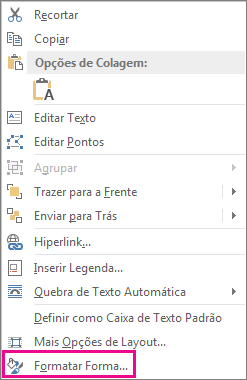
-
No painel Formatar Forma, clique em Tamanho/Layout e Propriedades
 .
.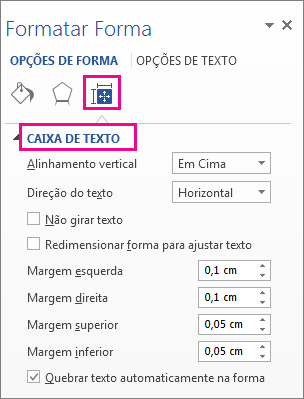
-
Selecione a opção desejada na lista Alinhamento vertical.
Quando há quebra de texto, ele continua automaticamente em uma nova linha à medida que alcança a borda direita da forma ou da caixa de texto.
-
Clique com o botão direito do mouse na borda da forma ou da caixa de texto que contém o texto a ser quebrado.
-
No menu de atalho, selecione Formatar Forma.
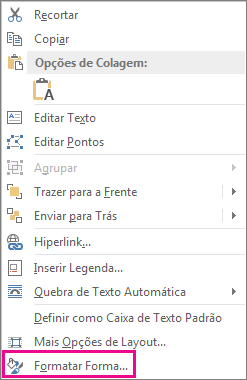
-
No painel Formatar Forma, selecione Tamanho/Layout e Propriedades
 e selecione Quebrar texto automaticamente na forma.
e selecione Quebrar texto automaticamente na forma.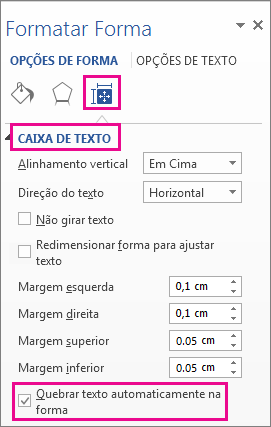
A margem é a distância entre o texto e a borda externa da forma ou da caixa de texto.
-
Clique com o botão direito do mouse na borda da forma ou da caixa de texto.
-
No menu de atalho, selecione Formatar Forma.
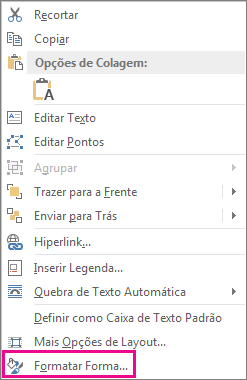
-
No painel Formatar Forma, clique em Tamanho/Layout e Propriedades
 .
.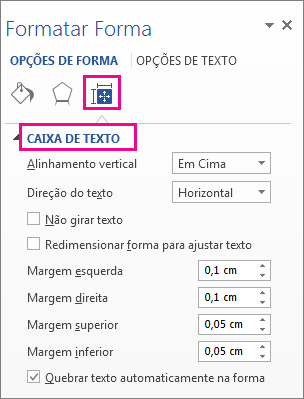
-
Especifique uma medida em polegadas ou milímetros (mm) para as margens seguintes:
Margem
Descrição
Margem esquerda
Distância entre a borda esquerda de uma forma e o texto mais à esquerda
Margem direita
Distância entre a borda mais à direita de uma forma e o texto mais à direita
Margem superior
Distância entre a margem superior de uma forma e o texto mais ao topo
Margem inferior
Distância entre a margem inferior de uma forma e o texto mais para baixo
Você pode aumentar automaticamente o tamanho de uma forma ou caixa de texto verticalmente para que o texto se ajuste dentro dela.
-
Clique com o botão direito do mouse na borda da forma ou caixa de texto.
-
No menu de atalho, clique em Formatar Forma.
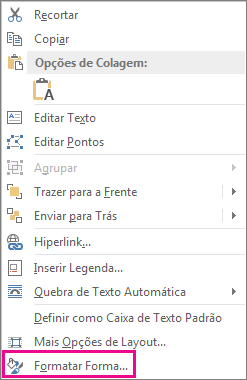
-
No painel Formatar Forma, clique em Layout e Propriedades
 , clique em Caixa de Texto e, em seguida, selecione Redimensionar forma para ajustar o texto.
, clique em Caixa de Texto e, em seguida, selecione Redimensionar forma para ajustar o texto.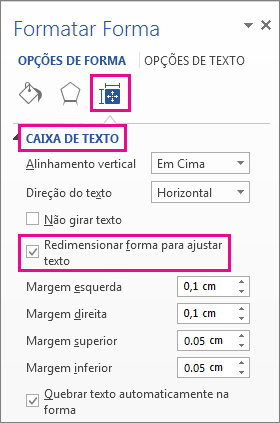
Dica: Você pode reduzir o tamanho do texto para ajustá-lo na forma ou caixa de texto clicando em Reduzir texto quando houver excedente.
Especificar a direção do texto em uma forma ou caixa de texto
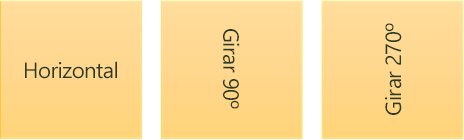
Você pode alterar a direção do texto em uma forma ou caixa de texto. Por exemplo, você pode girar o texto 90° ou 270° para que ele apareça de lado.
-
Clique com o botão direito do mouse na borda da forma ou da caixa de texto que contém o texto.
-
No menu de atalho, selecione Formatar Forma.
-
No painel esquerdo da caixa de diálogo, selecione Caixa de Texto.
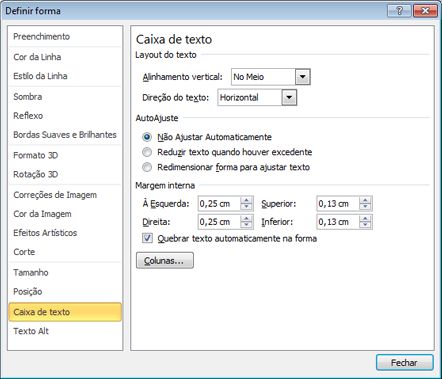
-
Em Layout do Texto, selecione a opção desejada na lista Direção do texto.
Observações:
-
Consulte informações adicionais sobre as opções no painel Caixa de Texto da caixa de diálogo Formatar Forma, clique em Ajuda
 na parte superior da caixa de diálogo.
na parte superior da caixa de diálogo.
-
Girar o texto (espelhar) em uma forma ou caixa de texto
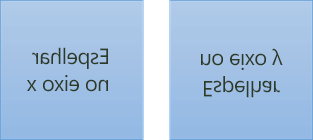
-
Insira uma caixa de texto ou forma no seu documento, depois digite e formate o texto.
-
Clique com o botão direito do mouse na caixa ou na forma e selecione Formatar Forma.
-
Na caixa de diálogo Formatar Forma, selecione Rotação 3D à esquerda.
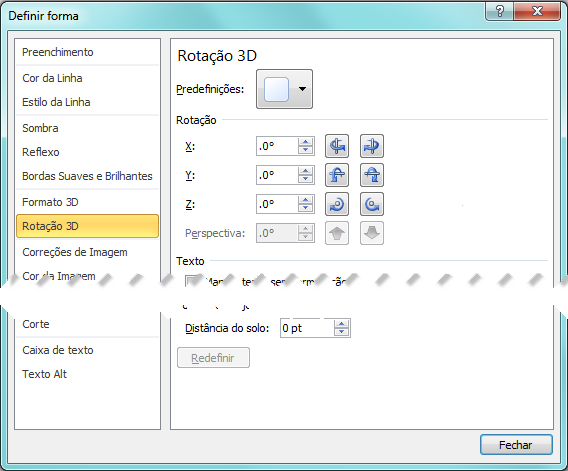
-
Na caixa X, insira 180.
Mais opções de posicionamento
Selecione um cabeçalho abaixo para abri-lo e ver as instruções detalhadas.
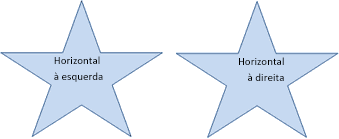
Para alterar o alinhamento horizontal de um único parágrafo ou linha:
-
Clique no parágrafo ou linha de texto que você deseja modificar.
-
Na guia Página Inicial (ou na guia Mensagem no Outlook), clique na opção de alinhamento horizontal desejada.
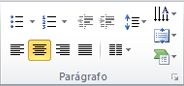
Para alterar o alinhamento horizontal de todo o texto em uma forma ou caixa de texto:
-
Clique na borda da forma ou caixa de texto para selecioná-la.
-
Na guia Página Inicial (ou na guia Mensagem no Outlook), clique na opção de alinhamento horizontal desejada.
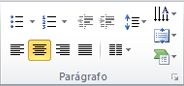

-
Clique com o botão direito do mouse na borda da forma ou caixa de texto.
-
No menu de atalho, clique em Formatar Forma e clique em Caixa de Texto no painel esquerdo.
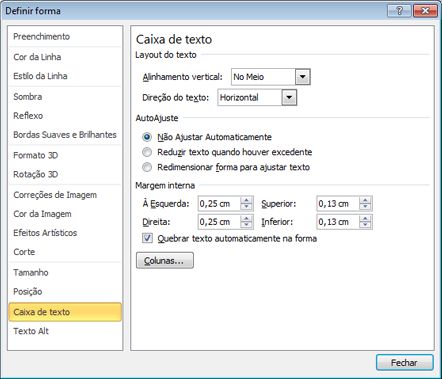
-
Em Layout do Texto, selecione a opção desejada na lista Alinhamento vertical.
Você pode aumentar automaticamente o tamanho de uma forma ou caixa de texto verticalmente para que o texto se ajuste dentro dela.
-
Clique com o botão direito do mouse na borda da forma ou caixa de texto que você deseja redimensionar.
-
No menu de atalho, clique em Formatar Forma e clique em Caixa de Texto no painel esquerdo.
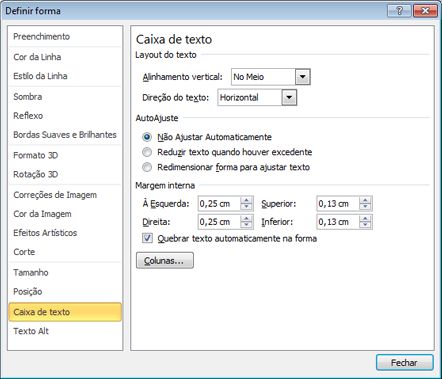
-
Em AutoAjuste, clique em Redimensionar forma para ajustar texto.
Dica: Você pode reduzir o tamanho do texto para ajustá-lo na forma ou caixa de texto clicando em Reduzir texto quando houver excedente.
A margem interna é a distância que pode ser alterada entre o texto a a borda externa de uma forma ou caixa de texto.
-
Clique com o botão direito do mouse na borda da forma ou caixa de texto.
-
No menu de atalho, clique em Formatar Forma e clique em Caixa de Texto no painel esquerdo.
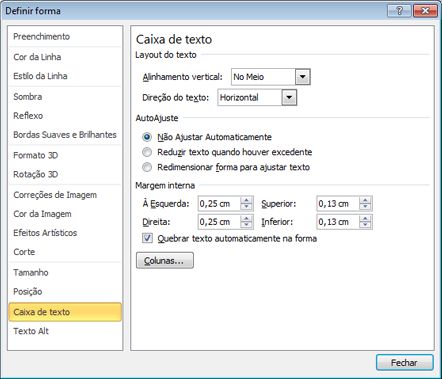
-
Em Margem Interna, siga um ou mais destes procedimentos:
-
Para especificar a distância entre a borda esquerda de uma forma e o texto, insira o número da nova margem na caixa Esquerda.
-
Para especificar a distância entre a borda direita de uma forma e o texto, insira o número da nova margem na caixa Direita.
-
Para especificar a distância entre a borda superior de uma forma e o texto, insira o número da nova margem na caixa Superior.
-
Para especificar a distância entre a borda inferior de uma forma e o texto, insira o número da nova margem na caixa Inferior.
-
Especificar a direção do texto em uma forma ou caixa de texto
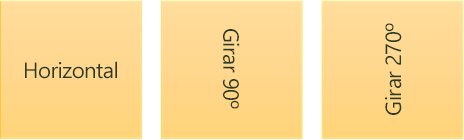
Você pode alterar a direção do texto em uma forma ou uma caixa de texto entre vertical e horizontal (da esquerda para direita) e vertical (de cima para baixo ou de baixo para cima).
Word e Outlook
-
Clique duas vezes na forma ou caixa de texto para selecioná-la e abrir a guia Formatar.
-
Na guia Formatar, no grupo Texto, clique em Direção do Texto
 . Você pode clicar em Direção do Texto várias vezes para alternar entre as três opções (Girado em 90ºGirado em 270º, Horizontal).
. Você pode clicar em Direção do Texto várias vezes para alternar entre as três opções (Girado em 90ºGirado em 270º, Horizontal).
PowerPoint
-
Com a caixa de texto selecionada, na guia Página Inicial, no grupo Parágrafo, clique em Direção do Texto
 e selecione a opção desejada.
e selecione a opção desejada. -
Redimensione a caixa de texto conforme necessário para ajustar o texto corretamente nela.
Girar o texto (espelhar) em uma forma ou caixa de texto
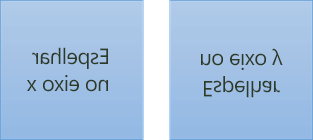
No Office 2007, é possível girar o texto no Excel ou no PowerPoint, mas não no Word.
-
Insira uma caixa de texto ou forma no seu documento, depois digite e formate o texto.
-
Clique com o botão direito do mouse na caixa ou na forma e selecione Formatar Forma.
-
Na caixa de diálogo Formatar Forma, selecione Rotação 3D à esquerda.
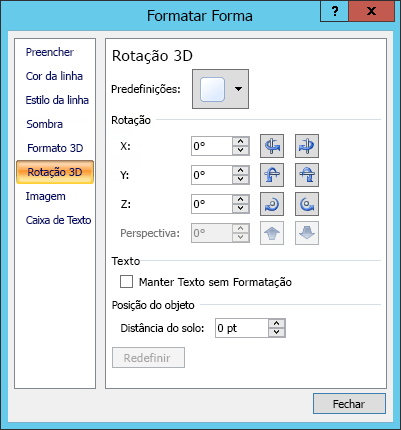
-
Na caixa X, insira 180.
Mais opções de posicionamento
Selecione um cabeçalho abaixo para abri-lo e ver as instruções detalhadas.
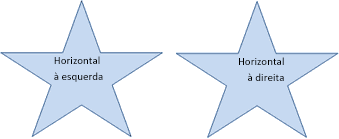
Para alterar o alinhamento horizontal de um único parágrafo ou linha:
-
Clique no parágrafo ou linha de texto que você deseja modificar.
-
Na guia Página Inicial (ou na guia Mensagem no Outlook), clique na opção de alinhamento horizontal desejada.
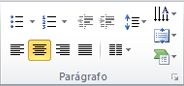
Para alterar o alinhamento horizontal de todo o texto em uma forma ou caixa de texto:
-
Clique na borda da forma ou caixa de texto para selecioná-la.
-
Na guia Página Inicial (ou na guia Mensagem no Outlook), clique na opção de alinhamento horizontal desejada.
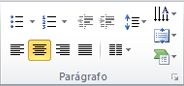

Word e Outlook
-
Clique com o botão direito do mouse na borda da forma ou caixa de texto.
-
Para uma forma, no menu de atalho, clique em Formatar AutoForma e, em seguida, clique na guia Caixa de Texto.
Para uma caixa de texto, no menu de atalho, clique em Formatar Caixa de Texto e, em seguida, clique na guia Caixa de Texto.
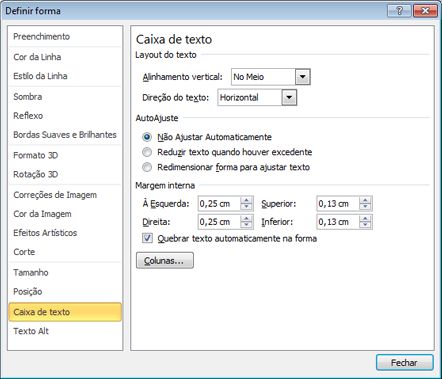
-
Em Alinhamento vertical, clique na opção desejada.
PowerPoint
-
Clique com o botão direito do mouse na borda da forma ou caixa de texto.
-
No menu de atalho, clique em Formatar Forma e, em seguida, clique na guia Caixa de Texto.
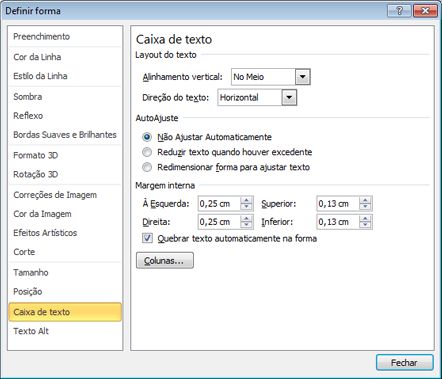
-
Em Alinhamento vertical, clique na opção desejada.
Quando você quebra o texto, o texto inicia automaticamente uma nova linha ao chegar à borda direita da forma ou da caixa de texto.
Word e Outlook
-
Clique com o botão direito do mouse na borda da forma ou da caixa de texto que contém o texto a ser quebrado.
-
No menu de atalho, siga um destes procedimentos:
-
Em uma forma, clique em Formatar AutoForma e, em seguida, clique na guia Caixa de Texto.
Observação: A guia Caixa de Texto estará indisponível em uma forma a menos que ela contenha texto.
-
Em uma caixa de texto, clique em Formatar Caixa de Texto e, em seguida, clique na guia Caixa de Texto.
-
-
Em Opções, marque a caixa de seleção Quebrar texto automaticamente na AutoForma.
PowerPoint
-
Clique com o botão direito do mouse na borda da forma ou da caixa de texto que contém o texto a ser quebrado.
-
No menu de atalho, clique em Formatar Forma e, em seguida, clique na guia Caixa de Texto.
-
Selecione a caixa de seleção Quebrar texto automaticamente na forma.
A margem interna é a distância que pode ser alterada entre o texto a a borda externa de uma forma ou caixa de texto.
Word e Outlook
-
Clique com o botão direito do mouse na borda da forma ou caixa de texto que contém a margem a ser ajustada.
-
No menu de atalho, siga um destes procedimentos:
-
Em uma forma, clique em Formatar AutoForma e, em seguida, clique na guia Caixa de Texto.
Observação: A guia Caixa de Texto estará indisponível em uma forma a menos que ela contenha texto.
-
Em uma caixa de texto, clique em Formatar Caixa de Texto e, em seguida, clique na guia Caixa de Texto.
-
-
Em Margem interna, digite os novos números de margem nas caixas da Esquerda, Direita, Superior e Inferior para especificar a distância entre as bordas da forma e o texto.
PowerPoint
-
Clique com o botão direito do mouse na borda da forma ou caixa de texto que contém a margem a ser ajustada.
-
No menu de atalho, clique em Formatar Forma e, em seguida, clique na guia Caixa de Texto.
-
Em Margem interna, digite os novos números de margem nas caixas da Esquerda, Direita, Superior e Inferior para especificar a distância entre as bordas da forma e o texto.
Você pode aumentar automaticamente o tamanho de uma forma ou caixa de texto verticalmente para que o texto se ajuste dentro dela.
Word e Outlook
-
Clique com o botão direito do mouse na borda da forma ou caixa de texto que você deseja redimensionar.
-
No menu de atalho, siga um destes procedimentos:
-
Em uma forma, clique em Formatar AutoForma e, em seguida, clique na guia Caixa de Texto.
Observação: A guia Caixa de Texto estará indisponível em uma forma a menos que ela contenha texto.
-
Em uma caixa de texto, clique em Formatar Caixa de Texto e, em seguida, clique na guia Caixa de Texto.
-
-
Em Opções, marque a caixa de seleção Redimensionar AutoForma para ajustar texto.
Dica: Você pode reduzir o tamanho do texto para ajustá-lo na forma ou caixa de texto clicando em Reduzir texto quando houver excedente.
PowerPoint
-
Clique com o botão direito do mouse na borda da forma ou caixa de texto que você deseja redimensionar.
-
No menu de atalho, clique em Formatar Forma e, em seguida, clique na guia Caixa de Texto.
-
Em AutoAjuste, selecione Redimensionar forma para ajustar texto.
Dica: Você pode reduzir o tamanho do texto para ajustá-lo na forma ou caixa de texto selecionando Reduzir texto quando houver excedente.
