Durante sua apresentação, as anotações do orador ficam visíveis em seu monitor, mas não são visíveis para o público. O painel de anotações é o lugar para armazenar os pontos de discussão que deseja mencionar durante a apresentação.
38 segundos
Adicionar anotações ao criar sua apresentação
O painel de anotações é uma caixa que aparece abaixo de cada slide. (Ele é descrito em magenta na imagem abaixo). Um painel de anotações vazio solicitará texto que diz Clique para adicionar anotações. Digite as anotações do orador. Se você não vir o painel de anotações ou se ele estiver completamente minimizado, clique em Anotações na barra de tarefas na parte inferior da janela PowerPoint (também marcada em magenta na imagem abaixo).
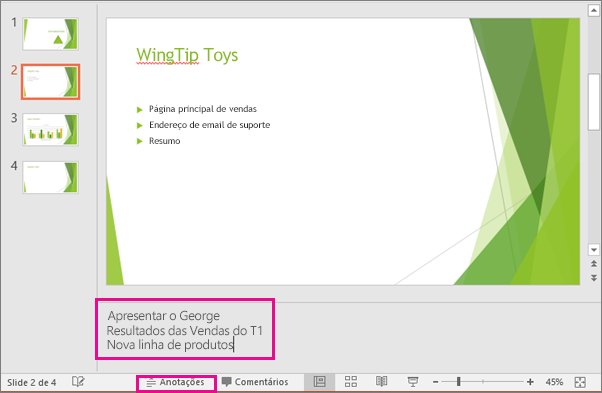
Se suas anotações excederem o tamanho atribuído no painel Anotações, uma barra de rolagem vertical é exibida na lateral do painel. Você também pode ampliar o painel de anotações, apontando o mouse para a linha superior do painel e arrastando para cima depois que o ponteiro se transformar em uma seta de duas pontas.
Como as anotações são exibidas no Modo de Exibição do Apresentador
Quando o computador está conectado a um projetor e você inicia a apresentação de slides  , o Modo de Exibição do Apresentador é exibido na tela do computador, enquanto apenas os slides aparecem na tela do projetor. No Modo de Exibição do Apresentador, você pode ver suas anotações ao fazer a apresentação, enquanto o público vê somente os slides:
, o Modo de Exibição do Apresentador é exibido na tela do computador, enquanto apenas os slides aparecem na tela do projetor. No Modo de Exibição do Apresentador, você pode ver suas anotações ao fazer a apresentação, enquanto o público vê somente os slides:
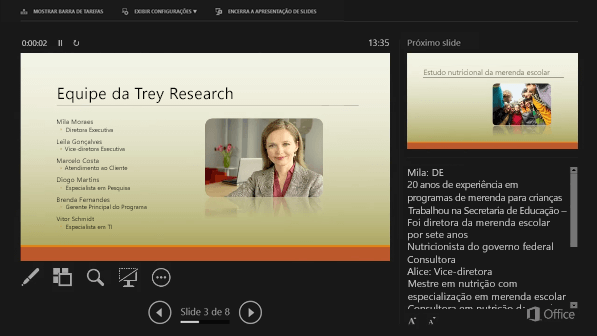
As anotações aparecem em um painel à direita. O texto ajusta-se automaticamente, e uma barra de rolagem vertical é exibida, se necessário. Você também pode alterar o tamanho do texto no painel de Anotações usando os dois botões no canto inferior esquerdo desse painel:

A exibição do apresentador não é algo que você tem que criar. PowerPoint monta para você reunindo as anotações que você digitou para cada slide e emparelhando com um conjunto de controles para navegar pela sua apresentação.
Por padrão, PowerPoint está configurado para usar o modo de exibição do apresentador quando você executa uma apresentação de slides. Você pode alterar essa configuração na guiaApresentação de Slides na PowerPoint faixa de opções:

Adicionar anotações aos seus slides
Para adicionar anotações aos seus slides, faça o seguinte:
-
No menu Exibição, clique em Normal.
-
Selecione a miniatura do slide à qual você deseja adicionar anotações.
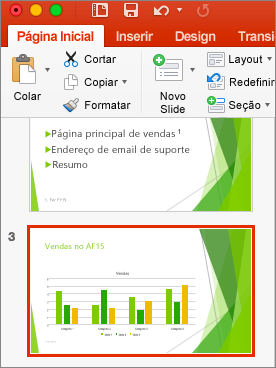
-
O painel de anotações aparecerá abaixo de seu slide. Clique onde está escrito Clique para adicionar anotações e digite as anotações que você gostaria de adicionar.
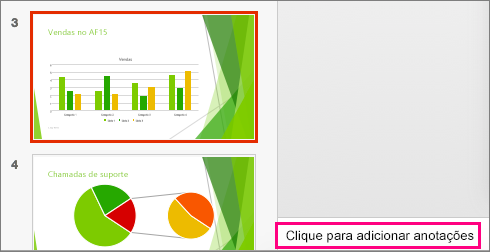
-
Para ocultar o painel de anotações, clique no botão Anotações
 na barra de tarefas. Clique no painel de anotações para exibi-lo novamente.
na barra de tarefas. Clique no painel de anotações para exibi-lo novamente.
Exibir suas anotações durante a apresentação
Caso queira visualizar suas anotações enquanto estiver apresentando, utilize o modo de exibição do apresentador para ter a certeza de que a sua audiência veja somente o que está no slide. Veja como:
-
No menu Exibição, clique em Modo de exibição do apresentador.
-
Você verá o slide principal da sua apresentação, uma visualização do próximo e as anotações que você adicionou no slide atual abaixo da visualização do próximo slide.
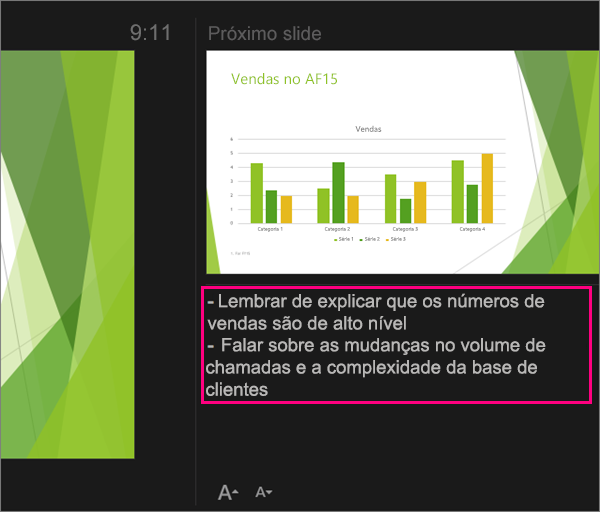
Suas anotações não serão exibidas para a audiência, apenas os slides que você estiver apresentando.
Adicionar uma anotação
Na exibição normal, você pode adicionar anotações diretamente no slide conforme cria sua apresentação.
-
No painel de navegação, clique no slide que você deseja adicionar anotações.
-
No menu Exibir, clique em Normal.
-
Na parte superior do painel de navegação, clique na guia Slides
 e, em seguida, clique em um slide. Dependendo da largura do painel de navegação, você verá as guias
e, em seguida, clique em um slide. Dependendo da largura do painel de navegação, você verá as guias  e
e  ou as guias dos ícones Slides
ou as guias dos ícones Slides  e Estrutura de Tópicos
e Estrutura de Tópicos  .
.
-
-
Clique no painel de notas localizado abaixo do slide e digite sua anotação do slide atual.
Dicas:
-
Se você não vir o painel de anotações, arraste a barra que está localizada abaixo do slide.
-
Você aplicar formatação de texto, como negrito, itálico e sublinhado nas anotações. Formatação de texto está visível no modo de exibição do apresentador e no modo de anotações.
-
Faça suas anotações durante a apresentação
No modo de exibição do apresentador, todas as anotações do orador feitas para um slide ao criar a apresentação aparecem no lado esquerdo do painel de anotações. Você também pode digitar anotações durante a apresentação
-
Clique no painel de anotações à direitae digite suas anotações.
Observação: Quando você sair do modo de exibição do apresentador, as anotações serão exibidas abaixo das anotações do orador do slide.
Alterar ou formatar uma anotação em um slide
Você pode alterar o texto ou formatar uma anotação durante a criação de um slide ou antes de imprimir folhetos que contêm slides e anotações. Você aplicar formatação de texto, como negrito, itálico e sublinhado nas anotações. Formatação de texto está visível no modo de exibição do apresentador e no modo de anotações.
-
No painel de navegação, clique no slide que você deseja adicionar anotações.
-
No menu Exibir, clique em Normal.
-
Na parte superior do painel de navegação, clique na guia Slides
 e, em seguida, clique em um slide. Dependendo da largura do painel de navegação, você verá as guias
e, em seguida, clique em um slide. Dependendo da largura do painel de navegação, você verá as guias  e
e  ou as guias dos ícones Slides
ou as guias dos ícones Slides  e Estrutura de Tópicos
e Estrutura de Tópicos  .
.
-
-
No menu Exibição, clique em Anotações.
-
Siga um destes procedimentos:
Para
Faça isto
Modificar as anotações
Clique no painel de notas e digite suas alterações.
Formatar suas anotações
Selecione parte ou todo o texto no painel de anotações e faça as alterações de formatação desejadas.
Formatação de texto, como negrito, itálico, sublinhado e listas com marcadores são exibidas em anotações no modo de exibição do apresentador e no modo de exibição normal. Formatação de fonte como tamanho da fonte, o tipo de fonte e cor da fonte aparece apenas em anotações no modo de exibição do apresentador. Algumas alterações que podem ser feitas no modo de anotações, por exemplo, WordArt ou imagens, estão incluídas no folhetos impressos, mas não aparecem no modo de exibição normal ou de exibição do apresentador.
PowerPoint Online permite criar anotações do orador, mas não tem capacidade para mostrar as anotações do orador durante a apresentação de slides.
Criar anotações do orador
-
Na guia Exibir da Faixa de Opções, aponte para o grupo Mostrar e selecione Anotações
 .
.O painel é exibido na parte inferior da janela PowerPoint, com o cursor piscando, pronto para você começar a digitar.
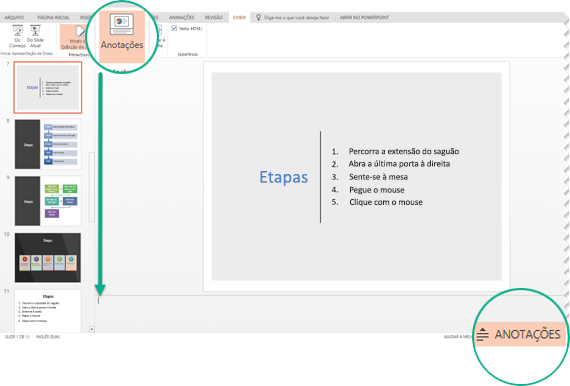
O painel de anotações pode ser redimensionado, se o conteúdo não for possível de ver ao mesmo tempo. Quando você aponta para a borda superior do painel, o ponteiro se torna uma seta de duas pontas  . Clique na borda e arraste para cima ou para baixo para redimensionar o painel.
. Clique na borda e arraste para cima ou para baixo para redimensionar o painel.
Imprimir anotações do orador
Se você for um Office 365 assinante business e sua apresentação estiver armazenada em OneDrive for Business ou SharePoint Online, você pode imprimir as anotações do orador.
Consulte as anotações do orador durante a apresentação
Atualmente, você deve usar uma versão para área de trabalho do PowerPoint para ver as anotações do orador enquanto estiver apresentando.
