Observação: Desejamos fornecer o conteúdo da Ajuda mais recente no seu idioma da forma mais rápida possível. Esta página foi traduzida de forma automatizada e pode conter imprecisões ou erros gramaticais. Nosso objetivo é que este conteúdo seja útil para você. Aqui está o artigo em inglês para facilitar a referência.
-
Siga um destes procedimentos:
-
Para inserir uma imagem do computador, selecione Inserir > Imagens.
-
Para inserir uma imagem da Web, selecione Inserir > Imagens Online.
Dica: Para inserir uma imagem do OneDrive, vá até a lista suspensa no canto superior esquerdo e mude de Bing para OneDrive.
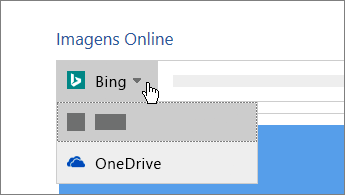
-
-
Selecione a imagem desejada e escolha Inserir.
Redimensionar ou mover imagens
-
Para redimensionar uma imagem, selecione-a e arraste uma das alças de canto para redimensioná-la.
-
Para inserir uma quebra de texto em torno de uma imagem, selecione a imagem e, em seguida, selecione uma opção de quebra de texto.
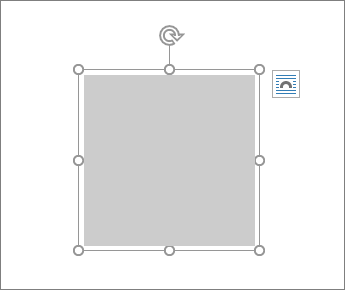
Dica: Escolha uma opção diferente de Alinhado com o Texto para mover a imagem pela página; em seguida, selecione a imagem e arraste-a.
As imagens tornam os documentos mais atraentes e mais fáceis de entender.
Dica: Para adicionar imagens no Word Online, primeiro alterne para o modo de exibição de edição clicando em Editar documento > Editar no Word Online.
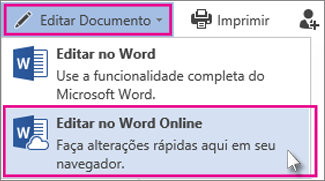
Inserir uma imagem
Siga um destes procedimentos:
-
Inserir uma imagem do meu computador: Na guia Inserir, clique em imagem, navegue até e selecione a imagem desejada e clique em abrir.
-
Inserir uma imagem da Web: Na guia Inserir, clique em imagens online e, na caixa Pesquisar Bing, digite uma palavra que descreva a imagem que você está procurando, como "gato".
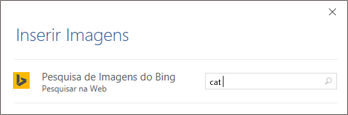
Dica: Você também pode inserir uma imagem copiando-a (Ctrl + C) e colando-a (Ctrl + V) onde desejar.
Adicionar estilos e formatação a uma imagem
Quando você insere uma imagem, o Word Online coloca a imagem no documento e exibe a faixa de opções ferramentas de imagem com a guia Formatar.
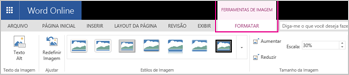
Dica: Para abrir a faixa de opções ferramentas de imagem sempre que você estiver no modo de exibição de edição, selecione a imagem.
-
Para alterar o tamanho ou o estilo da imagem ou adicionar texto alt, na guia Formatar.
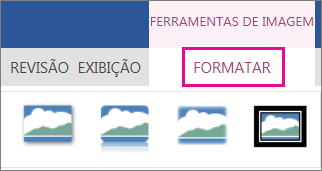
-
Escolha as opções de estilo que você deseja aplicar à imagem.
Observação: Se você tiver o Word 2013 ou 2016 para Windows, é possível fazer muito mais para ajustar uma imagem: compactá-la, cortá-la, remover o plano de fundo, aplicar efeitos artísticos, controlar sua posição na página, colocá-la na frente ou atrás do texto, aparar a exibição para um tamanho específico e controlar como o texto é disposto ao redor. Clique em abrir no Word para começar.
Você pode inserir facilmente imagens em seu documento, sejam elas no seu computador ou na Web.
Como?
|
|
Clique no local onde deseja inserir a imagem no documento. |
|
|
Inserir uma imagem armazenada no seu computador
|
|
|
Inserir clip-art
|





