Observação: Desejamos fornecer o conteúdo da Ajuda mais recente no seu idioma da forma mais rápida possível. Esta página foi traduzida de forma automatizada e pode conter imprecisões ou erros gramaticais. Nosso objetivo é que este conteúdo seja útil para você. Aqui está o artigo em inglês para facilitar a referência.
Comece com uma folha de etiquetas de qualquer um dos principais fornecedores e siga estas etapas:
-
Vá para Correspondências > Etiquetas.
-
Digite seu endereço do remetente na caixa Endereço.
-
Selecione Opções.
-
Na caixa Fornecedores de etiquetas, escolha a marca da etiqueta, depois o número do produto (no pacote de etiquetas) e selecione OK.
-
Na caixa de diálogo Envelopes e etiquetas, selecione Novo documento.
-
Coloque suas folhas de etiquetas de endereço do remetente na impressora, pressione Ctrl+P e selecione Imprimir.
Dica: Se quiser imprimir essas etiquetas novamente, pressione Ctrl+S para salvar o documento.
Se você enviar muitas letras e pacotes, poderá economizar tempo fazendo suas próprias etiquetas de endereço do remetente.
Para um rótulo básico, você pode digitar seu endereço no Word e imprimir planilhas do mesmo endereço do remetente. Se você quiser um rótulo com uma imagem ou um plano de fundo especial, tente começar com um modelo.
Dica: Quando você cria etiquetas, o Word pode preencher automaticamente o seu endereço para correspondência se você adicioná-lo nas opções do Word. Para adicionar seu endereço para correspondência às opções do Word, clique em preferências no menu do Word e, em configurações pessoais, clique em informações do usuário. Em seguida, insira seu endereço nas informações do usuário.
O que deseja fazer?
-
Criar uma etiqueta básica de endereço do remetente
-
Criar uma etiqueta mais sofisticada usando um modelo
Criar uma etiqueta básica de endereço do remetente
Comece com uma folha de etiquetas de qualquer um dos principais fornecedores e siga estas etapas:
-
Crie um documento em branco.
-
Clique em Correspondência > Etiquetas.

-
Digite o endereço do remetente na caixa endereço do destinatário.
Se você adicionou seu endereço para correspondência nas opções do Word, é possível selecionar usar meu endereço para que o Word preencha automaticamente esse endereço.
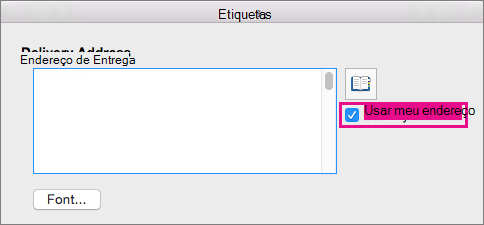
-
Em número de etiquetas, verifique se a página inteira da mesma etiqueta está selecionada.
-
Em Etiquetas, clique em Opções.
O Word exibe a caixa de diálogo Opções de Etiqueta.
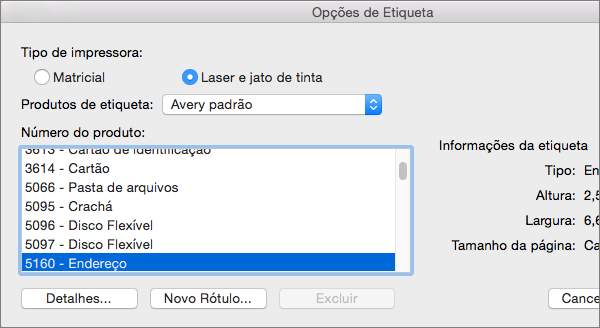
-
Em Tipo de impressora, selecione o tipo de impressora que você está usando.
O tipo de impressora selecionado afetará a lista de produtos de etiquetas exibida pelo Word.
-
Selecione seu fornecedor de etiquetas na lista produtos de etiquetas e selecione o tipo de etiqueta na lista número do produto.
-
Clique em OK para aceitar sua seleção e fechar as Opções de Etiqueta.
-
Clique em OK na caixa de diálogo Etiquetas para criar um novo documento com o endereço especificado preparado para uma folha das etiquetas que você selecionou.
Dica: Para ver as bordas entre as etiquetas, na guia Layout, clique em Exibir Linhas de Grade.
-
Se seu endereço completo não couber nas etiquetas, pressione
 + a para selecionar todas as etiquetas na planilha. Em seguida, altere o tamanho da fonte, o espaçamento entre linhas e o espaçamento entre parágrafos para fazer com que o endereço caiba nas etiquetas.
+ a para selecionar todas as etiquetas na planilha. Em seguida, altere o tamanho da fonte, o espaçamento entre linhas e o espaçamento entre parágrafos para fazer com que o endereço caiba nas etiquetas. -
Imprima uma folha de teste em um papel comum clicando em Imprimir no menu Arquivo e, em seguida, em Imprimir.
-
Se a folha de teste ficar boa, coloque as etiquetas na sua impressora, clique em Imprimir no menu Arquivo e, em seguida, clique em Imprimir.
-
Salve o documento para usá-lo novamente na próxima vez em que fizer etiquetas.
Criar uma etiqueta mais sofisticada usando um modelo
Para obter uma etiqueta mais elegante, comece com um modelo.
-
Inicie o Word ou clique em arquivo > novo a partir do modelo.
-
Digite etiqueta de endereço do remetente na caixa Pesquisar todos os modelos e pressione Enter.
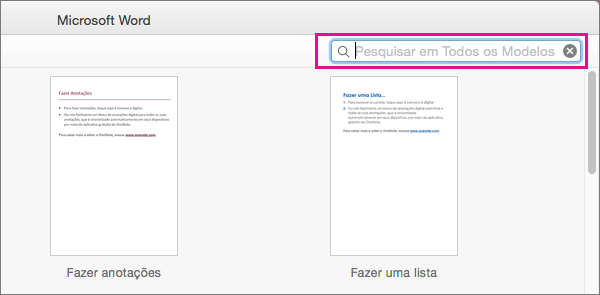
-
Clique na imagem do modelo que você deseja selecionar e, em seguida, clique em criar.
Dica: Se você escolher um modelo Avery, pode ter mais algumas opções.
-
Na primeira etiqueta, clique em cada linha do endereço e digite as informações do endereço do remetente.
O Word atualiza todos os rótulos quando você clica em uma nova linha ou clica em uma margem.
-
Imprima uma folha de teste em um papel comum clicando em Imprimir no menu Arquivo e, em seguida, em Imprimir.
-
Se a folha de teste ficar boa, coloque as folhas de etiquetas em sua impressora, clique em Imprimir no menu arquivo e, em seguida, clique em Imprimir.
-
Salve o documento para usá-lo novamente na próxima vez que fizer etiquetas de endereço do remetente.
