Observação: Desejamos fornecer o conteúdo da Ajuda mais recente no seu idioma da forma mais rápida possível. Esta página foi traduzida de forma automatizada e pode conter imprecisões ou erros gramaticais. Nosso objetivo é que este conteúdo seja útil para você. Aqui está o artigo em inglês para facilitar a referência.
O Office tem equações que você pode inserir rapidamente nos seus documentos. Se as equações internas do Office não atenderem às suas necessidades, você poderá editar, alterar a equação existente ou escrever sua própria equação do zero.
Novidades sobre equações no Word
Alunos e educadores do inSider: ouvimos alto e claro! a sintaxe da equação matemática LaTeX da primeira solicitação está aqui.
Disponível para assinantes na versão 1707 (Build 8326,2058) e superior
-
Escolha Inserir > equação e escolha a equação desejada na galeria.
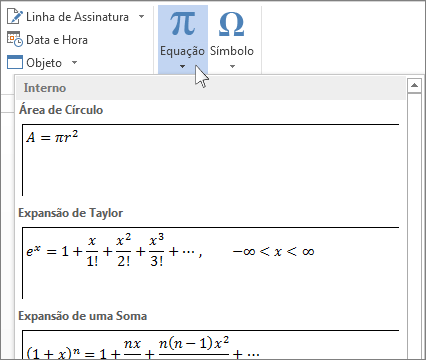
-
Depois de inserir a equação, a guia design de ferramentas de equação é aberta com símbolos e estruturas que podem ser adicionados à sua equação.
Para digitar uma equação do zero, pressione ALT + = no teclado.
ou
Escolha Inserir > equação e selecione Inserir nova equação na parte inferior da Galeria de equações interna. Isso insere um espaço reservado para equação onde você pode digitar sua equação.
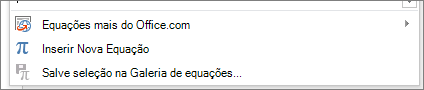
Adicionar uma equação à galeria de equações
-
Selecione a equação que você deseja adicionar.
-
Escolha a seta para baixo e selecione salvar como nova equação....
-
Digite um nome para a equação na caixa de diálogo criar novo bloco de construção.
-
Selecione equações na lista galeria.
-
Escolha OK.
Para alterar ou editar uma equação que foi escrita anteriormente,
-
Selecione a equação para ver as ferramentas de equação na faixa de opções.
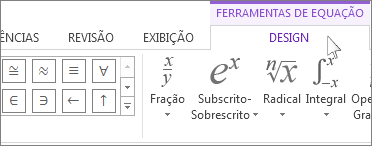
-
Escolha design para ver as ferramentas de adição de vários elementos à sua equação. Você pode adicionar ou alterar os elementos a seguir para sua equação.
-
Na agrupação Símbolos, você encontrará símbolos relacionados à matemática. Para ver todos os símbolos, clique no botão Mais.
 Para ver outros conjuntos de símbolos, clique na seta no canto superior direito da galeria.
Para ver outros conjuntos de símbolos, clique na seta no canto superior direito da galeria.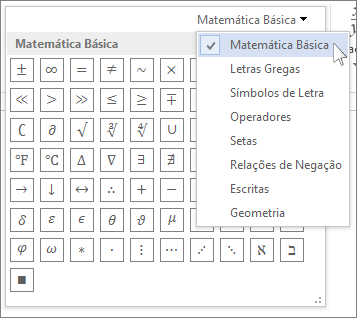
-
O grupo Estruturas oferece estruturas que podem ser inseridas. Basta escolher uma estrutura para inserir e substituir os espaços reservados, as pequenas caixas de linha pontilhada, com seus próprios valores.
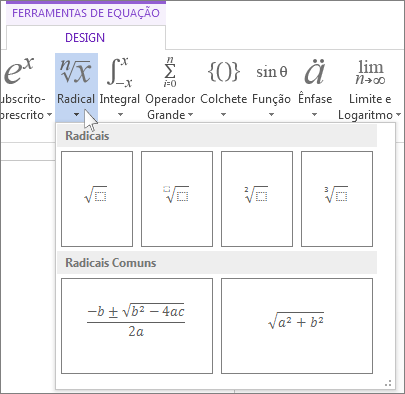
-
A opção profissional exibe a equação em um formato profissional otimizado para exibição. A opção linear exibe a equação como texto de origem, que pode ser usada para fazer alterações na equação, se necessário. A opção linear exibirá a equação no formato UnicodeMath ou no formato LaTeX, que pode ser definido no bloco conversões.
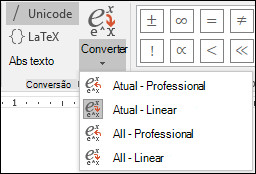
-
É possível converter todas as equações em um documento para os formatos profissionais ou lineares, ou apenas uma única equação, se a zona matemática estiver selecionada ou o cursor estiver na equação.
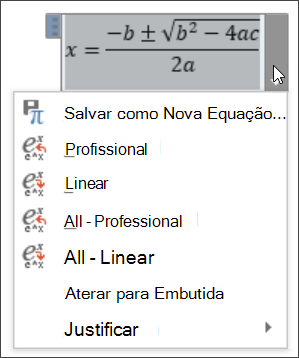
-
Em dispositivos habilitados para toque e caneta, você pode escrever equações usando uma caneta ou seu dedo. Para escrever equações com tinta,
-
Escolha desenho > tinta para matemática converter e clique em equação à tinta na parte inferior da Galeria interna.
-
Use uma caneta ou o dedo para escrever uma equação matemática manualmente. Se você não estiver usando um dispositivo sensível ao toque, use o mouse para escrever a equação. Você pode selecionar partes da equação e editá-las durante a sua viagem e usar a caixa de visualização para garantir que o Word esteja interpretando corretamente seu manuscrito.
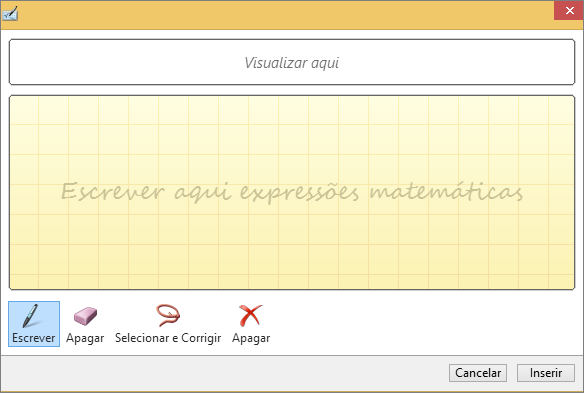
-
Quando estiver satisfeito, clique em Inserir para converter a equação à tinta em uma equação em seu documento.
