Observação: Desejamos fornecer o conteúdo da Ajuda mais recente no seu idioma da forma mais rápida possível. Esta página foi traduzida de forma automatizada e pode conter imprecisões ou erros gramaticais. Nosso objetivo é que este conteúdo seja útil para você. Aqui está o artigo em inglês para facilitar a referência.
Use as Ferramentas de Aprendizagem para ajudar na fluência e compreensão da leitura.
|
|
Dica: o vídeo não está no seu idioma? Experimente selecionar Legendas Ocultas  .
.
Vá para Exibir > Ferramentas de Aprendizagem e selecione suas opções:
-
Largura da Coluna altera o comprimento da linha para melhorar o foco e a compreensão.
-
Cor da Página facilita a leitura do texto com menos esforço visual.
-
Espaçamento do Texto aumenta o espaçamento entre palavras, caracteres e linhas.
-
Sílabas mostra as pausas entre as sílabas, para melhorar o reconhecimento e a pronúncia das palavras.
-
Ler em Voz Alta permite ouvir o documento conforme cada palavra é destacada.
Observação: Use os controles de reprodução para iniciar e parar a narração, alterar a velocidade da leitura e alternar entre as vozes de leitura.
Atalhos de teclado para Ler em Voz Alta
Iniciar ou sair do recurso Ler em Voz Alta: Ctrl+Alt+Barra de espaços
Pausar ou reproduzir o recurso Ler em Voz Alta: Ctrl+Barra de espaços
Aumentar a velocidade da leitura: Alt+Seta para a direita:
Diminuir a velocidade da leitura: Alt+Seta para a esquerda:
Ler o parágrafo anterior: Ctrl+Seta para a direita
Ler o próximo parágrafo: Ctrl+Seta para a esquerda
Vá para Exibir > Ferramentas de Aprendizagem e selecione suas opções:
-
Largura da Coluna altera o comprimento da linha para melhorar o foco e a compreensão.
-
Cor da Página facilita a leitura do texto com menos esforço visual.
-
Espaçamento do Texto aumenta o espaçamento entre palavras, caracteres e linhas.
-
Sílabas mostra as pausas entre as sílabas, para melhorar o reconhecimento e a pronúncia das palavras.
-
Ler em Voz Alta permite ouvir o documento conforme cada palavra é destacada.
Observação: Use os controles de reprodução para iniciar e parar a narração, alterar a velocidade da leitura e alternar entre as vozes de leitura.
Usar as Ferramentas de Aprendizagem em seu documento do Word Online
-
Na guia Exibir, vá para o grupo Modos de Exibição do Documento e escolha Leitura Avançada.
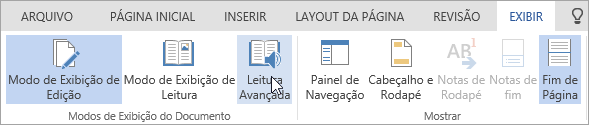
O documento abre no modo Leitura Avançada.
-
Você pode realizar um ou mais dos seguintes procedimentos na Leitura Avançada, dependendo de como você deseja focar no conteúdo em seu documento.
-
Selecione Reproduzir na parte inferior da janela para ouvir seu documento lido em voz alta e ver o texto realçado simultaneamente. O Narrador começa a ler do início da página por padrão, a menos que você escolha uma determinada palavra. Nesse caso, ele começará a ler a partir da palavra selecionada. Escolha Pausar para interromper a narração.
Escolha Opções de Voz, na parte superior direita do documento, para alterar a velocidade da narração.

-
Opções de texto
As Opções de Texto permitem mudar a aparência do documento usando Opções de texto. As opções escolhidas aqui podem chamar mais a atenção para o conteúdo e remover as distrações visuais.
Defina o Tamanho do Texto, o Espaçamento, a Fonte e os Temas adequados às suas necessidades de aprendizagem. Você pode aumentar ou diminuir o tamanho do texto e a quantidade de espaçamento entre as letras e palavras. A cor escolhida do Tema se tornará a cor de fundo texto do documento.
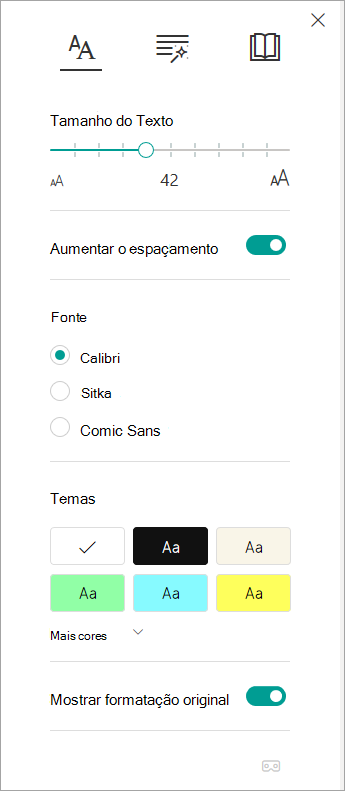
-
Classe Gramatical
Selecione uma ou mais das seguintes opções:
-
Sílabas para dividir as palavras em sílabas.
-
Substantivos para realçar os substantivos em roxo no documento.
-
Verbos para realçar os verbos em vermelho no documento.
-
Adjetivos para realçar os adjetivos em azul-petróleo no documento.
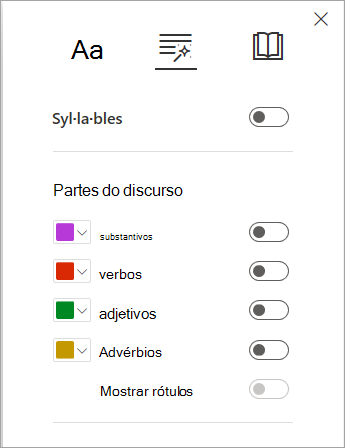
-
-
Preferências de leitura
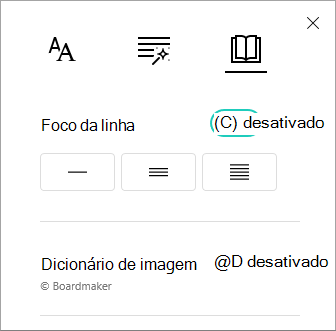
-
O foco de linha permite que os leitores restrinjam o foco da experiência de leitura destacando conjuntos de uma, três ou cinco linhas dentro do material escolhido na leitura avançada. Use o botão de alternância para ativá-la ou desativá-la.
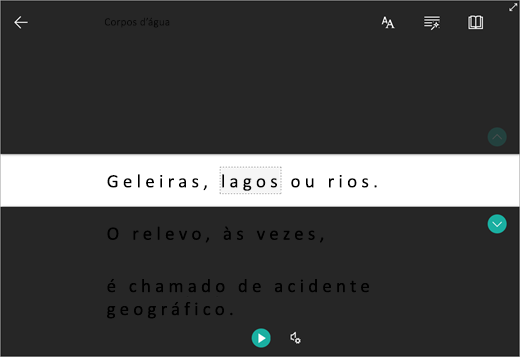
-
O dicionário de imagens oferece a capacidade de clicar em qualquer palavra única e fazer com que ela leia em voz alta
-
-
-
Clique no ícone Fechar para sair da Leitura Avançada.
Usar as Ferramentas de Aprendizagem em um documento do Word no iPad
Observação: Este recurso só estará disponível se você tiver uma assinatura do Office 365.
As Ferramentas de Aprendizagem do Word para iPad fornecem um conjunto de ferramentas para ajudar na fluência e compreensão da leitura. Localize as Ferramentas de Aprendizagem na guia Exibir do Word.
Deslize o dedo para a direita para iniciar a guia Ferramentas de Aprendizagem.

A guia Ferramentas de Aprendizagem fornece as seguintes ferramentas que podem ajudá-lo a ler e a editar o documento.
-
É possível usar o comando Largura da Coluna para alterar a largura do comprimento da linha. Isso ajuda a reduzir os efeitos negativos do acúmulo visual e permite melhorar o foco e a compreensão de palavras e caracteres em um documento com muito texto.
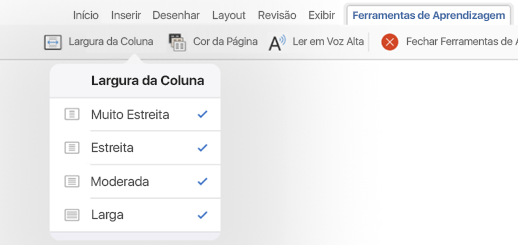
-
A Cor da Página pode ser definida como Sépia (página amarelo claro com sensação de impressa), Inverso (tela de fundo preta com texto branco), que facilita a digitalização e o consumo do texto, ou pode ser deixada como Nenhuma.
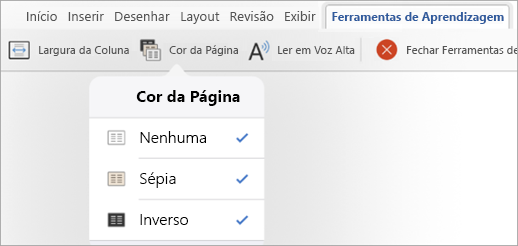
-
Ler em Voz Alta permite ouvir e ver cada palavra realçada simultaneamente no documento.
Observação: Ler em voz alta lê o texto no idioma padrão de fala do seu sistema operacional.
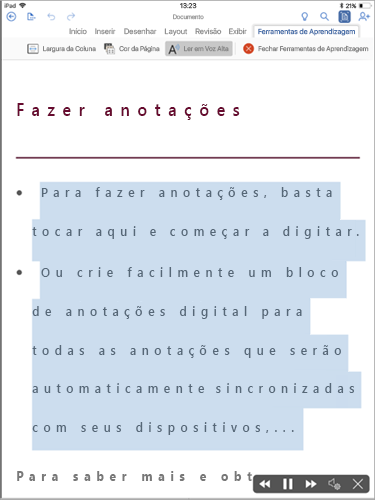
Use os botões exibidos no canto inferior direito da tela para controlar a leitura. Escolha o ícone Reproduzir/Pausar para iniciar/parar a narração. Selecione o ícone Próximo se quiser que o narrador ignore a frase atual e comece a ler do parágrafo seguinte. Selecione o ícone Anterior se quiser que o narrador ignore a frase atual e comece a ler do parágrafo anterior. Para alterar a velocidade de leitura, basta usar o ícone Configurações.
Idioma de suporte
O espaçamento do texto está disponível para todos os idiomas, exceto aqueles escritos com scripts complexos ou conectados. Por exemplo, árabe não tem suporte.
A silabação está disponível nos idiomas alemão, basco, búlgaro, catalão, cazaque, croata, dinamarquês, eslovaco, esloveno, espanhol, estoniano, finlandês, francês, galego, galês, grego, holandês, húngaro, inglês, islandês, italiano, letão, lituano, norueguês (Bokmål), norueguês (Nynorsk), polonês, português, português (Brasil), romeno, russo, sérvio, sueco, tcheco, turco e ucraniano. O texto deve ser definido corretamente. Para obter mais detalhes, confira as preferências de idioma. Se o texto estiver definido como um idioma sem suporte, ele não terá as sílabas destacadas, mesmo que o texto tenha suporte. Exemplo: Se o texto em inglês for copiado em um documento em chinês, o texto em inglês deverá ser selecionado e configurado para inglês; caso contrário, o texto não terá as sílabas destacadas.
O recurso Ler em Voz Alta não é compatível com idiomas da direita para a esquerda. Ler em Voz Alta lê o texto no idioma padrão de fala de seu sistema operacional.

 Este recurso está disponível somente para
Este recurso está disponível somente para