No Word, você pode personalizar ou escolher as configurações de margem predefinidas. O Word define automaticamente uma margem de 2,54 cm em torno das páginas. Você também pode definir margens para páginas opostas, deixar espaço extra de margem para encadernação do documento e alterar como as margens são medidas.
-
Selecione Layout > Margens.
-
Selecione a configuração de margem desejada.
-
Caso não veja a configuração desejada, selecione Margens Personalizadas para definir suas próprias margens.
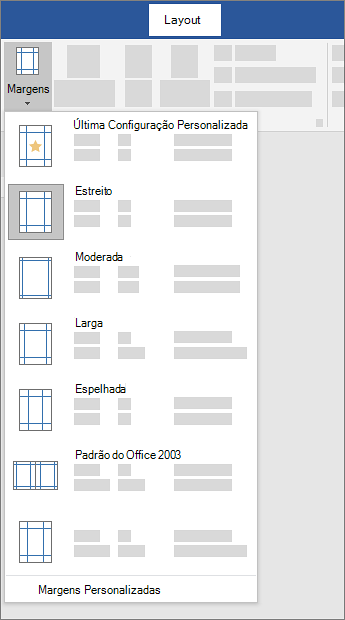
O que você deseja fazer?
Assista ao vídeo
-
Na guia Layout de Página, no grupo Configurar Página, escolha Margens. A galeria Margens é exibida.
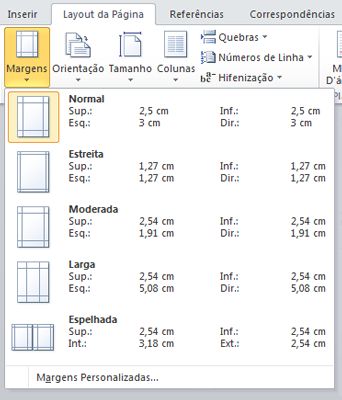
-
Escolha o tipo de margem que você deseja aplicar.
Observação: Se o documento já tiver várias seções, o novo tipo de margem será aplicado apenas à seção atual. Se seu documento contiver várias seções e se várias seções estiverem selecionadas, o novo tipo de margem será aplicado a cada uma dessas seções selecionadas.
Você poderá facilmente alterar as margens padrão. E depois disso, as novas configurações padrão serão salvas no modelo no qual o documento se baseia. Portanto, cada novo documento baseado nesse modelo usará automaticamente as novas configurações de margem.
-
Escolha Margens depois de selecionar uma nova margem e, em seguida, escolha Margens Personalizadas.
-
Na caixa de diálogo Configurar Página, escolha Definir como Padrão.
-
Na guia Layout de Página, no grupo Configurar Página, escolha Margens. A galeria Margens é exibida.
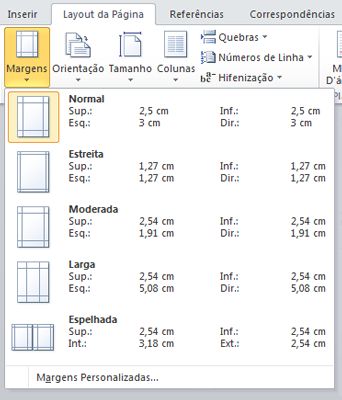
-
Na parte inferior da galeria Margens, escolha Margens Personalizadas.
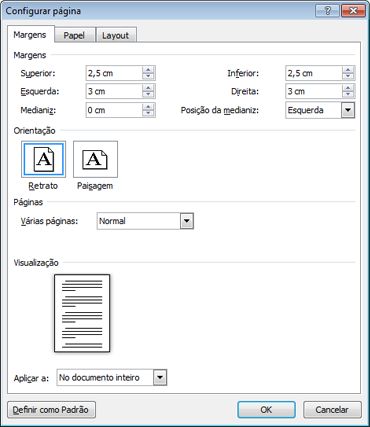
-
Na caixa de diálogo Configurar Página, insira novos valores para as margens.
Mais dicas sobre margens
-
Para alterar as margens padrão, clique em Margens depois de selecionar uma nova margem e, em seguida, em Margens Personalizadas. Na caixa de diálogo Configurar Página, clique em Definir como Padrão. As novas configurações padrão serão salvas no modelo no qual o documento se baseia. Cada novo documento baseado nesse modelo usa automaticamente as novas configurações de margem.
-
Para mudar as margens de parte de um documento, selecione o texto e depois defina as margens desejadas inserindo as novas na caixa de diálogo Configurar Página. Na caixa Aplicar a, clique em Texto selecionado. O Microsoft Word insere quebras de seção automaticamente antes e depois do texto com as novas configurações de margem. Se o documento já estiver dividido em seções, você poderá clicar em uma seção ou selecionar várias seções e depois mudar as margens.
-
A maioria das impressoras requer uma largura mínima para as configurações de margem, pois uma impressão até a extremidade da página não é possível. Se você tentar definir margens muito estreitas, o Microsoft Word exibirá a mensagem Uma ou mais margens estão definidas fora da área de impressão da página.
Para evitar que o texto seja cortado, clique em Corrigir para aumentar automaticamente a largura da margem. Se você ignorar a mensagem e tentar imprimir o documento como está, o Word exibirá outra mensagem perguntando se deseja continuar.
As configurações mínimas de margem dependem da impressora, do driver da impressora e do tamanho do papel. Para saber mais sobre as configurações mínimas de margem, leia o manual da impressora.
Use margens espelho para configurar páginas opostas em documentos com frente e verso, como livros ou revistas. Quando você escolhe margens espelho, as margens na página esquerda são uma imagem espelhada das margens na página direita, ou seja, as margens internas têm a mesma largura, as externas também.
-
Na guia Layout da Página, no grupo Configurar Página, clique em Margens > Espelhada.
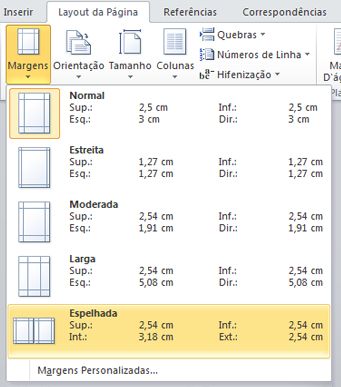
Observação: Para mudar larguras de margens, clique em Margens Personalizadas na parte inferior da galeria Margens. Insira novos valores nas caixas Interna e Externa.
Uma margem medianiz adiciona espaço à margem lateral, à margem superior e às margens internas de um documento que você pretende encadernar. Ela ajuda que o texto não fique oculto pela encadernação.
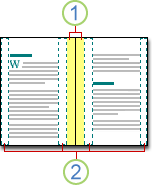
1. Margens medianiz para encadernação
2. Margens espelho para páginas opostas
Para definir a margem medianiz
-
Na guia Layout da Página, no grupo Configurar Página, clique em Margens.
-
Clique em Margens Personalizadas.
-
Na caixa Medianiz, insira uma largura para a margem medianiz.
-
Na caixa Posição da medianiz, clique em Esquerda ou Superior.
Observação: A caixa Posição da medianiz não fica disponível com a opção Margens espelho, 2 páginas por folha ou Livro. Para essas opções, a posição da medianiz é determinada automaticamente.
O Word pode exibir linhas no seu documento para representar os limites do texto.
-
Na guia Arquivo, clique em Opções.
-
Clique em Avançado e marque a caixa de seleção Mostrar limites do texto em Exibir conteúdo do documento.
As margens da página aparecem no seu documento como linhas pontilhadas.
Observação: Você pode exibir as margens da página no modo de exibição de Layout de Impressão ou Layout da Web, e os limites do texto não aparecem na página impressa.
O que você deseja fazer?
O Microsoft Word oferece várias opções de margem de página. Você pode usar as margens de página do padrão ou especificar as suas.
-
Adicionar margens para encadernação Use uma margem medianiz para adicionar espaço extra à margem lateral ou superior de um documento que você pretende encadernar. Uma margem medianiz ajuda a garantir que o texto não fique oculto pela encadernação.
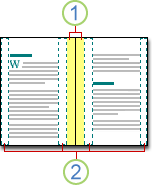
1. Margens medianiz para encadernação
2. Margens espelho para páginas opostas
-
Definir margens para páginas opostas Use margens espelho para configurar páginas opostas em documentos com frente e verso, como livros ou revistas. Neste caso, as margens da página esquerda são uma imagem espelhada das margens da página direita, ou seja, as margens internas têm a mesma largura, as externas também.
Observação: Você pode definir margens medianiz de um documento com margens espelho se ele precisa de espaço extra para encadernação.
-
Adicionar um formato de livro Usando a opção Livro na caixa de diálogo Configurar Página, você pode criar um livreto. Você pode usar a mesma opção para criar um menu, convite, programa de evento ou qualquer outro tipo de documento que use uma única dobra central.
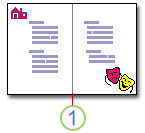
1. O Word insere uma única dobra central
Depois de configurar um documento como um livreto, trabalhe com ele como faria com qualquer documento, inserindo texto, elementos gráficos e outros elementos visuais.
-
A maioria das impressoras requer uma largura mínima para as configurações de margem, pois uma impressão até a extremidade da página não é possível. Se você tentar definir margens muito estreitas, o Microsoft Word exibirá a mensagem Uma ou mais margens estão definidas fora da área de impressão da página.
Para evitar que o texto seja cortado, clique em Corrigir para aumentar automaticamente a largura da margem. Se você ignorar a mensagem e tentar imprimir o documento como está, o Word exibirá outra mensagem perguntando se deseja continuar.
-
As configurações mínimas de margem dependem da impressora, do driver da impressora e do tamanho do papel. Para saber mais sobre as configurações mínimas de margem, leia o manual da impressora.
-
Na guia Layout da Página, no grupo Configurar Página, clique em Margens.

-
Clique no tipo de margem que você deseja. Para a largura de margem mais comum, clique em Normal.
Observação: Quando você clica no tipo de margem desejado, todo o documento muda automaticamente para esse tipo escolhido.
-
Você também pode especificar suas próprias configurações de margem. Clique em Margens, Margens Personalizadas e, nas caixas Superior, Inferior, Esquerda e Direita, insira novos valores para as margens.
-
Para alterar as margens padrão, clique em Margens depois de selecionar uma nova margem e, em seguida, em Margens Personalizadas. Na caixa de diálogo Configurar Página, clique no botão Padrão e, em seguida, clique em Sim. As novas configurações padrão serão salvas no modelo no qual o documento se baseia. Cada novo documento baseado nesse modelo usa automaticamente as novas configurações de margem.
-
Para restaurar as configurações originais da margem, clique em Margens e clique em Margens Personalizadas. Altere as margens de Superior, Inferior, Esquerda e Direita para 2,5 cm. Clique no botão Definir como Padrão e em Sim.
-
Para mudar as margens de parte de um documento, selecione o texto e depois defina as margens desejadas inserindo as novas na caixa de diálogo Configurar Página. Na caixa Aplicar a, clique em Texto selecionado. O Microsoft Word insere quebras de seção automaticamente antes e depois do texto com as novas configurações de margem. Se o documento já estiver dividido em seções, você poderá clicar em uma seção ou selecionar várias seções e depois mudar as margens.
-
Clique no botão do Microsoft Office
 e clique em Opções do Word.
e clique em Opções do Word. -
Clique em Avançado e, em seguida, clique na caixa de seleção Mostrar limites do texto em Exibir conteúdo do documento.
As margens da página aparecem no seu documento como linhas pontilhadas.
Observação: Você pode exibir as margens da página no modo de exibição de Layout de Impressão ou Layout da Web, e os limites do texto não aparecem na página impressa.
Quando você escolhe margens espelho, as margens na página esquerda são uma imagem espelhada das margens na página direita, ou seja, as margens internas têm a mesma largura, as externas também.
-
Na guia Layout da Página, no grupo Configurar Página, clique em Margens > Espelhada.

-
Clique em Margens > Margens Personalizadas e, nas caixas Interna e Externa, insira as larguras desejadas.
Uma margem medianiz adiciona espaço à margem lateral ou margem superior de um documento que você pretende encadernar. Uma margem medianiz ajuda que o texto não fique oculto pela encadernação.
-
Na guia Layout da Página, no grupo Configurar Página, clique em Margens > Margens Personalizadas.

-
Na lista Várias páginas, clique em Normal.
-
Na caixa Medianiz, insira uma largura para a margem medianiz.
-
Na caixa Posição da medianiz, clique em Esquerda ou Superior.
Observação: A caixa Posição da medianiz não fica disponível com a opção Margens espelho, 2 páginas por folha ou Livro. Para essas opções, a posição da medianiz é determinada automaticamente.
-
Clique na caixa de texto que você criou para realçá-la.
-
Clique na guia Formatar na faixa de opções.
-
Clique no pequeno botão no canto inferior esquerdo do grupo Tamanho.
-
Na janela Formatar Caixa de Texto, clique na guia Caixa de Texto.
-
Na seção Margem Interna, você pode personalizar as margens para o tamanho desejado.
-
Clique em OK.
Se este artigo não respondeu à sua pergunta, você pode conversar por mensagem instantânea com uma pessoa ou agente virtual da Microsoft a qualquer momento
