Observação: Desejamos fornecer o conteúdo da Ajuda mais recente no seu idioma da forma mais rápida possível. Esta página foi traduzida de forma automatizada e pode conter imprecisões ou erros gramaticais. Nosso objetivo é que este conteúdo seja útil para você. Aqui está o artigo em inglês para facilitar a referência.
-
No canto superior direito, acima da faixa de opções, clique em Compartilhar.
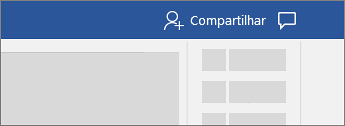
-
Salve seu documento no OneDrive, se ainda não estiver lá.
-
Fazer escolhas de permissão para as pessoas com quem você está compartilhando.
-
Adicione os nomes das pessoas com quem você está compartilhando.
-
Digite uma mensagem, se quiser, e clique em Enviar.
Quando você compartilha seu documento com outras pessoas e lhes dá permissão para editar, as alterações de todos são feitas no mesmo documento.
Se quiser compartilhar o seu documento, você pode:
-
Convide pessoas para exibir ou editar o arquivo armazenado em um serviço na nuvem, como no OneDrive.
-
Enviar um link para o arquivo salvo na nuvem.
-
Envie uma cópia do arquivo como anexo de email.
Convidar pessoas para exibir ou editar seu documento
Usando o procedimento a seguir, você será solicitado a salvar seu documento na nuvem, caso ainda não tenha feito isso antes de convidar outras pessoas para exibi-lo ou editá-lo. Ao salvar o arquivo na nuvem, sempre que você atualizar o arquivo, todos os que compartilharem o arquivo terão a versão mais recente.
-
No canto superior direito, clique no ícone compartilhar e em convidar pessoas.
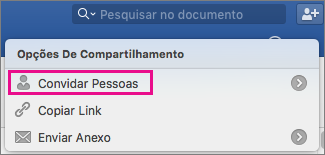
Se o arquivo estiver no seu dispositivo, você será solicitado a carregá-lo para a nuvem primeiro.
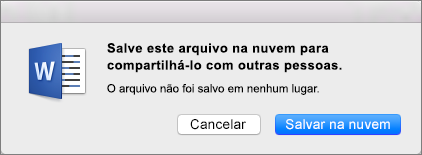
-
Convide os usuários adicionando seus nomes ou endereços de email.
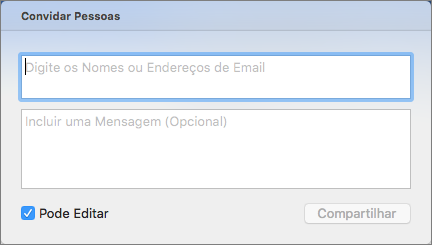
Ao adicionar nomes pela primeira vez, o Word pedirá permissão para acessar seus contatos.
-
Para permitir que os usuários editem o arquivo, clique na caixa de seleção Pode Editar. Adicione comentários no campo de comentários e clique em Compartilhar.
Os destinatários recebem uma mensagem de email com um link para o arquivo compartilhado.
Compartilhar um link para seu documento
Você pode copiar o link para o documento e colá-lo em outro arquivo compartilhado ou em uma mensagem de email para os destinatários.
-
No canto superior direito, clique no ícone Compartilhar e clique em Copiar Link.
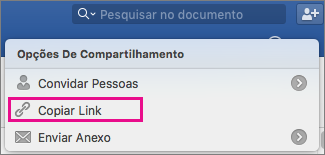
Se o arquivo estiver no seu dispositivo, você será solicitado a carregá-lo para a nuvem primeiro.
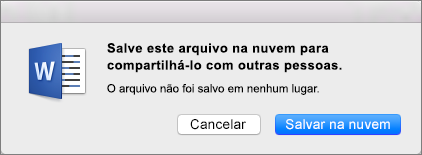
-
Cole o link onde precisar, como em uma mensagem de email ou em outro documento que você enviará para outras pessoas.
Enviar seu documento como um anexo de email
Se não quiser salvar seu arquivo na nuvem, você poderá compartilhá-lo como um anexo de email.
-
No canto superior direito, clique no ícone compartilhar e clique em enviar anexo.
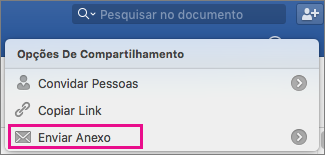
-
Clique em documento ou PDF.
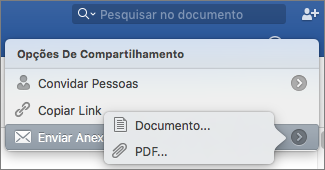
-
o Word abrirá seu aplicativo de email e anexará o arquivo a uma nova mensagem.
Preencha os detalhes, como o endereço de email do destinatário e uma mensagem curta, e clique em Enviar.
