Usar Estilos
Use Estilos para cabeçalhos, parágrafos para aplicar uma fonte, tamanho da fonte, cor da fonte e espaçamento consistentes em todo o documento.
-
Escolha as palavras, o parágrafo, a lista ou a tabela aos quais deseja aplicar um estilo.
-
Na guia Página Inicial, selecione um estilo.
Caso não visualize o estilo desejado, clique no botão Mais
 para expandir a galeria.
para expandir a galeria.
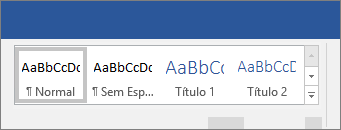
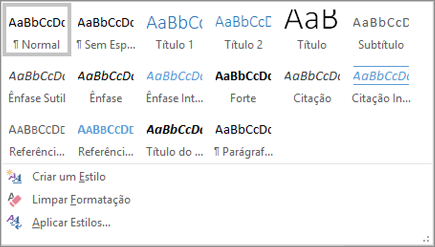
Aplicar temas
Aplique Temas para adicionar uma aparência profissional ao documento.
-
Selecione Design > Temas.
-
Aponte para um tema para visualizar a aparência que ele terá e selecione o tema desejado.
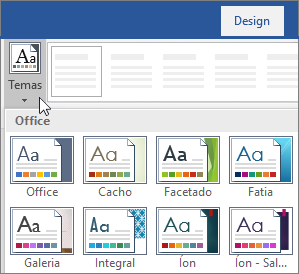
Verificar ortografia e gramática
O marca as palavras incorretas com um sublinhado ondulado em vermelho e os erros gramaticais com um sublinhado duplo em azul.
-
Clique com o botão direito do mouse na palavra.
-
Escolha uma correção ou Ignorar.
Observação: O verificador ortográfico e gramatical funciona de maneira um pouco diferente em versões mais recentes do Word e no Office 365.
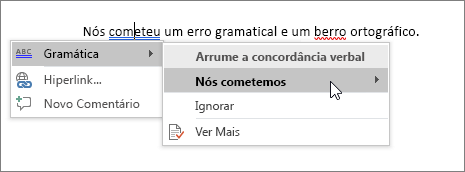
Localizar e substituir texto
-
Selecione Página Inicial > Substituir.
-
Para Localizar, digite a palavra ou frase a ser encontrada. Para Substituir, digite o novo texto.
-
Selecione Localizar Próximo e selecione:
-
Substituir para substituir uma instância ou
-
Substituir tudo para substituir todas as instâncias.
-
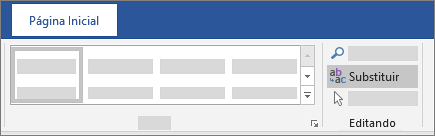
A seguir: Colaborar no Word
