A ativação do recurso Controlar Alterações oferece a você e seus colegas de trabalho uma maneira de fazer alterações fáceis de identificar. Elas são como sugestões que você pode revisar e depois removê-las ou torná-las permanentes.
Dica: o vídeo não está no seu idioma? Experimente selecionar Legendas Ocultas  .
.
Para ativar e desativar o controle de alterações, vá para Revisão > Controlar Alterações.
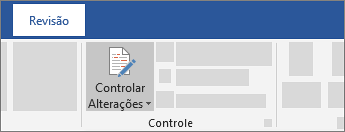
-
Quando o recurso está ativado, as exclusões ficam marcadas com um tachado, e as adições com um sublinhado. Alterações de diferentes autores são indicadas com cores diferentes.
-
Quando o recurso está desativado, o Word para de marcar as alterações, mas os sublinhados e tachados coloridos permanecem no documento.
Exibir sugestões de alteração
Para revisar as alterações no documento, vá para Revisão > Controle > Exibir para Revisão.
-
Para revisar as alterações, indicadas por uma linha vermelha na margem, escolha Marcação Simples.
-
Para ver os detalhes das alterações, escolha Todas as Marcações.
-
Para ter uma visualização de como ficará o documento se todas as alterações sugeridas passarem a ser permanentes, escolha Sem Marcação.
-
Para exibir o documento original como se todas as alterações sugeridas tivessem sido removidas, escolha Original.
-
Na guia Revisão, no grupo Controle, escolha Controlar Alterações.
O botão Controlar alterações é realçado, conforme mostrado na imagem a seguir.
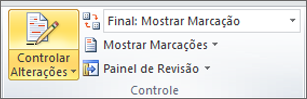
Observação: Se o recurso Controlar Alterações não estiver disponível, talvez seja necessário desativar a proteção do documento. Na guia Revisão, no grupo Proteger, clique em Restringir Edição e em Parar Proteção na parte inferior do painel de tarefas Proteger Documento. (Pode ser necessário saber a senha do documento.)
Você também pode adicionar um indicador de alterações de controle na barra de status.
-
Clique com o botão direito do mouse na barra de status e escolha Controlar Alterações.

Observação: Agora você pode usar o indicador Controlar Alterações na barra de status para ativar ou desativar o recurso Controlar Alterações.
Ao desativar Controlar Alterações, você pode revisar o documento sem marcar o que foi alterado. No entanto, desativar o recurso não remove as alterações que já foram controladas.
-
Na guia Revisão, no grupo Controle, escolha o botão Controlar Alterações.
O botão Controlar Alterações não é mais está realçado, conforme mostrado na imagem a seguir.
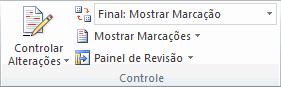
Importante: Para remover alterações controladas, use os comandos Aceitar e Rejeitar na guia Revisão do grupo Alterações.
O que você quer fazer?
-
Exibir todas as alterações embutidas
-
Exibir comentários em Dicas de Tela em vez de balões
-
Exibir alterações por tipo de edição ou por revisor
-
Exibir alterações e comentários de revisores específicos
-
Ocultar comentários e alterações controladas ao imprimir
Exibir todas as alterações embutidas
O padrão no Word é exibir comentários e exclusões em balões nas margens do documento. No entanto, você pode alterar a exibição para mostrar comentários embutidos e todas as exclusões com tachados, em vez de dentro de balões.
-
Na guia Revisão, no grupo Controle, clique em Mostrar Marcações.

-
Aponte para Balões e clique em Mostrar Todas as Revisões Embutidas para mostrar exclusões com tachados e comentários embutidos.
Exibir comentários em Dicas de Tela em vez de balões
O padrão no Word é exibir comentários e exclusões em balões nas margens do documento. No entanto, você pode alterar a exibição para mostrar comentários embutidos. Eles podem ser exibidos quando você posiciona o ponteiro do mouse sobre o indicador de comentário.
-
Na guia Revisão, no grupo Controle, clique em Mostrar Marcações.

-
Aponte para Balões e clique em Mostrar Todas as Revisões Embutidas para mostrar exclusões com tachados e comentários embutidos.
-
Coloque o ponteiro sobre um comentário no documento. O comentário aparece em uma Dica de Tela.
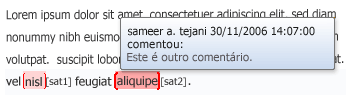
Exibir alterações por tipo de edição ou por revisor
-
Na guia Revisão, no grupo Controle, clique em Mostrar Marcações.

-
Siga um destes procedimentos:
-
Clique no tipo de alteração que você quer exibir.
Por exemplo, clique em Comentários ou Inserções e Exclusões. A marca de seleção ao lado do item indica que ele foi selecionado.

Importante: Mesmo se você ocultar um tipo de marcação desmarcando-a no menu Mostrar Marcação, ela será exibida automaticamente sempre que o documento for aberto por você ou por um revisor.
-
Aponte para Revisores e clique para desmarcar todas as caixas de seleção, exceto aquelas ao lado dos nomes dos revisores cujas alterações e comentários você deseja mostrar.
Observação: Para marcar ou desmarcar todas as caixas de seleção de todos os revisores na lista, clique em Todos os Revisores.
-
Exibir alterações e comentários de revisores específicos
Um editor ou revisor geralmente quer exibir um documento como ele aparecerá depois que as alterações forem incorporadas. Esse procedimento oferece a um editor ou revisor a oportunidade de ver a aparência do documento com as alterações.
-
Na guia Revisão, no grupo Controle, clique na seta da caixa Exibir para Revisão, depois escolha a opção desejada.
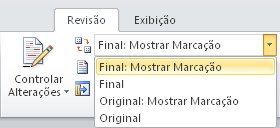
-
Marcação na Exibição Final Este modo de exibição mostra o documento final com todas as alterações controladas e os comentários. Esse é o modo de exibição padrão para todos os documentos abertos no Word.
-
Final Este modo de exibição mostra o documento com todas as alterações incorporadas ao texto e sem alterações controladas. No entanto, as alterações controladas ou os comentários que não foram aceitos, foram rejeitados ou foram excluídos permanecem no documento.
-
Marcação na Exibição Original Esse modo exibirá o texto original com as alterações controladas e os comentários.
-
Original Este modo de exibição mostra o documento original sem as alterações controladas e os comentários. No entanto, as alterações controladas ou os comentários no documento que não foram aceitos, foram rejeitados ou foram excluídos permanecem no documento.
-
Observação: Para ver os comentários e as alterações controladas em balões, você deve estar no modo de exibição layout de impressão ou no modo de exibição de layout da Web.
Ocultar comentários e alterações controladas ao imprimir
Ocultar as alterações não as remove do documento. Você deve usar os comandos Aceitar e Rejeitar no grupo Alterações para remover a marcação do documento.
-
Clique na guia Arquivo.
-
Clique em Imprimir.
-
Em Configurações, clique na seta ao lado de Imprimir Todas as Páginas.
-
Clique em Imprimir Marcação para limpar a marca de seleção.
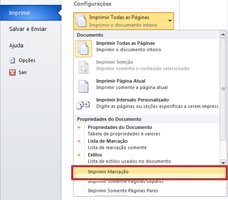
O que você quer fazer?
-
Revisar um resumo das alterações controladas
-
Revisar cada alteração controlada e comentário em sequência
-
Revisar alterações por tipo de edição ou por revisor específico
-
Aceitar todas as alterações simultaneamente
-
Rejeitar todas as alterações simultaneamente
-
Excluir comentários
Revisar um resumo das alterações controladas
O Painel de Revisão é uma ferramenta prática para garantir que todas as alterações controladas tenham sido removidas do documento e não apareçam para outras pessoas que possam visualizá-lo. A seção de resumo na parte superior do Painel de Revisão exibe o número exato de alterações controladas e comentários visíveis que permanecem no documento.
O Painel de Revisão permite ler comentários longos que não cabem em um balão.
Observação: Ao contrário do documento ou dos balões de comentário, o Painel de Revisão não é melhor ferramenta para fazer alterações no documento. Em vez de excluir texto ou comentários ou fazer outras alterações no Painel de Revisão, faça todas as alterações editoriais no documento. Elas ficarão visíveis no Painel de Revisão.
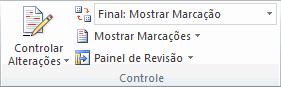
-
Na guia Revisão, no grupo Controle, escolha uma destas opções:
-
Para exibir o resumo na lateral da tela, escolha Painel de Revisão.
-
Para exibir o resumo na parte inferior da tela, na lista Painel de Revisão, escolha Painel de Revisão Horizontal.
-
-
Escolha Mostrar Resumo Detalhado para exibir o número de cada tipo de alteração.
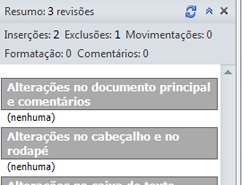
Revisar cada alteração controlada e comentário em sequência
-
Na guia Revisão, no grupo Alterações, clique em Próximo ou em Anterior.
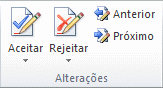
-
Siga um destes procedimentos:
-
No grupo Alterações, escolha Aceitar.
-
No grupo Alterações, escolha Rejeitar.
-
No grupo Comentários, escolha Excluir.
-
-
Aceite ou rejeite as alterações e exclua os comentários até não haver mais alterações controladas ou comentários no documento. Confirme se todas as alterações controladas foram aceitas ou rejeitadas e se todos os comentários foram excluídos.
-
Na guia Revisão, no grupo Controle, escolha Painel de Revisão.
Observação: A seção de resumo na parte superior do Painel de Revisão exibe o número exato de alterações controladas e comentários que permanecem no documento.
Revisar alterações por tipo de edição ou por revisor específico
-
Na guia Revisão, no grupo Controle, realize uma das seguintes ações:
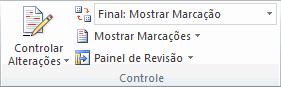
-
Na lista Mostrar Marcações, desmarque todas as caixas de seleção, exceto aquelas ao lado dos tipos de alterações que você quer revisar.
-
Na lista Mostrar Marcações, escolha Revisores e desmarque todas as caixas de seleção, exceto aquelas ao lado dos nomes dos revisores cujas alterações você quer ver.
-
Na lista Mostrar Marcações, escolha Todos os Revisores para marcar ou desmarcar as caixas de seleção de todos os revisores da lista.
-
-
Na guia Revisão, no grupo Alterações, escolha Próxima ou Anterior.
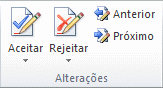
-
Siga um destes procedimentos:
-
No grupo Alterações, escolha Aceitar.
-
No grupo Alterações, escolha Rejeitar.
-
Aceitar todas as alterações simultaneamente
-
Na guia Revisão, no grupo Alterações, escolha Próxima ou Anterior.
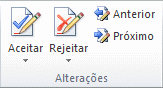
-
Na lista Aceitar, escolha Aceitar Todas as Alterações no Documento.
Rejeitar todas as alterações simultaneamente
-
Na guia Revisão, no grupo Alterações, escolha Próxima ou Anterior.
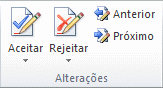
-
Na lista Rejeitar, escolha Rejeitar Todas as Alterações no Documento.
Excluir comentários
-
Clique no comentário.
-
Na guia Revisão, no grupo Comentários, clique em Excluir.
Para excluir todos os comentários de uma vez, clique na seta abaixo de Excluir e clique em Excluir Todos os Comentários do Documento.
O que você quer fazer?
Você pode facilmente criar e exibir alterações controladas e comentários enquanto trabalha em um documento. Por padrão, o Microsoft Office Word 2007 usa balões para exibir exclusões, comentários, alterações de formatação e conteúdo que foi movido. Se quiser ver todas as alterações embutidas, você poderá alterar as configurações para que as alterações controladas e os comentários sejam exibidos da maneira desejada.
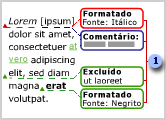
Balões (1) mostram alterações de formatação, comentários e exclusões.
Observação: Para impedir que você distribua documentos inadvertidamente, que contenham comentários e alterações controladas, o Word exibe esse conteúdo por padrão. A Marcação na exibição final é a opção padrão na caixa Exibir Para Revisão.
-
Abra o documento que você deseja revisar.
-
Na guia Revisão, no grupo Controle, clique no botão Controlar Alterações. O botão Controlar alterações é realçado, conforme mostrado na figura a seguir.
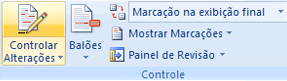
-
Opcional. Adicione um indicador de controle de alterações à barra de status. Clique com o botão direito do mouse na barra de status e clique em Controlar Alterações. Clique no indicador Controlar Alterações na barra de status para ativar ou desativar o recurso para controlar alterações.

-
Faça as alterações desejadas inserindo, excluindo, movendo ou formatando texto ou elementos gráficos. Você também pode adicionar comentários.
Observação: Se você usar o controle de alterações e salvar o documento como uma página da Web (.htm ou .html), as alterações controladas aparecerão na página da Web.
Para desativar o recurso Controlar Alterações:
-
Na guia Revisão, no grupo Controle, clique no botão Controlar Alterações.
O botão Controlar Alterações não é realçado, conforme mostrado na imagem a seguir.

Se você tiver personalizado a barra de status para incluir um indicador de controle de alterações, clicar em Controlar Alterações no grupo Controle também desabilitará o indicador na barra de status.
Observação: Desativar o controle de alterações não elimina as alterações controladas no documento. Para garantir que não haja mais alterações controladas no documento, verifique se todas as alterações estão sendo exibidas e use os comandos Aceitar ou Rejeitar para cada alteração no documento.
Lembre-se de que há várias maneiras de ocultar alterações controladas ou comentários. Porém, todas as alterações feitas e todos os comentários inseridos com o recurso Controlar Alterações ativado permanecem como parte do documento até serem aceitos ou rejeitados (ou, no caso de comentários, até serem excluídos).
Ocultar as alterações controladas (por exemplo, em Mostrar Marcação, desmarcar a marca de seleção para Inserções e Exclusões) não exclui alterações controladas ou comentários existentes do documento. Em vez disso, esse recurso permite visualizar o documento sem a exibição de texto tachado, sublinhados e balões.
Há várias maneiras de ocultar alterações controladas e comentários, que podem levar você a achar que eles não estão no documento. Por exemplo:
-
Caixa Exibir Para Revisão Na guia Revisão, no grupo Controle, a caixa Exibir Para Revisão mostra o modo de exibição em que você se encontra. Ela também fornece opções adicionais para exibição do documento. Quando você clica em Final ou em Original, as alterações controladas e os comentários ficam ocultos. Para exibi-los, selecione Marcação na exibição final ou Marcação na exibição original.

-
Mostrar Marcações Na guia Revisão, no grupo Controle, você pode usar a lista Mostrar Marcações para ocultar comentários e alterações controladas. Os itens marcados com uma marca de seleção em Mostrar Marcações são exibidos; os itens sem uma marca de seleção são ocultos. Para exibir um item, como Inserções e Exclusões, clique no menu Mostrar Marcações.

O padrão no Word é exibir comentários e exclusões em balões nas margens do documento. No entanto, você pode alterar a exibição para mostrar comentários embutidos e todas as exclusões como tachado, em vez de dentro de balões.
-
Na guia Revisão, no grupo Controle, clique em Balões.

-
Clique em Mostrar Todas as Revisões Embutidas para mostrar exclusões como tachado e comentários embutidos.
Há várias opções disponíveis para alterar como as alterações controladas (marcação) são exibidas.
-
Você pode alterar a cor e outras formatações que o Word usa para marcar o texto alterado e os elementos gráficos clicando na seta ao lado de Controlar Alterações e clicando em Opções de Controle de Alterações.
Observação: Embora você não possa atribuir cores específicas às alterações feitas por revisores diferentes, as alterações de cada revisor aparecem como uma cor diferente no documento, para que você possa acompanhar vários revisores.
-
Você pode exibir todas as alterações, inclusive exclusões, embutidas em vez de em balões que aparecem nas margens do documento. Para mostrar alterações embutidas, no grupo Controle, clique em Balões e clique em Mostrar todas as revisões embutidas.
Quando você clica em Mostrar todas as revisões embutidas, todas as revisões e comentários no documento aparecem embutidos.
-
Para realçar a área de margem em que todos os balões aparecem, em Mostrar Marcação, clique em Realce da Área de Marcação.
-
Na guia Revisão, vá até o grupo Controle e clique na seta ao lado de Mostrar Marcações.

-
Siga um destes procedimentos:
-
Selecione o tipo de alteração que você deseja exibir.
Observação: Mesmo se você ocultar um tipo de marcação desmarcando-a no menu Mostrar Marcação, ela será exibida automaticamente sempre que o documento for aberto por você ou por um revisor.
-
Aponte para Revisores e clique para desmarcar todas as caixas de seleção, exceto aquelas ao lado dos nomes dos revisores cujas alterações e comentários você deseja mostrar.
Observação: Para marcar ou desmarcar todas as caixas de seleção de todos os revisores na lista, clique em Todos os Revisores.
-
Você pode usar a lista Exibir para Revisão, no grupo Controle, para exibir um documento em vários estágios do processo de edição. Cada uma das quatro opções na lista fornece uma exibição diferente do documento. Marcação na Exibição Final é o padrão quando você abre qualquer documento.

-
Marcação na Exibição Final Este modo de exibição mostra o documento final com todas as alterações controladas e os comentários. Esse é o modo de exibição padrão para todos os documentos abertos no Word.
-
Final Este modo de exibição mostra o documento com todas as alterações incorporadas ao texto e sem alterações controladas. No entanto, as alterações controladas ou os comentários que não foram aceitos, foram rejeitados ou foram excluídos permanecem no documento.
-
Marcação na Exibição Original Esse modo exibirá o texto original com as alterações controladas e os comentários.
-
Original Este modo de exibição mostra o documento original sem as alterações controladas e os comentários. No entanto, as alterações controladas ou os comentários no documento que não foram aceitos, foram rejeitados ou foram excluídos permanecem no documento.
O padrão no Word é exibir comentários e exclusões em balões nas margens do documento. No entanto, você pode alterar a exibição para mostrar comentários embutidos. Comentários embutidos podem ser exibidos quando você posiciona o ponteiro do mouse sobre o indicador de comentário.
-
Na guia Revisão, no grupo Controle, clique em Balões.

-
Clique em Mostrar Todas as Revisões Embutidas para mostrar exclusões como tachado e comentários embutidos.
-
Coloque o ponteiro sobre um comentário no documento. O comentário aparece em uma Dica de Tela.
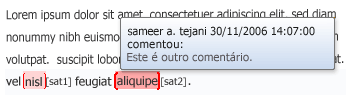
-
Na guia Revisão, no grupo Alterações, clique em Próximo ou em Anterior.
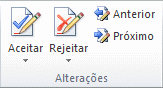
-
Siga um destes procedimentos:
-
No grupo Alterações, escolha Aceitar.
-
No grupo Alterações, escolha Rejeitar.
-
No grupo Comentários, escolha Excluir.
-
-
Aceite ou rejeite as alterações e exclua os comentários até não haver mais alterações controladas ou comentários no documento. Confirme se todas as alterações controladas foram aceitas ou rejeitadas e se todos os comentários foram excluídos.
-
Na guia Revisão, no grupo Controle, escolha Painel de Revisão.
Observação: A seção de resumo na parte superior do Painel de Revisão exibe o número exato de alterações controladas e comentários que permanecem no documento.
-
Na guia Revisão, no grupo Alterações, escolha Próxima ou Anterior.
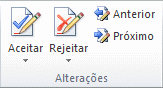
-
Siga um destes procedimentos:
Na lista Aceitar, escolha Aceitar Todas as Alterações no Documento.
Na lista Rejeitar, escolha Rejeitar Todas as Alterações no Documento.
O Office Word 2007 disponibiliza um recurso chamado Inspetor de Documento que permite verificar alterações controladas, comentários, texto oculto e outras informações pessoais em qualquer documento. Para verificar um documento:
-
Abra o documento no qual deseja inspecionar alterações controladas e comentários.
-
Clique no botão Microsoft Office
 , aponte para Preparar e clique em Inspecionar Documento.
, aponte para Preparar e clique em Inspecionar Documento. -
Na caixa de diálogo Inspetor de Documento, clique em Inspecionar.
-
Revise os resultados da inspeção. Quando o Inspetor de Documento localiza alterações controladas e comentários, você é solicitado a clicar em Remover Tudo, ao lado de Comentários, Revisões, Versões e Anotações.
-
Clique em Reinspecionar ou em Fechar.
Antes de imprimir o documento, alterne para o modo de exibição layout de impressão e exiba as alterações controladas e os comentários da maneira que você deseja que apareçam no documento impresso. Você tem várias opções.
-
Imprimir mostrando todas as marcações Na guia Revisão, no grupo Controle, clique em Mostrar Marcação.

Observação: Clicar em Mostrar Marcação exibe ou oculta todos os marcação no documento para os revisores selecionados. Quando você exibe todas as marcações, todos os tipos de marcação são selecionados no menu Mostrar Marcação.
-
Imprimir mostrando alterações e comentários por tipo ou por revisor Na Revisão, no grupo Controle, clique em Mostrar Marcação e selecione o tipo de alteração que você deseja exibir.

-
Imprimir comentários e alterações para um editor ou outro revisor Na guia Revisão no grupo Controle, na caixa Exibir para Revisão, clique em Marcação na Exibição Final.

Quando a marcação aparecer da maneira desejada, você estará pronto para imprimir o documento.
-
Clique no Botão do Microsoft Office
 e selecione Imprimir.
e selecione Imprimir. -
Na caixa de diálogo Imprimir, na caixa Imprimir, clique em Documento mostrando marcação e clique em OK.
Observações:
-
Por padrão, o Microsoft Word escolhe o nível de zoom e a orientação da página para exibir melhor as alterações controladas no documento impresso.
-
Se o balões estiver ativado, o documento será reduzido para caber nos balões na página impressa. Para tornar a página impressa legível, você pode desativar os balões clicando em Balões no grupo Controle e clicando em Mostrar todas as revisões embutidas. Você também pode definir o layout da página como paisagem para imprimir os balões e o texto em um formato mais legível. Na guia Layout de Página, em Configurar Página, clique em Orientação e em Paisagem.
-
Alterar o layout para imprimir alterações controladas
-
Na guia Revisão, no grupo Controle, clique na seta ao lado de Controlar Alterações e clique em Opções de Controle de Alterações.
-
Em Balões, na lista Orientação de impressão do papel, clique em um dos seguintes itens:
-
Automático Quando você seleciona essa opção, o Word decide a orientação que fornecerá o melhor layout para o documento.
-
Preservar Quando você selecionar essa opção, o Word imprimirá o documento com a orientação especificada na caixa de diálogo Configurar Página.
-
Forçar Paisagem Quando você seleciona essa opção, a orientação é paisagem e há mais espaço para o balões.
-
Imprimir uma lista das alterações feitas em um documento
-
Clique no Botão do Microsoft Office
 e selecione Imprimir.
e selecione Imprimir. -
Na caixa Imprimir, clique em Lista de marcação.
Ocultar as alterações não as remove do documento. Você deve usar os comandos Aceitar e Rejeitar no grupo Alterações para remover a marcação do documento.
-
Clique no Botão do Microsoft Office
 e selecione Imprimir.
e selecione Imprimir. -
Na caixa Imprimir, clique em Documento (em vez de Documento mostrando marcação).
