-
Na guia Design, selecione Marca d'água.
-
Escolha a marca d'água desejada.
Dica: Caso a marca d'água seja exibida apenas na primeira página ou se estiver ausente na primeira página, experimente acessar uma página onde ela está ausente e repita estes procedimentos.
Criar uma marca d'água de uma imagem ou texto personalizado
-
Na guia Design, selecione Marca d'água.
-
Selecione Personalizar Marca d'água e, em seguida, escolha Imagem ou Texto.
-
Adicione a imagem ou o texto desejado.
Marcas d'água são textos ou imagens colocadas atrás do conteúdo de um documento. Você pode adicionar marcas d'água de texto como Rascunho ou Confidencial aos documentos ou transformar uma imagem ou um logotipo de empresa em marca d'água.
Adicionar uma marca d'água de texto
-
Escolha a guia Design e selecione Marca d'água.

-
Na caixa de diálogo Inserir Marca d'água, escolha Texto e digite um texto de marca d'água personalizado ou escolha um, como RASCUNHO, na lista. Em seguida, configure a fonte, o layout, o tamanho, as cores e a orientação para personalizar a marca d'água.
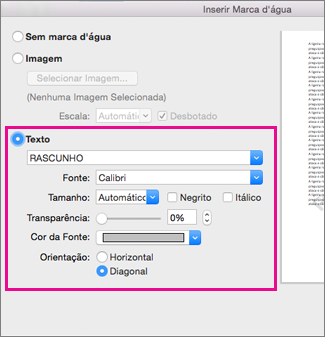
O Word aplica automaticamente a marca d'água em todas as páginas, exceto nas páginas de título designadas. Se você não vir a marca d'água, clique em Exibição > Layout de impressão. Isso também mostra a aparência da marca d'água impressa.
-
Clique em OK
Adicionar uma marca d'água de imagem
Adicionar uma marca d'água de imagem é uma ótima maneira de aplicar uma marca em seu documento por meio de um logotipo ou adicionar um plano de fundo atraente.
-
Escolha a guia Design e selecione Marca d'água.

-
Na caixa Inserir Marca D'água, selecione Imagem > Selecionar Imagem e navegue até a imagem que você deseja usar como marca d'água.
-
Ao lado de Escala, escolha Automático, marque Desbotar e escolha OK
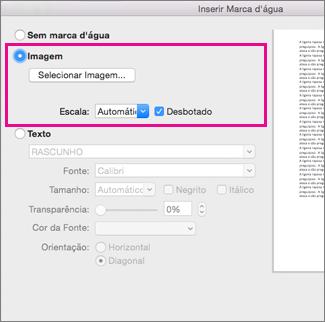 .
.
Adicionar uma marca d'água de texto
-
No menu Exibir, escolha Layout de Impressão.
-
Na guia Layout, em Tela de Fundo da Página, escolha Marca d'água.

-
Escolha Texto.
-
Digite ou edite o texto da marca d'água ou escolha uma marca d'água de texto no menu suspenso e escolha a formatação de texto desejada.
Dicas:
-
Se a marca d'água de texto dificultar a leitura do texto na página, aumente a transparência do texto da marca d'água ou selecione uma cor mais clara para o texto da marca d'água.
-
Você pode usar o menu suspenso Tamanho para alterar o tamanho do texto da marca d'água.
-
Adicionar uma marca d'água de imagem
-
No menu Exibir, escolha Layout de Impressão.
-
Na guia Layout, em Tela de Fundo da Página, escolha Marca d'água.

-
Escolha Imagem.
-
Escolha Selecionar Imagem e procure a imagem que deseja usar como marca d'água.
-
Escolha Inserir,
Observações:
-
Se a marca d'água de imagem dificultar a leitura do texto, selecione Desbotar para clarear a imagem.
-
É possível usar o menu pop-up Escala para alterar o tamanho da marca d'água de imagem.
-
Adicionar uma marca d'água de texto
-
Escolha a guia Design e selecione Marca d'água.

-
Na caixa de diálogo Inserir Marca d'água, escolha Texto e digite um texto de marca d'água personalizado ou escolha um, como RASCUNHO, na lista. Em seguida, configure a fonte, o layout, o tamanho, as cores e a orientação para personalizar a marca d'água.
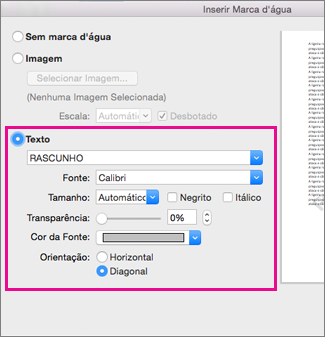
O Word aplica automaticamente a marca d'água em todas as páginas, exceto nas páginas de título designadas. Se você não vir a marca d'água, clique em Exibição > Layout de impressão. Isso também mostra a aparência da marca d'água impressa.
-
Clique em OK
Adicionar uma marca d'água de imagem
Adicionar uma marca d'água de imagem é uma ótima maneira de aplicar uma marca em seu documento por meio de um logotipo ou adicionar um plano de fundo atraente.
-
Escolha a guia Design e selecione Marca d'água.

-
Na caixa Inserir Marca D'água, selecione Imagem > Selecionar Imagem e navegue até a imagem que você deseja usar como marca d'água.
-
Ao lado de Escala, escolha Automático, marque Desbotar e escolha OK
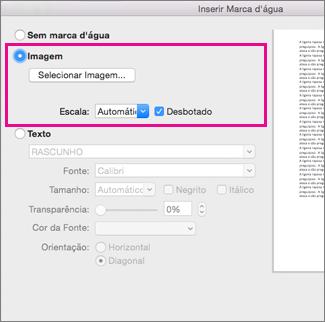 .
.
Adicionar uma marca d'água de texto
-
No menu Exibir, escolha Layout de Impressão.
-
Na guia Layout, em Tela de Fundo da Página, escolha Marca d'água.

-
Escolha Texto.
-
Digite ou edite o texto da marca d'água ou escolha uma marca d'água de texto no menu suspenso e escolha a formatação de texto desejada.
Dicas:
-
Se a marca d'água de texto dificultar a leitura do texto na página, aumente a transparência do texto da marca d'água ou selecione uma cor mais clara para o texto da marca d'água.
-
Você pode usar o menu suspenso Tamanho para alterar o tamanho do texto da marca d'água.
-
Adicionar uma marca d'água de imagem
-
No menu Exibir, escolha Layout de Impressão.
-
Na guia Layout, em Tela de Fundo da Página, escolha Marca d'água.

-
Escolha Imagem.
-
Escolha Selecionar Imagem e procure a imagem que deseja usar como marca d'água.
-
Escolha Inserir,
Observações:
-
Se a marca d'água de imagem dificultar a leitura do texto, selecione Desbotar para clarear a imagem.
-
É possível usar o menu pop-up Escala para alterar o tamanho da marca d'água de imagem.
-
Adicionar uma marca d'água de texto
-
Escolha a guia Design e selecione Marca d'água.

-
Na caixa de diálogo Inserir Marca d'água, escolha Texto e digite um texto de marca d'água personalizado ou escolha um, como RASCUNHO, na lista. Em seguida, configure a fonte, o layout, o tamanho, as cores e a orientação para personalizar a marca d'água.
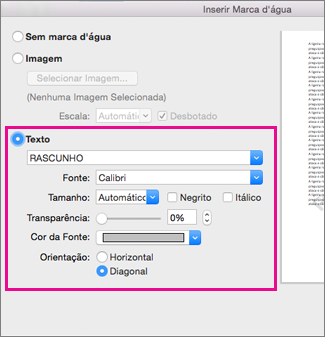
O Word aplica automaticamente a marca d'água em todas as páginas, exceto nas páginas de título designadas. Se você não vir a marca d'água, clique em Exibição > Layout de impressão. Isso também mostra a aparência da marca d'água impressa.
-
Clique em OK
Adicionar uma marca d'água de imagem
Adicionar uma marca d'água de imagem é uma ótima maneira de aplicar uma marca em seu documento por meio de um logotipo ou adicionar um plano de fundo atraente.
-
Escolha a guia Design e selecione Marca d'água.

-
Na caixa Inserir Marca D'água, selecione Imagem > Selecionar Imagem e navegue até a imagem que você deseja usar como marca d'água.
-
Ao lado de Escala, escolha Automático, marque Desbotar e escolha OK
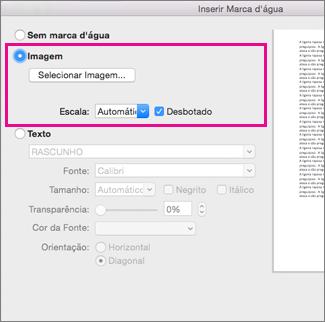 .
.
Adicionar uma marca d'água de texto
-
No menu Exibir, escolha Layout de Impressão.
-
Na guia Layout, em Tela de Fundo da Página, escolha Marca d'água.

-
Escolha Texto.
-
Digite ou edite o texto da marca d'água ou escolha uma marca d'água de texto no menu suspenso e escolha a formatação de texto desejada.
Dicas:
-
Se a marca d'água de texto dificultar a leitura do texto na página, aumente a transparência do texto da marca d'água ou selecione uma cor mais clara para o texto da marca d'água.
-
Você pode usar o menu suspenso Tamanho para alterar o tamanho do texto da marca d'água.
-
Adicionar uma marca d'água de imagem
-
No menu Exibir, escolha Layout de Impressão.
-
Na guia Layout, em Tela de Fundo da Página, escolha Marca d'água.

-
Escolha Imagem.
-
Escolha Selecionar Imagem e procure a imagem que deseja usar como marca d'água.
-
Escolha Inserir,
Observações:
-
Se a marca d'água de imagem dificultar a leitura do texto, selecione Desbotar para clarear a imagem.
-
É possível usar o menu pop-up Escala para alterar o tamanho da marca d'água de imagem.
-

