Observação: Desejamos fornecer o conteúdo da Ajuda mais recente no seu idioma da forma mais rápida possível. Esta página foi traduzida de forma automatizada e pode conter imprecisões ou erros gramaticais. Nosso objetivo é que este conteúdo seja útil para você. Aqui está o artigo em inglês para facilitar a referência.
o Microsoft Forms fornece um fluxo de trabalho avançado que permite que você, como autor, ofereça uma série de pontos por pergunta aos alunos e forneça comentários de várias maneiras. Você pode exportar os resultados do teste para o Microsoft Excel para obter mais detalhes sobre análise e gráficos, bem como excluir ou imprimir um resumo de todas as respostas.
Exibir informações de Resumo de seu teste
Depois de criar seu teste, ajuste as configurações e compartilhe-o com outras pessoas, é hora de exibir os resultados. No Microsoft Forms, abra o teste para o qual você deseja revisar os resultados e clique na guia respostas.
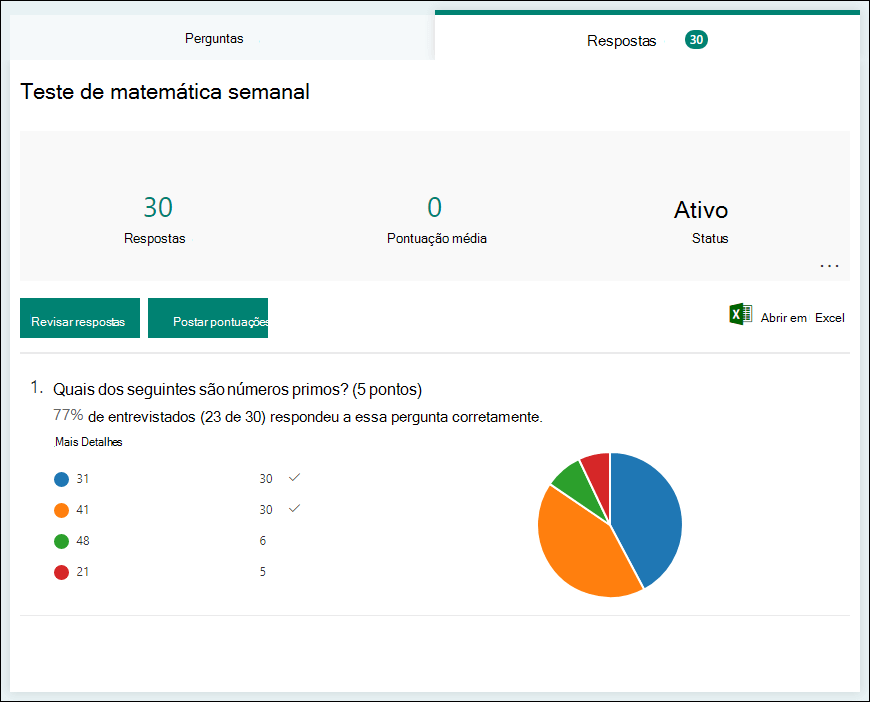
Na parte superior, você verá informações resumidas em tempo real sobre seu teste, como o número de respostas, a pontuação média e o status atual do teste.
Ao lado de cada pergunta, você verá o número de respostas e um gráfico colorido que mostra a distribuição de respostas em todas as respostas possíveis.
1. revisar as respostas para cada pergunta
Clique em revisar respostas para fornecer pontos e comentários.
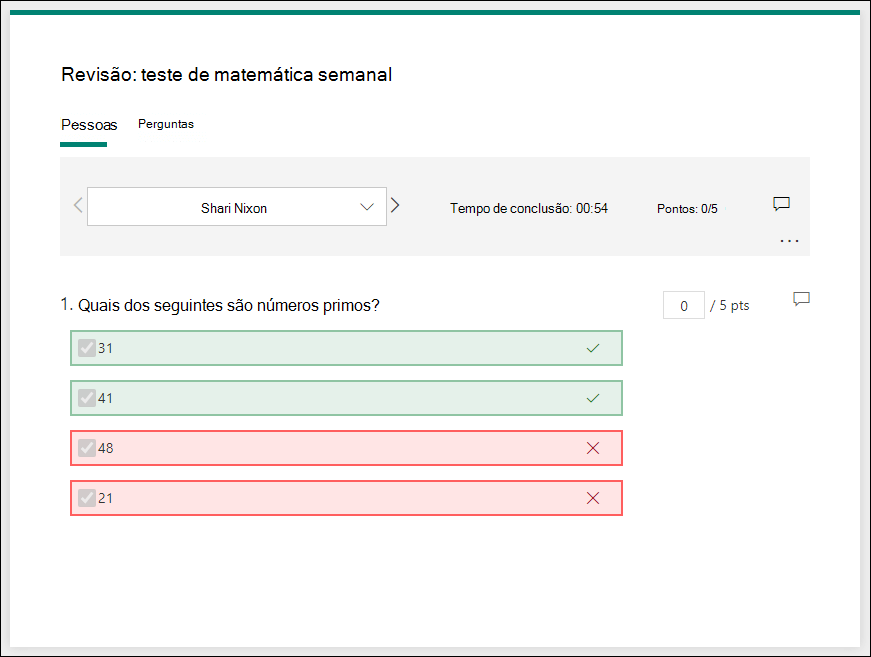
Neste modo de exibição, você pode dar nota a todas as perguntas de um aluno e, em seguida, fazer o mesmo para os alunos subsequentes. Clique na seta ao lado do nome de um aluno para ir para os resultados de outro aluno. Você também pode clicar nas setas para a esquerda e para a direita para alternar entre os detalhes do resultado dos outros alunos.
Para fornecer comentários gerais para um aluno, clique no ícone de comentários  e insira comentários na caixa de texto.
e insira comentários na caixa de texto.
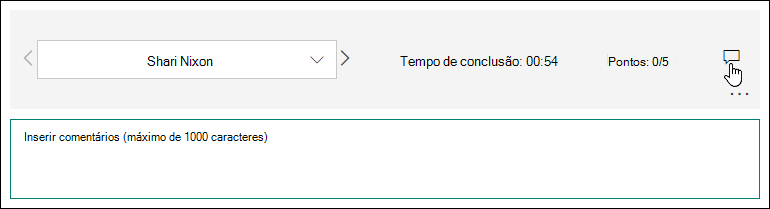
Para fornecer comentários sobre uma determinada pergunta, clique no ícone de comentários  à direita dos pontos e, em seguida, insira comentários na caixa de texto.
à direita dos pontos e, em seguida, insira comentários na caixa de texto.
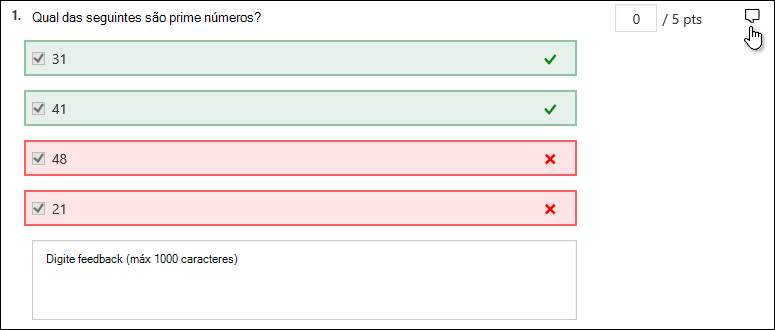
Clique no botão de reticências (...) para excluir todas as respostas de um determinado aluno, imprimir todas as respostas de um determinado aluno ou postar pontuações.
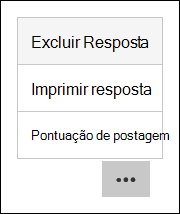
Saiba mais sobre como Imprimir formulários.
Observação: Não é possível desfazer a exclusão de uma resposta.
2. postar pontuações
Quando estiver pronto para compartilhar seus comentários e pontos com os alunos, clique em postar pontuações na guia respostas .
Para cada aluno, você pode ver o status de seu teste (por exemplo, graduado) e o número de pontos ganhos. Se você quiser lançar as pontuações de todos os alunos, clique na caixa de seleção à esquerda do nome na coluna nome . Para postar pontuações individuais, clique na caixa de seleção à esquerda do nome de cada aluno.
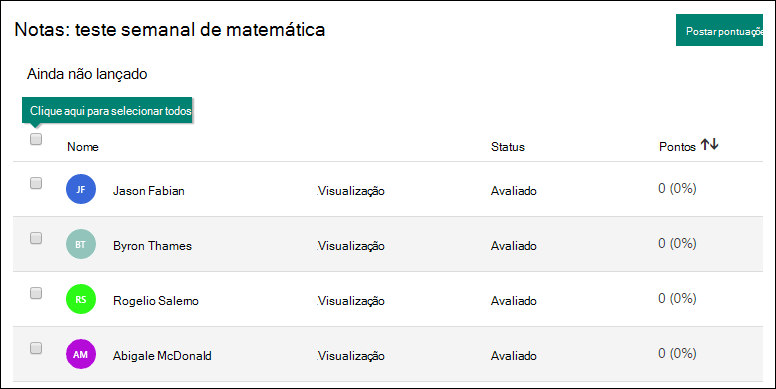
Clique em postar pontuações.
Depois de postar pontuações, você pode voltar ao seu teste para revisar seus resultados e comentários. Os alunos podem ver as pontuações e os comentários iniciando o formulário.
Analisar os resultados do teste no Excel
Você pode exibir facilmente todos os dados de resposta para seu teste no Microsoft Excel. Clique em abrir no Excel na guia respostas.
Cada pergunta em seu teste é uma coluna e cada resposta se torna uma linha na pasta de trabalho do Excel. As quatro primeiras colunas exibem a hora de início e os horários de conclusão de cada resposta e o endereço de email e o nome de cada aluno. As colunas subseqüentes exibem pontos totais, comentários do teste, tempo lançado em nota, perguntas do teste, pontos para perguntas individuais e comentários sobre perguntas individuais.

Observações:
-
As alterações feitas nos dados do teste no Excel não modificarão o conteúdo da tabela de resposta.
-
Os nomes e endereços de email de respondentes anônimos não serão exibidos se você permitir que o teste aceite respostas anônimas.
Por Pergunta
Na guia perguntas, você pode ver cada pergunta e os pontos médios obtidos para essa pergunta.
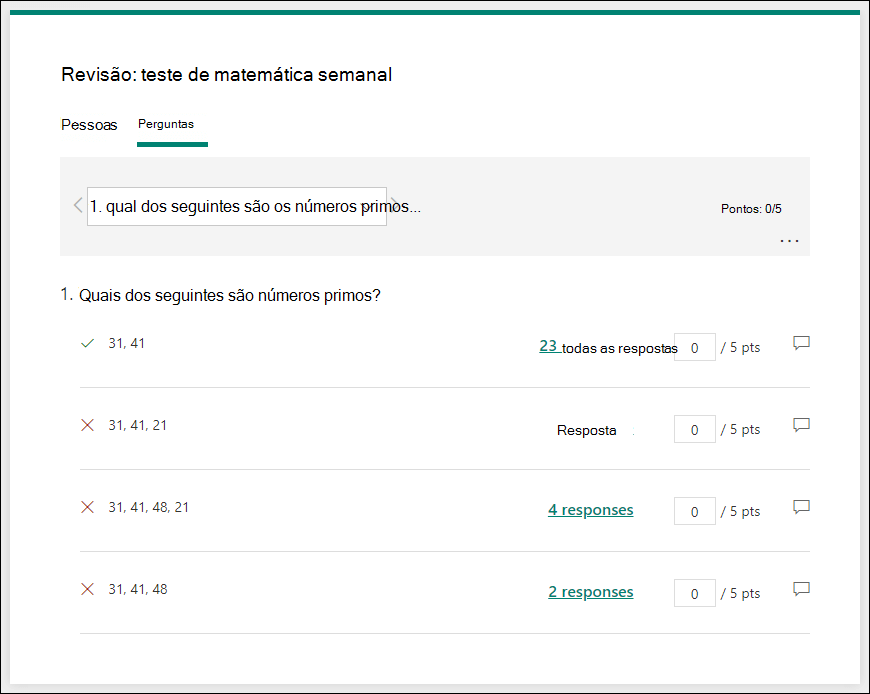
Neste modo de exibição, você pode dar uma única pergunta em todos os alunos e, em seguida, fazer o mesmo para as perguntas subsequentes. Clique na seta ao lado de cada pergunta para ir para a exibição de detalhes de outra pergunta. Você também pode clicar nas setas para a esquerda e para a direita para alternar entre os detalhes de outras perguntas.
