-
Entrar no Office 365 com suas credenciais corporativas ou de estudante.
-
Clique em Novo e, em seguida, escolha Formulários para Excel para começar a criar seu formulário.
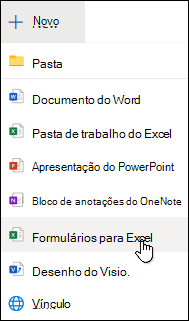
Observação: o Formulários para Excel está disponível apenas para OneDrive for Business e sites de equipe conectados aos grupos do Office 365.
-
Insira um nome para seu formulário e, em seguida, clique em Criar.
-
Clique em Adicionar pergunta para adicionar uma nova pergunta ao formulário. Escolha entre as perguntas de escolha, texto, classificação ou Data. Você também pode clicar em mais
 e selecionar classificação, Likert ou perguntas do net promotions.
e selecionar classificação, Likert ou perguntas do net promotions.
Observação: O formulário é salvo automaticamente durante a criação.
-
Para perguntas de múltipla escolha, insira o texto que você deseja exibir na pergunta e cada uma das opções.
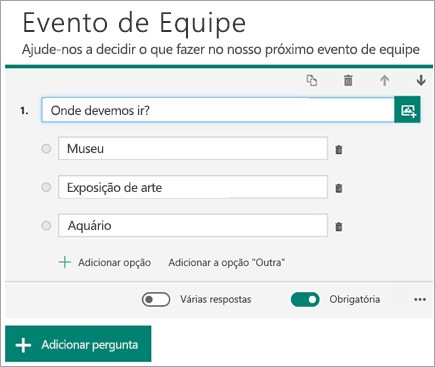
Quer adicionar mais opções? Clique em Adicionar opção para adicionar mais opções do que as duas opções padrão. Clique em Adicionar a opção "outros" para adicionar uma opção de escolha que exibe o texto. Para remover uma opção, clique no botão de Lixeira ao lado dela. Você também pode optar por fazer uma pergunta ou permitir várias opções para uma pergunta alterando as configurações na parte inferior da pergunta. Para fazer com que o Microsoft Forms embaralhar aleatoriamente a ordem das opções exibidas para os usuários do formulário, clique em mais configurações para a pergunta
 e selecione Opções de embaralhação.
e selecione Opções de embaralhação.Dica: Clique em mais configurações para a pergunta
 e selecione subtítulo para adicionar um subtítulo para uma pergunta.
e selecione subtítulo para adicionar um subtítulo para uma pergunta.Algumas perguntas de múltipla escolha acionarão as sugestões automáticas.
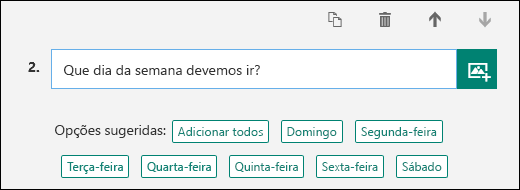
Clique nas opções sugeridas para adicionar como perguntas de múltipla escolha. No exemplo a seguir, Segunda-feira, Quarta-feira e Sexta-feira são escolhidas.
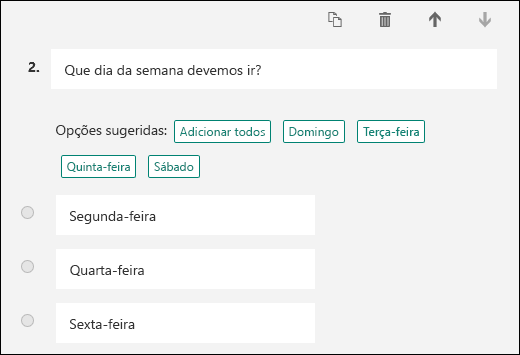
-
Clique em Adicionar Pergunta para adicionar mais perguntas ao seu formulário. Para alterar a ordem das perguntas, clique nas setas Para Cima ou Para Baixo à direita de cada pergunta. Para as perguntas de texto, selecione a opção Resposta Longa se quiser que uma caixa de texto maior seja exibida no formulário.
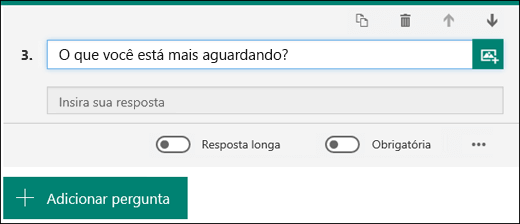
Dica: Para copiar uma pergunta, selecione-a e clique no botão Copiar Pergunta
 no canto superior direito.
no canto superior direito. -
As perguntas sobre texto também permitem definir restrições quando você precisa ter números como a resposta. Clique em mais configurações para a pergunta
 e selecione restrições. Você pode optar por restringir os números selecionando dentre as várias opções, como maior que, menor que, entre e muitas outras.
e selecione restrições. Você pode optar por restringir os números selecionando dentre as várias opções, como maior que, menor que, entre e muitas outras.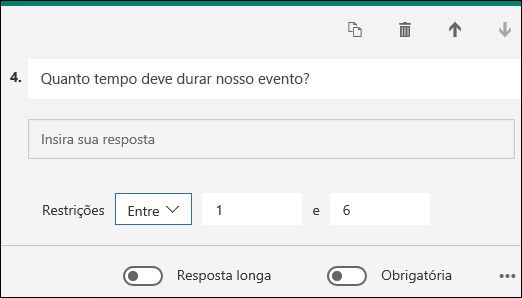
-
Clique em Visualizar na parte superior da janela de design para ver qual será a aparência de seu formulário em um computador. Se quiser experimentar seu formulário, insira respostas para as perguntas em modo de visualização e clique em Enviar.
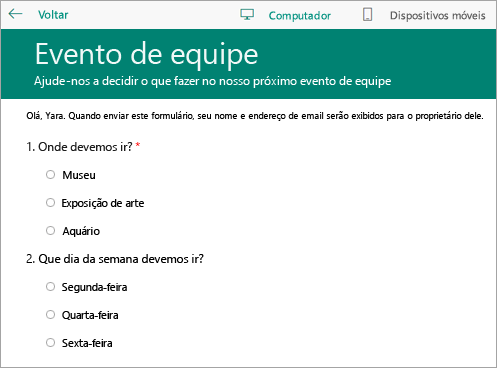
-
Clique em Móvel para ver qual será a aparência do seu formulário em um dispositivo móvel.
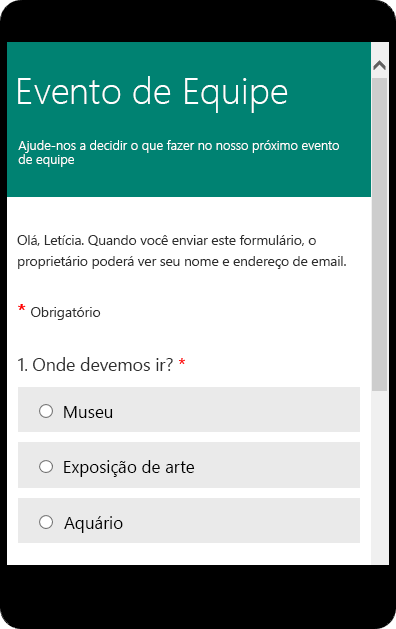
Clique em Voltar quando terminar de visualizar seu formulário.
