Observação: Desejamos fornecer o conteúdo da Ajuda mais recente no seu idioma da forma mais rápida possível. Esta página foi traduzida de forma automatizada e pode conter imprecisões ou erros gramaticais. Nosso objetivo é que este conteúdo seja útil para você. Aqui está o artigo em inglês para facilitar a referência.
No PowerPoint, você pode criar um novo formulário ou teste no Microsoft Forms ou selecionar um existente e inseri-lo em sua apresentação.
Observações:
-
Criar ou inserir um formulário só está disponível para os assinantes do office 365 Education e Office 365 Commercial com a versão 1807 (Build 16.0.10711.20012) ou posterior do PowerPoint para Office 365 em um computador. Encontre a sua versão do Office.
-
As pessoas que respondem a um formulário ou teste podem usar o PowerPoint em um PC, macOS ou Web. Esse recurso não está disponível no canal de atualização semestral, mas estará em breve. Verifique novamente.
Criar um novo formulário ou teste
-
Entrar no Office 365 com suas credenciais corporativas ou de estudante.
-
Abra sua apresentação do PowerPoint e escolha o slide no qual você deseja inserir um formulário ou teste.
-
Na guia Inserir, escolha Formulários.
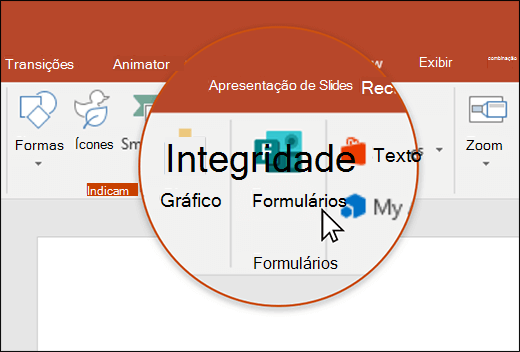
-
Um painel formulários será aberto e se encaixa no lado direito da sua apresentação do PowerPoint.
-
Em meus formulários, clique em + novo formulário ou + novo teste para começar a criar um formulário ou teste.
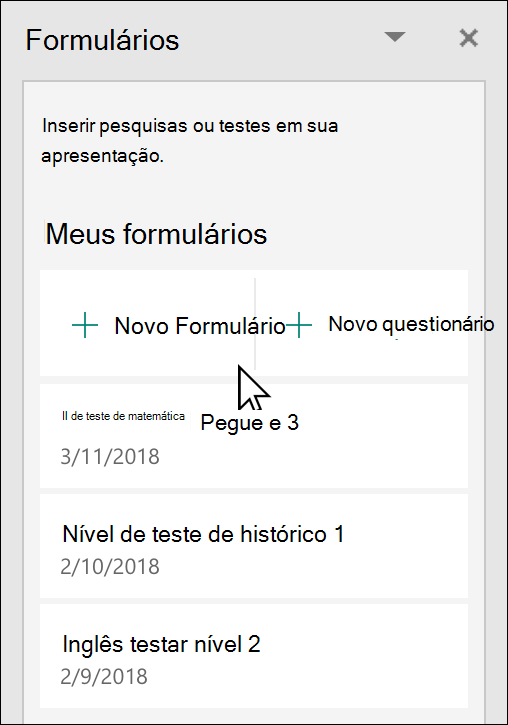
Uma nova janela será aberta com um formulário em branco e um título padrão ("formulário sem título"). Saiba mais sobre como criar um formulário ou criar um teste.
-
Quando terminar de criar seu formulário ou teste, ele será inserido no slide do PowerPoint e exibido na parte superior da lista meus formulários , nos botões + novo formulário e + novo teste .
Inserir um formulário ou teste existente
-
Localize o formulário ou teste que você deseja inserir em seu slide em meus formulários no painel.
-
Passe o mouse sobre o título do formulário ou teste e clique em Inserir.
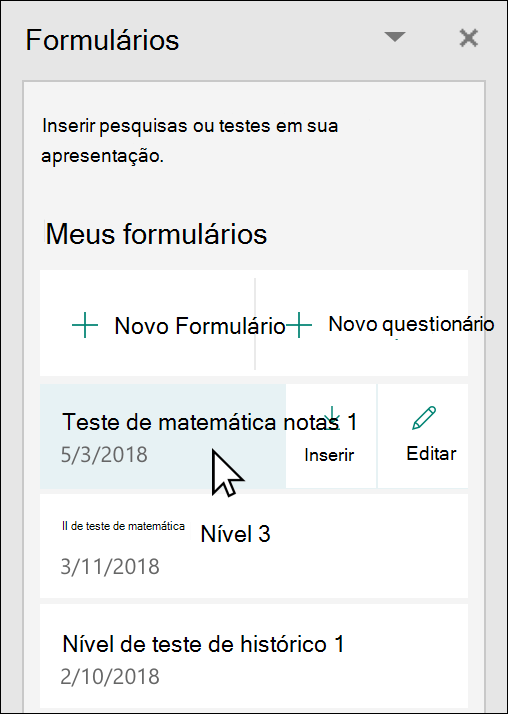
Você também pode selecionar Editar se tiver mais alterações para fazer ou deseja revisar os resultados do formulário ou teste.
-
Seu formulário ou teste agora está inserido no seu slide PowerPoint.
Observação: Se você vir a seguinte mensagem de erro, o Office 365 foi configurado para impedir a aquisição individual e a execução de suplementos da Office Store, depois que você inserir um formulário no seu slide, acesse seu administrador para habilitá-lo. Os administradores podem ir para o centro de administração do Microsoft 365 e clicar em configurações > Services _AMP_ Add-ins > aplicativos e serviços de Propriedade do usuário. Para a opção permitir que as pessoas em sua organização vá para a Office Store, seu administrador pode definir o botão de alternância para ativado. Lembre-se de que pode levar algumas horas para que a alteração entre em vigor.
Compartilhar para coletar respostas
Compartilhe seus slides do PowerPoint com outras pessoas por email, OneNote, equipes e outros aplicativos do Office. Os destinatários dos slides podem então preencher o formulário e enviar respostas sem sair do PowerPoint.
Verificar as respostas do formulário
Para ver as respostas ao seu formulário ou teste, entre na sua conta do Office 365 em https://Forms.Office.com/. Abra o formulário apropriado a partir da sua página meus formulários e selecione a guia respostas na parte superior da página.
