Observação: Desejamos fornecer o conteúdo da Ajuda mais recente no seu idioma da forma mais rápida possível. Esta página foi traduzida de forma automatizada e pode conter imprecisões ou erros gramaticais. Nosso objetivo é que este conteúdo seja útil para você. Aqui está o artigo em inglês para facilitar a referência.
Com o Microsoft Forms, você pode criar pesquisas, questionários e votações e ver facilmente os resultados conforme elas forem chegando.
-
No navegador da Web, vá para Forms.Office.com.
-
Entre com suas credenciais de estudante do Office 365, as credenciais de trabalho do Office 365 ou a conta da Microsoft (hotmail, Live ou Outlook.com).
-
Em Meus Formulários, clique em Novo Formulário para começar a criar seu formulário.
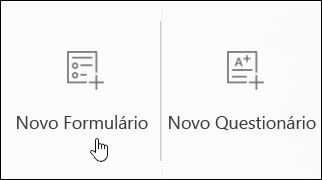
-
Insira um nome para o seu formulário. Você também pode inserir um subtítulo opcional.
Observação: Os nomes de formulários podem conter até 90 caracteres e um subtítulo pode conter até 1.000 caracteres.
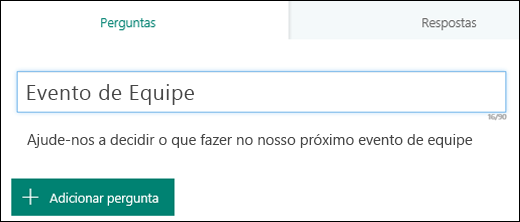
-
Clique em Adicionar pergunta para adicionar uma nova pergunta ao formulário. Escolha entre as perguntas de escolha, texto, classificação ou Data. Você também pode clicar em mais
 e selecionar classificação, Likert ou perguntas do net promotions.
e selecionar classificação, Likert ou perguntas do net promotions.
Observação: O formulário é salvo automaticamente durante a criação.
-
Para perguntas de múltipla escolha, insira o texto que você deseja exibir na pergunta e cada uma das opções.
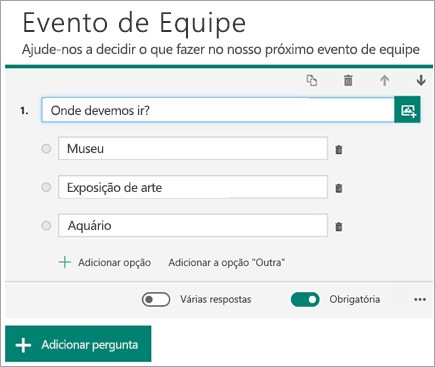
Quer adicionar mais opções? Clique em Adicionar opção para adicionar mais opções do que as duas opções padrão. Clique em Adicionar a opção "outros" para adicionar uma opção de escolha que exibe o texto. Para remover uma opção, clique no botão de Lixeira ao lado dela. Você também pode optar por fazer uma pergunta ou permitir várias opções para uma pergunta alterando as configurações na parte inferior da pergunta. Para fazer com que o Microsoft Forms embaralhar aleatoriamente a ordem das opções exibidas para os usuários do formulário, clique em mais configurações para a pergunta
 e selecione Opções de embaralhação.
e selecione Opções de embaralhação.Dica: Clique em mais configurações para a pergunta
 e selecione subtítulo para adicionar um subtítulo para uma pergunta.
e selecione subtítulo para adicionar um subtítulo para uma pergunta.Algumas perguntas de múltipla escolha acionarão as sugestões automáticas.
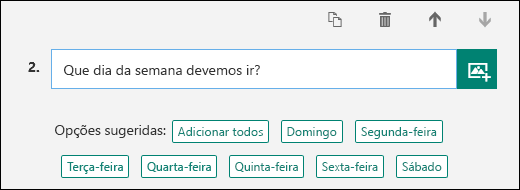
Clique nas opções sugeridas para adicionar como perguntas de múltipla escolha. No exemplo a seguir, Segunda-feira, Quarta-feira e Sexta-feira são escolhidas.
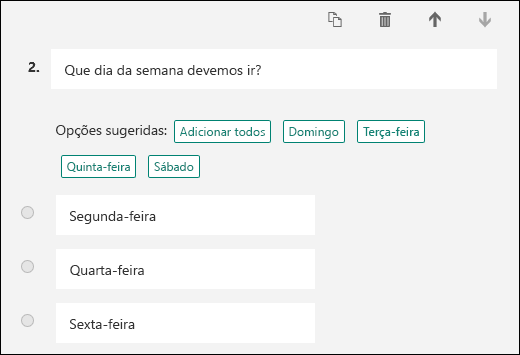
-
Clique em Adicionar Pergunta para adicionar mais perguntas ao seu formulário. Para alterar a ordem das perguntas, clique nas setas Para Cima ou Para Baixo à direita de cada pergunta. Para as perguntas de texto, selecione a opção Resposta Longa se quiser que uma caixa de texto maior seja exibida no formulário.
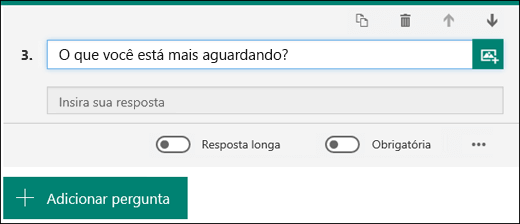
Dica: Para copiar uma pergunta, selecione-a e clique no botão Copiar Pergunta
 no canto superior direito.
no canto superior direito. -
As perguntas sobre texto também permitem definir restrições quando você precisa ter números como a resposta. Clique em mais configurações para a pergunta
 e selecione restrições. Você pode optar por restringir os números selecionando dentre as várias opções, como maior que, menor que, entre e muitas outras.
e selecione restrições. Você pode optar por restringir os números selecionando dentre as várias opções, como maior que, menor que, entre e muitas outras.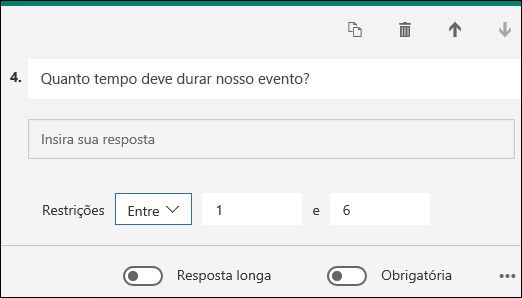
-
Clique em Visualizar na parte superior da janela de design para ver qual será a aparência de seu formulário em um computador. Se quiser experimentar seu formulário, insira respostas para as perguntas em modo de visualização e clique em Enviar.
-
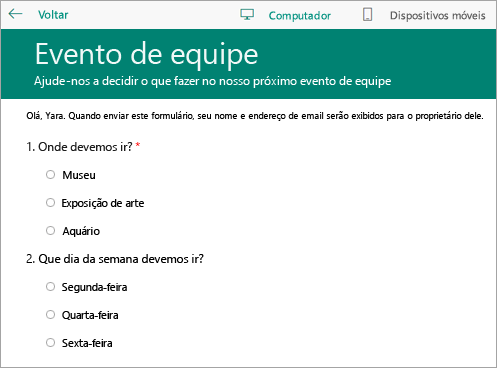
-
Clique em Móvel para ver qual será a aparência do seu formulário em um dispositivo móvel.
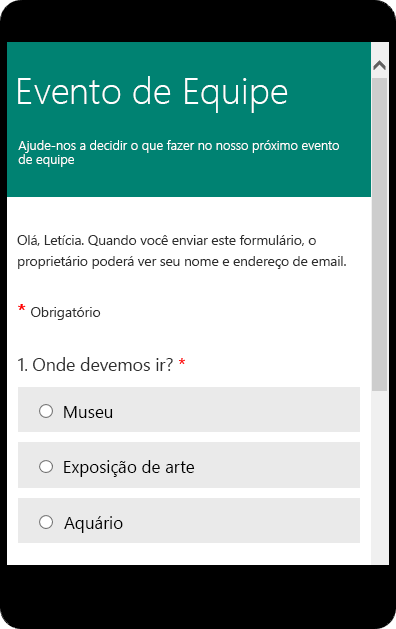
OneDrive for Business
-
Entrar no Office 365 com suas credenciais corporativas ou de estudante.
-
Clique em Novo e, em seguida, escolha Formulários para Excel para começar a criar seu formulário.
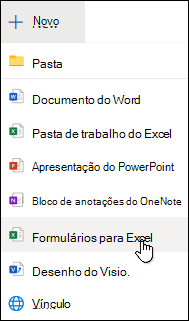
Observação: o Formulários para Excel está disponível apenas para OneDrive for Business e sites de equipe conectados aos grupos do Office 365. Saiba mais sobre os grupos do Office 365.
-
Insira um nome para seu formulário e, em seguida, clique em Criar.
-
Clique em Adicionar pergunta para adicionar uma nova pergunta ao formulário. Escolha entre as perguntas de escolha, texto, classificação ou Data. Você também pode clicar em mais
 e selecionar classificação, Likert ou promovedor da rede® perguntas.
e selecionar classificação, Likert ou promovedor da rede® perguntas.
Observação: O formulário é salvo automaticamente durante a criação.
-
Para perguntas de múltipla escolha, insira o texto que você deseja exibir na pergunta e cada uma das opções.
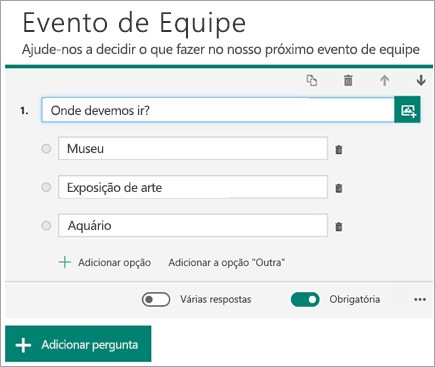
Quer adicionar mais opções? Clique em Adicionar opção para adicionar mais opções do que as duas opções padrão. Clique em Adicionar a opção "outros" para adicionar uma opção de escolha que exibe o texto. Para remover uma opção, clique no botão de Lixeira ao lado dela. Você também pode optar por fazer uma pergunta ou permitir várias opções para uma pergunta alterando as configurações na parte inferior da pergunta. Para fazer com que o Microsoft Forms embaralhar aleatoriamente a ordem das opções exibidas para os usuários do formulário, clique em mais configurações para a pergunta
 e selecione Opções de embaralhação.
e selecione Opções de embaralhação.Dica: Clique em mais configurações para a pergunta
 e selecione subtítulo para adicionar um subtítulo para uma pergunta.
e selecione subtítulo para adicionar um subtítulo para uma pergunta.Algumas perguntas de múltipla escolha acionarão as sugestões automáticas.
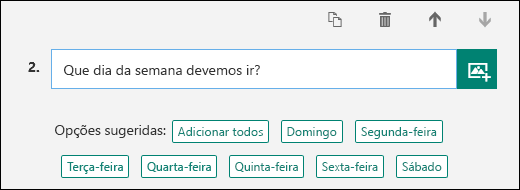
Clique nas opções sugeridas para adicionar como perguntas de múltipla escolha. No exemplo a seguir, Segunda-feira, Quarta-feira e Sexta-feira são escolhidas.
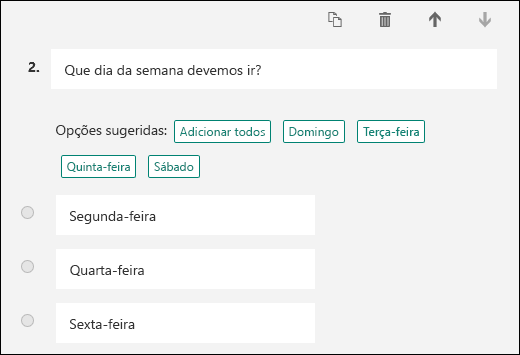
-
Clique em Adicionar Pergunta para adicionar mais perguntas ao seu formulário. Para alterar a ordem das perguntas, clique nas setas Para Cima ou Para Baixo à direita de cada pergunta. Para as perguntas de texto, selecione a opção Resposta Longa se quiser que uma caixa de texto maior seja exibida no formulário.
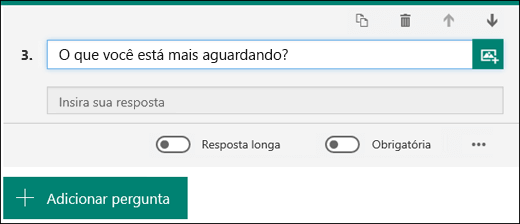
Dica: Para copiar uma pergunta, selecione-a e clique no botão Copiar Pergunta
 no canto superior direito.
no canto superior direito. -
As perguntas sobre texto também permitem definir restrições quando você precisa ter números como a resposta. Clique em mais configurações para a pergunta
 e selecione restrições. Você pode optar por restringir os números selecionando dentre as várias opções, como maior que, menor que, entre e muitas outras.
e selecione restrições. Você pode optar por restringir os números selecionando dentre as várias opções, como maior que, menor que, entre e muitas outras.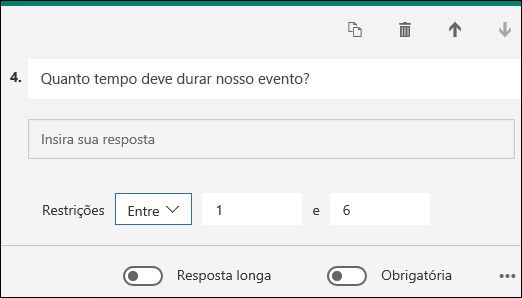
-
Clique em Visualizar na parte superior da janela de design para ver qual será a aparência de seu formulário em um computador. Se quiser experimentar seu formulário, insira respostas para as perguntas em modo de visualização e clique em Enviar.
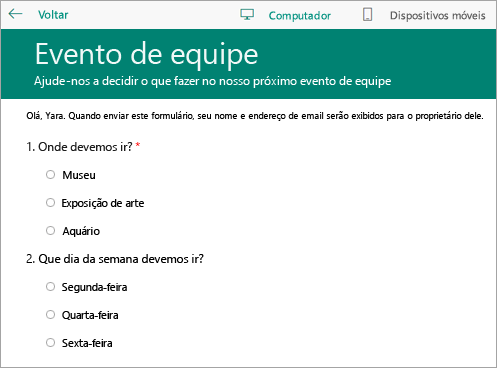
-
Clique em Móvel para ver qual será a aparência do seu formulário em um dispositivo móvel.
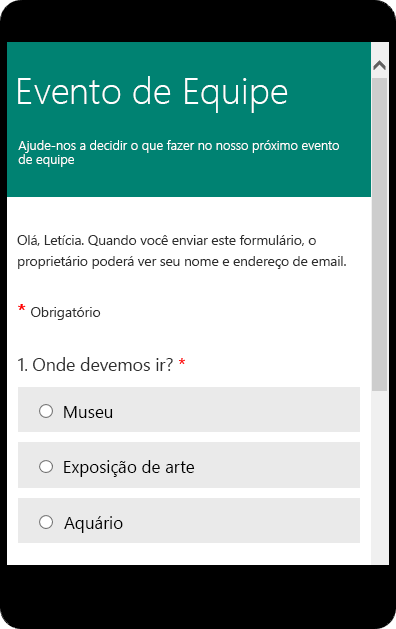
Clique em Voltar quando terminar de visualizar seu formulário
Excel Online
-
Entrar no Office 365 com suas credenciais corporativas ou de estudante.
-
Abra a pasta de trabalho do Excel na qual você deseja inserir um formulário.
-
Na seção Tabelas, clique em Formulário > Novo Formulário para começar a criar seu formulário.
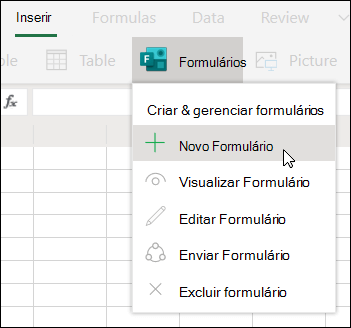
Observação: Para habilitar o botão formulários, verifique se a pasta de trabalho do Excel está armazenada no OneDrive for Business. Observe também que o Formulários para Excel só está disponível para os sites de equipe do OneDrive for Business e novos conectados aos grupos do Office 365. Saiba mais sobre os grupos do Office 365.
-
Uma nova guia, Microsoft Forms, será aberta.
-
Forneceremos um título padrão para seu formulário. Para alterá-lo, clique no título e digite um novo nome.
-
Clique em Adicionar pergunta para adicionar uma nova pergunta ao formulário. Escolha entre as perguntas de escolha, texto, classificação ou Data. Você também pode clicar em mais
 e selecionar classificação, Likert ou perguntas do net promotions.
e selecionar classificação, Likert ou perguntas do net promotions.
Observação: O formulário é salvo automaticamente durante a criação.
-
Para perguntas de múltipla escolha, insira o texto que você deseja exibir na pergunta e cada uma das opções.
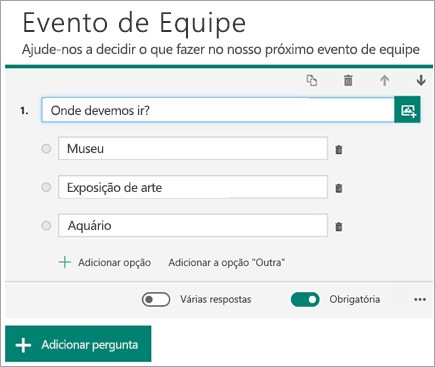
Quer adicionar mais opções? Clique em Adicionar opção para adicionar mais opções do que as duas opções padrão. Clique em Adicionar a opção "outros" para adicionar uma opção de escolha que exibe o texto. Para remover uma opção, clique no botão de Lixeira ao lado dela. Você também pode optar por fazer uma pergunta ou permitir várias opções para uma pergunta alterando as configurações na parte inferior da pergunta. Para fazer com que o Microsoft Forms embaralhar aleatoriamente a ordem das opções exibidas para os usuários do formulário, clique em mais configurações para a pergunta
 e selecione Opções de embaralhação.
e selecione Opções de embaralhação.Dica: Clique em mais configurações para a pergunta
 e selecione subtítulo para adicionar um subtítulo para uma pergunta.
e selecione subtítulo para adicionar um subtítulo para uma pergunta.Algumas perguntas de múltipla escolha acionarão as sugestões automáticas.
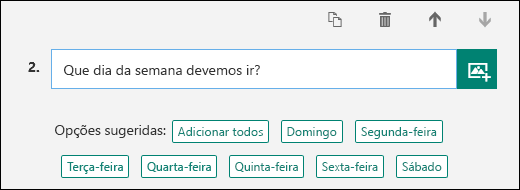
Clique nas opções sugeridas para adicionar como perguntas de múltipla escolha. No exemplo a seguir, Segunda-feira, Quarta-feira e Sexta-feira são escolhidas.
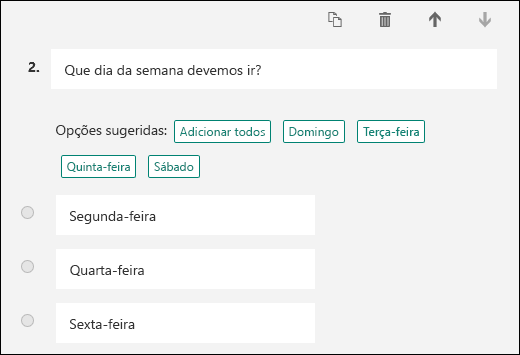
-
Clique em Adicionar Pergunta para adicionar mais perguntas ao seu formulário. Para alterar a ordem das perguntas, clique nas setas Para Cima ou Para Baixo à direita de cada pergunta. Para as perguntas de texto, selecione a opção Resposta Longa se quiser que uma caixa de texto maior seja exibida no formulário.
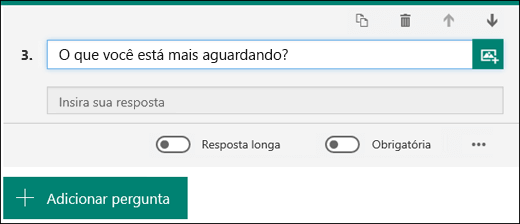
Dica: Para copiar uma pergunta, selecione-a e clique no botão Copiar Pergunta
 no canto superior direito.
no canto superior direito. -
As perguntas sobre texto também permitem definir restrições quando você precisa ter números como a resposta. Clique em mais configurações para a pergunta
 e selecione restrições. Você pode optar por restringir os números selecionando dentre as várias opções, como maior que, menor que, entre e muitas outras.
e selecione restrições. Você pode optar por restringir os números selecionando dentre as várias opções, como maior que, menor que, entre e muitas outras.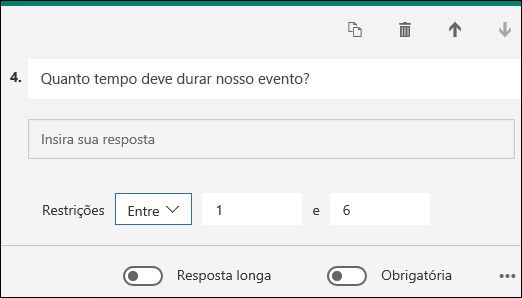
-
Clique em Visualizar na parte superior da janela de design para ver qual será a aparência de seu formulário em um computador. Se quiser experimentar seu formulário, insira respostas para as perguntas em modo de visualização e clique em Enviar.
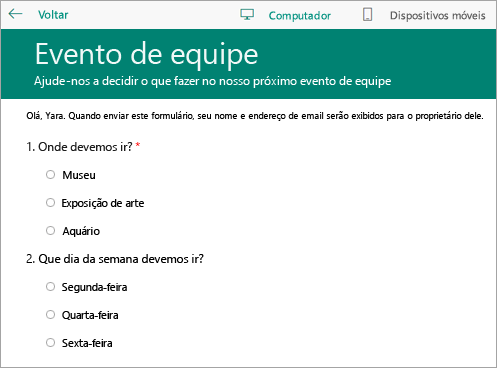
-
Clique em Móvel para ver qual será a aparência do seu formulário em um dispositivo móvel.
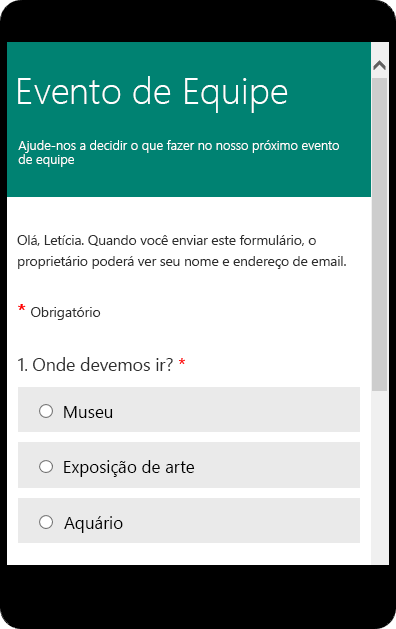
OneNote Online
-
Entrar no Office 365 com suas credenciais corporativas ou de estudante.
-
Abra o bloco de anotações do OneNote no qual você deseja inserir um formulário.
-
Na guia Inserir, escolha Formulários.
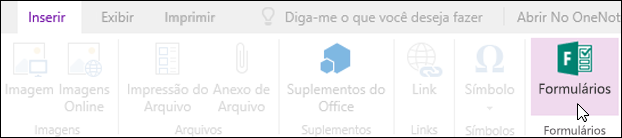
Observação: O botão formulários só está disponível para usuários comerciais do Office 365 Education e do Office 365. Para acessar formulários no OneNote Online, entre com sua conta corporativa ou de estudante.
-
Um painel Formulários do OneNote será aberto e se encaixará no lado direito de seu bloco de anotações do OneNote.
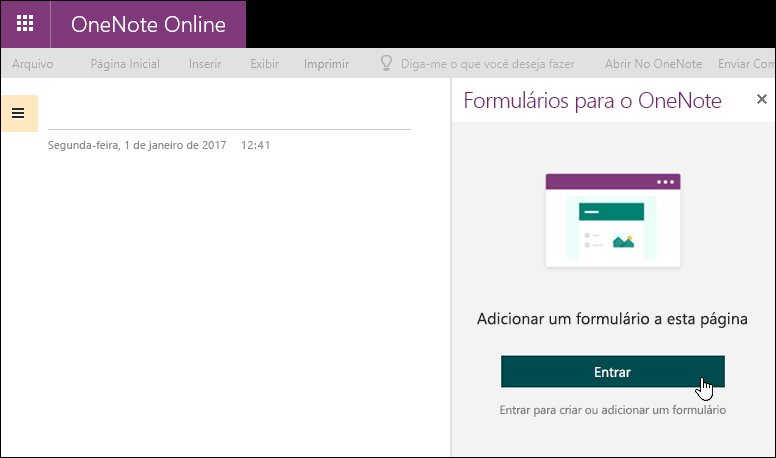
-
Clique em Entrar.
-
Quando você vir a mensagem, "Os Formulários do OneNote querem exibir uma nova janela," clique em Permitir.
-
No painel Formulários do OneNote, você verá uma lista de formulários e questionários criados.
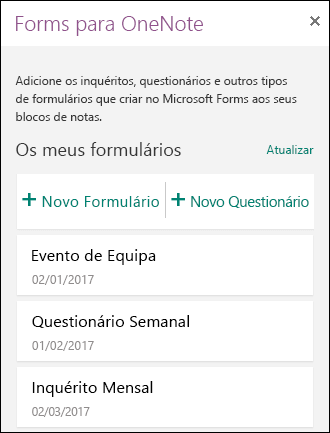
-
Em Meus Formulários, clique em Novo Formulário para começar a criar um formulário. Será aberta uma nova janela com um formulário em branco e um título padrão ("Formulário sem título").
-
Clique no título padrão para adicionar seu próprio título. Você também pode adicionar uma descrição para seu formulário.
-
Clique em Adicionar pergunta para adicionar uma nova pergunta ao formulário. Escolha entre as perguntas de escolha, texto, classificação ou Data. Você também pode clicar em mais
 e selecionar classificação, Likert ou perguntas do net promotions.
e selecionar classificação, Likert ou perguntas do net promotions.
Observação: O formulário é salvo automaticamente durante a criação. No painel Formulários do OneNote, você verá o novo formulário listado em Meus Formulários.
-
Para perguntas de múltipla escolha, insira o texto que você deseja exibir na pergunta e cada uma das opções.
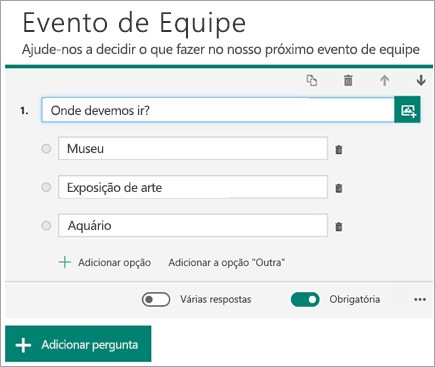
Quer adicionar mais opções? Clique em Adicionar opção para adicionar mais opções do que as duas opções padrão. Clique em Adicionar a opção "outros" para adicionar uma opção de escolha que exibe o texto. Para remover uma opção, clique no botão de Lixeira ao lado dela. Você também pode optar por fazer uma pergunta ou permitir várias opções para uma pergunta alterando as configurações na parte inferior da pergunta. Para fazer com que o Microsoft Forms embaralhar aleatoriamente a ordem das opções exibidas para os usuários do formulário, clique em mais configurações para a pergunta
 e selecione Opções de embaralhação.
e selecione Opções de embaralhação.Dica: Clique em mais configurações para a pergunta
 e selecione subtítulo para adicionar um subtítulo para uma pergunta.
e selecione subtítulo para adicionar um subtítulo para uma pergunta.Algumas perguntas de múltipla escolha acionarão as sugestões automáticas.
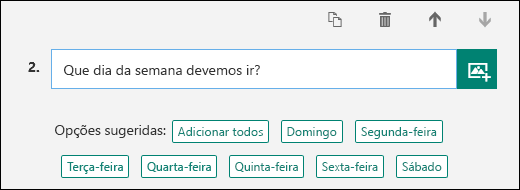
Clique nas opções sugeridas para adicionar como perguntas de múltipla escolha. No exemplo a seguir, Segunda-feira, Quarta-feira e Sexta-feira são escolhidas.
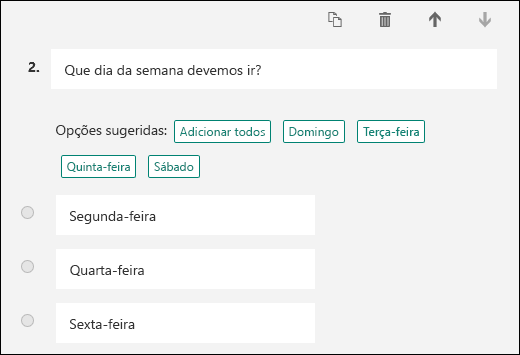
-
Clique em Adicionar Pergunta para adicionar mais perguntas ao seu formulário. Para alterar a ordem das perguntas, clique nas setas Para Cima ou Para Baixo à direita de cada pergunta. Para as perguntas de texto, selecione a opção Resposta Longa se quiser que uma caixa de texto maior seja exibida no formulário.
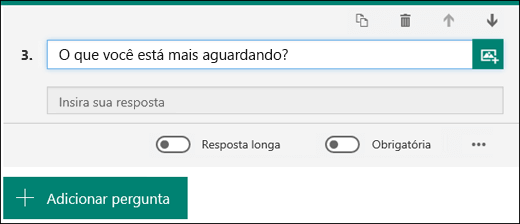
Dica: Para copiar uma pergunta, selecione-a e clique no botão Copiar Pergunta
 no canto superior direito.
no canto superior direito. -
As perguntas sobre texto também permitem definir restrições quando você precisa ter números como a resposta. Clique em mais configurações para a pergunta
 e selecione restrições. Você pode optar por restringir os números selecionando dentre as várias opções, como maior que, menor que, entre e muitas outras.
e selecione restrições. Você pode optar por restringir os números selecionando dentre as várias opções, como maior que, menor que, entre e muitas outras.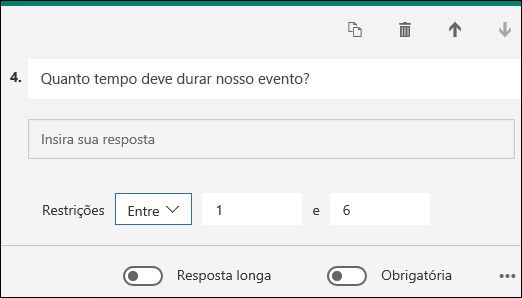
-
Clique em Visualizar na parte superior da janela de design para ver qual será a aparência de seu formulário em um computador. Se quiser experimentar seu formulário, insira respostas para as perguntas em modo de visualização e clique em Enviar.
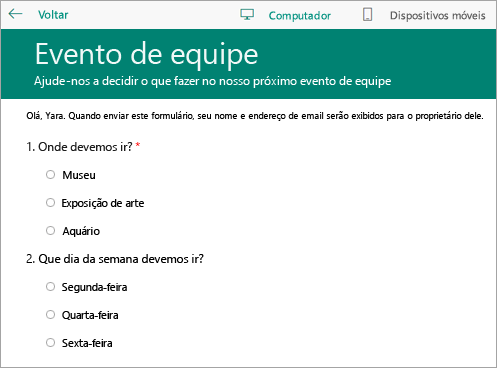
-
Clique em Móvel para ver qual será a aparência do seu formulário em um dispositivo móvel.
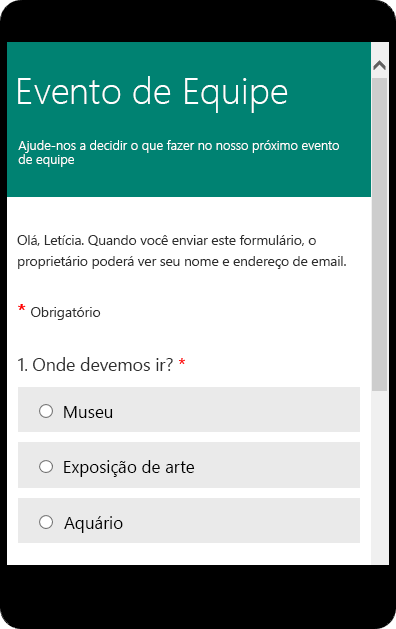
Clique em Voltar quando terminar de visualizar seu formulário.
-
Seu formulário recém-criado aparecerá na parte superior da lista Meus Formulários nos botões Novo Formulário e Novo Questionário.
OneNote Online
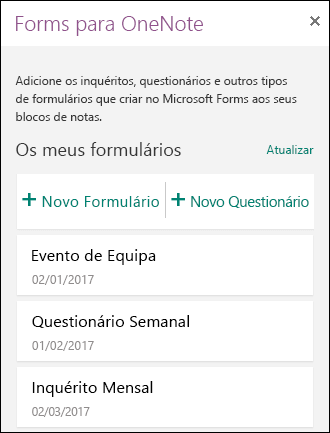
-
Quando estiver pronto, você pode inserir seu formulário em seu bloco de anotações do OneNote.
