Observação: Desejamos fornecer o conteúdo da Ajuda mais recente no seu idioma da forma mais rápida possível. Esta página foi traduzida de forma automatizada e pode conter imprecisões ou erros gramaticais. Nosso objetivo é que este conteúdo seja útil para você. Aqui está o artigo em inglês para facilitar a referência.
Com o Microsoft Forms, você pode criar um formulário (como uma pesquisa ou votação) ou quiz (como um exame de matemática para estudantes). Use as configurações de formulário e de teste para especificar os prazos, identificar os respondentes de formulário, exibir as respostas corretas para testes e definir outras preferências para o Microsoft Forms.
Alterar as configurações
Para acessar a tela Configurações, clique no botão de reticências (...) no canto superior direito da tela e selecione configurações.
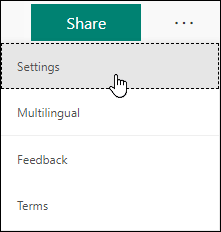
Opções de configurações de formulário
Na página Configurações do formulário, você pode marcar ou desmarcar as configurações padrão.
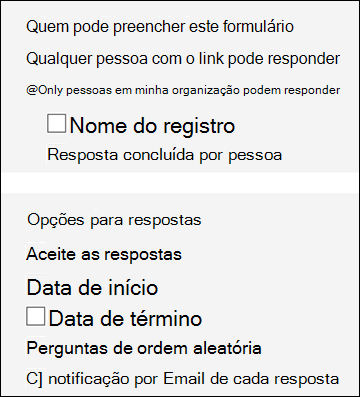
Observação: A seção quem pode preencher este formulário só está disponível para usuários comerciais do Office 365 Education e do Office 365. Para usar esse recurso, entre com sua conta corporativa ou de estudante.
Opções para configurações de teste
Na página Configurações do teste, você pode marcar ou desmarcar as configurações padrão.
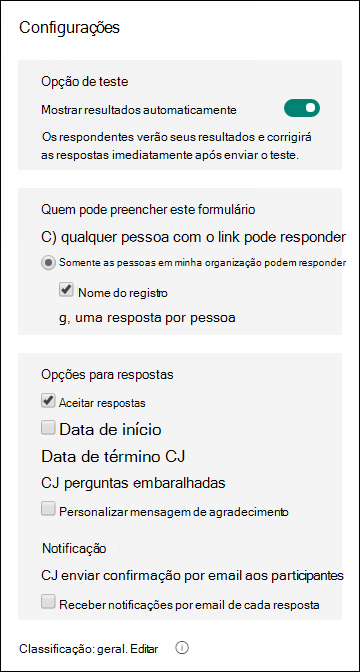
Observação: A opção para a seção de teste só está disponível quando você usa perguntas de teste.
Observação: A seção quem pode preencher este formulário e Abrir com o Windows 10 Faça um aplicativo de teste só está disponível para usuários comerciais do Office 365 Education e do Office 365. Para usar esse recurso, entre com sua conta corporativa ou de estudante.
Opção para quiz
A configuração padrão, Mostrar resultados automaticamente, permite que os respondentes vejam os resultados de cada pergunta quando enviarem as respostas do teste. Os respondentes veem marcas de seleção verdes ao lado de cada resposta correta para as perguntas do teste e o texto da mensagem vermelha exibidos ao lado de respostas incorretas. Desmarque essa configuração se não quiser exibir informações corretas e incorretas ao lado de cada pergunta de teste.
Observação: A opção de seção teste e Mostrar resultados automaticamente está disponível somente quando você usa perguntas de teste.
Quem pode preencher este formulário
Quando você usa a configuração padrão, somente as pessoas em minha organização podem responder, os respondedores devem estar em sua organização e entrar para preencher o formulário. Selecione a opção qualquer pessoa com o link pode responder se você quiser permitir que qualquer pessoa de fora da sua organização preencha seu teste ou formulário.
Duas opções adicionais estão disponíveis se você optar por permitir apenas que as pessoas em sua organização preencham seu formulário. Selecione nome do registro se quiser que cada resposta do formulário inclua o nome e o endereço de email do respondedor. Desmarque essa opção se quiser permitir respostas anônimas ao seu teste ou formulário. Selecione uma resposta por pessoa se quiser limitar as respostas a uma por pessoa. Desmarque esta opção para permitir que os respondentes de formulário enviem mais de uma resposta a um formulário. A configuração padrão é permitir várias respostas.
Observação: Quando uma resposta é anônima, nenhuma informação de identificação pessoal, como nome ou ID do usuário, é armazenada.
Opções para respostas
Aceitar respostas ou fechar um formulário
Desmarque a configuração aceitar respostas para desativar a capacidade de coletar respostas adicionais de formulários. Você também pode personalizar a mensagem padrão que os destinatários vêem ao tentar enviar a resposta após desativar essa configuração.
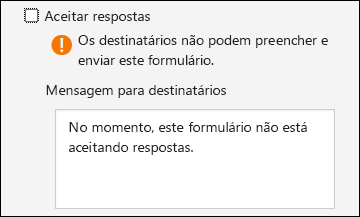
Datas de início e de término
Você pode especificar uma data e hora exatas quando deseja iniciar e parar de coletar respostas de formulário. Clique em data de início e, em seguida, clique na caixa de texto de data e selecione uma data no controle de calendário. Selecione uma hora específica na lista suspensa de incrementos de hora. Faça o mesmo para data de término.
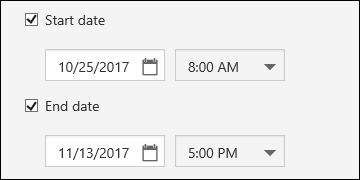
Observação: Não é possível selecionar uma data e uma hora no passado.
Perguntas em ordem aleatória
Quando você usa a configuração de perguntas aleatórias, o Microsoft Forms embaralha aleatoriamente a ordem das perguntas exibidas. Cada Respondente vê as perguntas em uma sequência diferente. A configuração padrão é exibir as perguntas para cada Respondente na mesma ordem em que você criou o formulário.
Clique em Voltar quando tiver terminado de ajustar as configurações do seu formulário.
Notificação por email de cada resposta
Para receber uma notificação por email para cada nova resposta recebida, clique na notificação por email de cada configuração de resposta.
Abrir com o Windows 10 Faça um aplicativo de teste
Ao usar essa configuração, você exige que os respondentes usem o aplicativo fazer um teste no Windows 10 para concluir seu formulário. Esse aplicativo cria um ambiente no qual há acesso limitado a outros recursos enquanto um teste está sendo realizado. O aplicativo fazer um teste faz o seguinte:
-
mostra apenas o teste e nada mais.
-
Limpa a área de transferência.
-
Impede o acesso a outros sites.
-
Impede a abertura ou o acesso a outros aplicativos.
-
Impede o compartilhamento, impressão ou gravação de telas.
-
Impede a capacidade de alterar configurações, estender exibições, ver notificações, obter atualizações ou usar recursos de Autopreenchimento.
-
Impede que o uso da Cortana.
Com essa configuração selecionada, o link que você compartilha com os respondentes abre o aplicativo fazer um teste em computadores com a atualização de aniversário do Windows 10. O aplicativo solicita que os respondentes entrem e, em seguida, apresenta seu formulário.
Observação: A configuração abrir com o Windows 10 Faça um aplicativo de teste só está disponível quando você usa perguntas de teste e para usuários comerciais do Office 365 Education e do Office 365. Para usar esse recurso, entre com sua conta corporativa ou de estudante. Os respondentes que não têm acesso ao Windows 10 Faça um aplicativo de teste não serão capazes de fazer seu teste.
Mostrar os pontos das perguntas para participantes
Na guia perguntas, você pode atribuir um valor de pontos a cada pergunta de teste. Os respondentes verão o valor de pontos exibido entre parênteses após a pergunta do teste.
Observação: A opção Points só está disponível quando você usa perguntas de teste.
