Observação: Desejamos fornecer o conteúdo da Ajuda mais recente no seu idioma da forma mais rápida possível. Esta página foi traduzida de forma automatizada e pode conter imprecisões ou erros gramaticais. Nosso objetivo é que este conteúdo seja útil para você. No final da página, deixe sua opinião se estas informações foram úteis para você. Aqui está o artigo em inglês para facilitar a referência.
Com o Microsoft Forms, você pode enviar seu formulário ou questionário para alunos, pais e colegas e coletar as respostas de algumas maneiras diferentes, dependendo das suas necessidades.
Opções de enviar e coletar respostas
Você pode copiar um link para o formulário ou questionário que você criou e colá-lo em uma área compartilhada, enviar um código QR para o seu formulário, inserir o formulário ou o questionário diretamente em um blog ou em uma página da Web ou enviar o link do formulário em um email. Ao clicar no link ou examinar o código QR, as pessoas podem responder ao formulário ou questionário e enviar suas respostas usando o navegador da Web da área de trabalho ou do celular. Você também pode escolher opções para permitir que qualquer pessoa envie respostas ou restrinja respostas somente às pessoas dentro de sua organização.
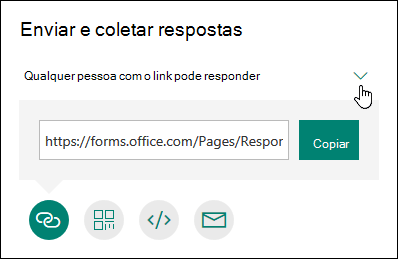
Definir a configuração de autenticação
Por padrão, somente as pessoas da sua organização podem enviar respostas ao seu formulário ou questionário. Se você quiser permitir que qualquer pessoa envie respostas, clique na lista suspensa somente as pessoas em minha organização podem responder e, em seguida, clique em qualquer pessoa com o link pode responder. Você pode alternar entre essas duas configurações clicando na lista suspensa.
Observação: Qualquer pessoa com o endereço do link será capaz de ver e preencher o formulário ou questionário. Verifique se não há problema em compartilhar o conteúdo antes de alterar essa opção padrão.
Observação: Somente as pessoas em minha organização podem responder a configuração só está disponível para usuários comerciais do Office 365 Education e do Office 365. Para acessar essa configuração, entre com sua conta corporativa ou de estudante.
Enviar um link de formulário para outras pessoas

Se não tiver os endereços de email das pessoas que devem visualizar o formulário ou questionário, ou se não quiser usar o email para essa finalidade, copie um link personalizado que permita o envio do seu formulário para outras pessoas.
-
No Microsoft Forms, abra o arquivo que você deseja enviar.
-
Clique em Compartilhar.
-
Verifique se o botão link está selecionado e clique em copiar ao lado da caixa de texto que exibe uma URL de formulário.
-
Copie e cole esse link em qualquer lugar em que a audiência pretendida puder ver e clique nele para obter acesso ao seu formulário ou questionário (por exemplo, um bloco de anotações de classe compartilhado).
Enviar um código QR de formulário

-
No Microsoft Forms, abra o arquivo que você deseja enviar.
-
Clique em Compartilhar.
-
Clique no botão QR para exibir um código QR para o seu formulário.
-
Clique em baixar e cole esse link em qualquer lugar em que o público-alvo pode examiná-lo com um scanner de código QR, como um dispositivo móvel, para obter acesso ao formulário ou questionário (por exemplo, um bloco de anotações de classe compartilhado).
Inserir em uma página da Web

-
No Microsoft Forms, abra o arquivo que você deseja enviar.
-
Clique em Compartilhar.
-
Clique no botão Inserir.
-
Clique em copiar ao lado da caixa de texto que exibe o código de inserção e, em seguida, digite ou cole esse código de inserção em um blog ou em uma página da Web para inserir seu formulário no documento.
Convidar outras pessoas para exibir seu formulário ou questionário por email

-
No Microsoft Forms, abra o arquivo que você deseja enviar.
-
Clique em Compartilhar.
-
Clique no botão email .
-
Seu aplicativo de edição de emails padrão será aberto. Observe que talvez você veja um aviso de segurança mostrando que um aplicativo está tentando abrir seu editor de email.
-
Na caixa Para do seu editor de email, digite os endereços de email das pessoas que você deseja que exibam seu formulário. O Microsoft Forms inclui uma breve anotação para o destinatário no corpo do email para que ele tenha o contexto adequado para seu convite e um link para seu formulário.
-
Quando estiver pronto para enviar o convite de seu formulário ou questionário, clique em Enviar.
Observação: Qualquer pessoa que receber o link do formulário por email poderá encaminhar esse email para outras pessoas que poderão ver e preencher o formulário. Verifique se não há problema em compartilhar o conteúdo antes de enviar o link.
