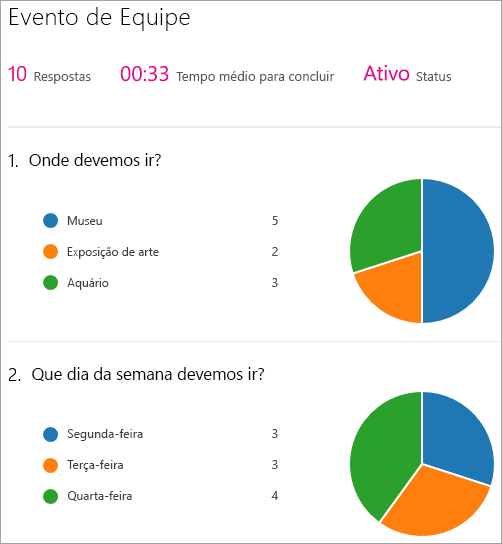Observação: Desejamos fornecer o conteúdo da Ajuda mais recente no seu idioma da forma mais rápida possível. Esta página foi traduzida de forma automatizada e pode conter imprecisões ou erros gramaticais. Nosso objetivo é que este conteúdo seja útil para você. No final da página, deixe sua opinião se estas informações foram úteis para você. Aqui está o artigo em inglês para facilitar a referência.
Quando você adiciona uma página moderna a um site, você adiciona e personaliza web parts, como o Microsoft Forms, que constituem os blocos de construção da sua página. Com a web part do Microsoft Forms, você pode adicionar um formulário ou resultados de um formulário a sua página do SharePoint Online.
-
Passe o mouse acima ou abaixo de uma web parte existente e você verá uma linha com um + circulado, assim:

-
Clique em + para ver uma lista de web parts para escolher. Clique na web part do Microsoft Forms.

Observação: Algumas funcionalidades são introduzidas gradualmente em organizações que optaram pelo programa de lançamento direcionado . Isso significa que esse recurso pode ainda não estar disponível ou pode parecer diferente em relação ao que descrevemos nos artigos da Ajuda.
Deseja adicionar um formulário novo ou existente para coletar respostas?
-
Clique em Adicionar novo formulário.
-
No painel à direita, forneça um nome para o seu novo formulário.
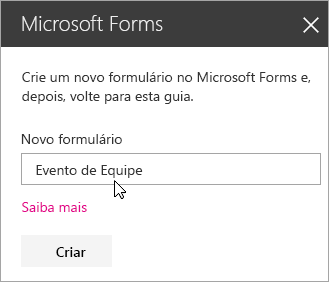
-
Clique em Criar.
-
O Microsoft Forms será aberto em uma nova guia. Saiba como criar um formulário.
-
Quando terminar de criar seu formulário, volte para a sua página do SharePoint Online. Certifique-se de que a opção Coletar respostas esteja selecionada e, em seguida, clique em OK para atualizar, a fim de que lhe seja exibido o conteúdo mais atualizado.
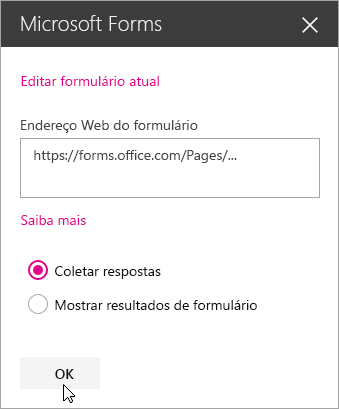
Observação: O endereço web do formulário que você acabou de criar já será preenchido no campo Endereço web do formulário.
-
Clique em Adicionar formulário existente.
-
Se você quiser compartilhar um de seus próprios formulários, acesse https://forms.office.com e abra o formulário que deseja compartilhar na sua página do SharePoint Online.
-
Copie o endereço web a partir da barra de endereço do navegador.
Observação: No Microsoft Forms, você também pode ir para a guia Compartilhar. Em Enviar e coletar respostas, clique no botão Copiar para copiar o endereço web do formulário.
-
Volte para a sua página do SharePoint Online. No campo Endereço web do formulário, cole o endereço web do seu formulário.
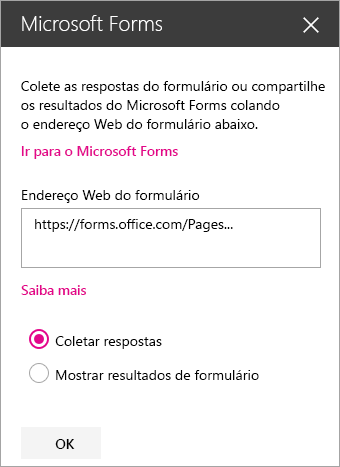
Dica: Clique em CTRL+V para colar o endereço web.
Observação: Você também pode colar um endereço web que alguém compartilhou com você no campo Endereço web do formulário.
-
Certifique-se de que Coletar respostas esteja selecionado e, em seguida, clique em OK para atualizar a página e ver seu formulário.
Edite seu formulário
-
Na sua página do SharePoint Online, deslize para a esquerda da sua web part do Forms e clique no ícone Editar web part.
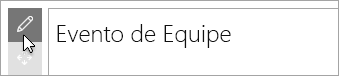
-
No painel à direita, clique em Editar formulário atual para fazer alterações em seu formulário.
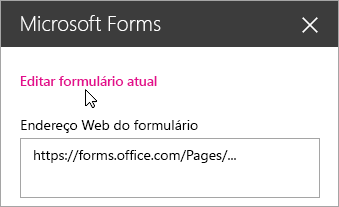
Mostrar os resultados do formulário
Depois de ter coletado as respostas, você pode agora ver os resultados.
-
No painel à direita, selecione Mostrar resultados do formulário.
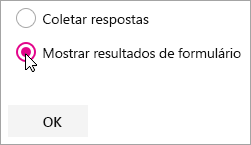
Observação: Em Endereço web do formulário , a seguinte mensagem é verificada por padrão: Um endereço web será criado. Qualquer um com ele pode ver um resumo das respostas. O Microsoft Forms gerará um endereço web para o compartilhamento dos resultados desta pesquisa. Você pode compartilhar o endereço web com qualquer pessoa para ver o resumo das respostas da pesquisa.
Observação: Somente proprietários e/ou coproprietários do formulário podem gerar o endereço web para compartilhar.
-
Clique em OK.
Agora você pode ver um resumo das respostas no SharePoint Online.