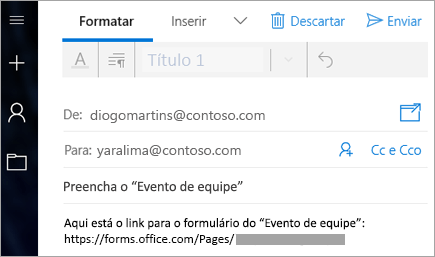Definir a configuração de autenticação
Por padrão, somente as pessoas da sua organização podem enviar respostas ao seu formulário ou questionário. Se quiser permitir que qualquer pessoa envie respostas, selecione a opção Somente as pessoas da minha organização podem responder na lista suspensa e depois Qualquer pessoa com o link pode responder. Você pode alternar entre essas duas configurações selecionando uma opção na lista suspensa.
Observação: Qualquer pessoa com o endereço do link será capaz de ver e preencher o formulário ou questionário. Verifique se não há problema em compartilhar o conteúdo antes de alterar essa opção padrão.
Observação: A configuração Somente pessoas da minha organização podem responder só está disponível para assinantes do Office 365 Education e do Office 365 Comercial. Para acessar essa configuração, entre com sua conta corporativa ou de estudante.
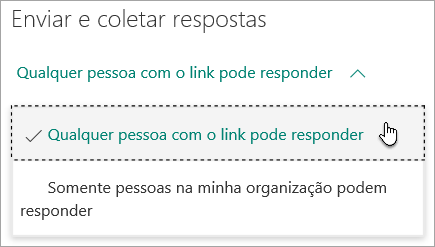
Enviar um link de formulário para outras pessoas
Se não tiver os endereços de email das pessoas que devem visualizar o formulário ou questionário, ou se não quiser usar o email para essa finalidade, copie um link personalizado que permita o envio do seu formulário para outras pessoas.
-
Na Microsoft Forms, abra o formulário que você deseja enviar e selecione Compartilhar.
-
Verifique se o botão Link está selecionado e, em seguida, clique em Copiar ao lado da caixa de texto que exibe um URL de formulário.
-
Copie e cole esse link em lugares visíveis para o seu público-alvo, para que eles possam selecioná-lo e ter acesso ao seu formulário ou questionário (por exemplo, um bloco de anotações de classe compartilhado).
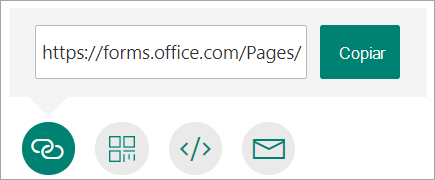
Enviar um código QR de formulário
-
Na Microsoft Forms, abra o formulário que você deseja enviar e selecione Compartilhar.
-
Selecione o botão QR para exibir um código QR para o seu formulário.
-
Selecione Baixar e cole esse link em lugares em que seu público-alvo possa usar um leitor de código QR, como um dispositivo móvel, para obter acesso ao formulário ou questionário (por exemplo, um bloco de anotações de classe compartilhado).
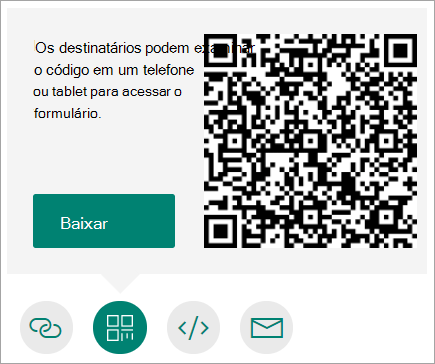
Inserir em uma página da Web
-
Na Microsoft Forms, abra o formulário que você deseja enviar e selecione Compartilhar.
-
Selecione o botão Inserir.
-
Clique em Copiar ao lado da caixa de texto que exibe o código de inserção e depois digite ou cole esse código em um blog ou em uma página da Web para inserir seu formulário no documento.
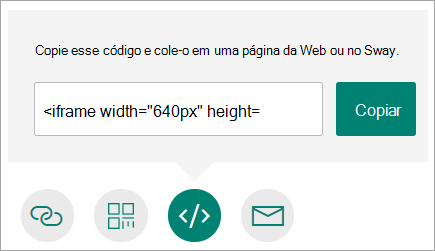
Convidar outras pessoas por email
-
Na Microsoft Forms, abra o formulário que você deseja enviar e selecione Compartilhar.
-
Selecione o botão Email.
-
Quando seu aplicativo de edição de emails padrão for aberto, digite os endereços de email das pessoas que podem visualizar seu formulário na caixa Para do editor de email. O Microsoft Forms inclui uma breve anotação para o destinatário no corpo do email para que ele tenha o contexto adequado do seu convite e um link para o formulário.
-
Quando estiver pronto para enviar o convite para o formulário ou questionário, selecione Enviar.
Observação: Qualquer pessoa que receber o link do formulário por email poderá encaminhar esse email para outras pessoas que poderão ver e preencher o formulário. Verifique se não há problema em compartilhar o conteúdo antes de enviar o link.